Giỏ hàng của bạn
Có 0 sản phẩm
14-08-2023, 11:33 am 2329
Nguyên nhân chuột máy tính bị lag và cách khắc phục tại nhà miễn phí
Hiện nay chuột máy tính có 2 loại là chuột không dây và chuột có dây để người dùng dễ dàng lựa chọn tùy thuộc vào nhu cầu của mình. Dù bạn sử dụng chuột có dây hay không dây, thì bạn cũng sẽ có đôi lần gặp phải tình trạng lag, chậm, giật. Và bạn cũng có thể khắc phục nó tại nhà đơn giản nếu biết các cách dưới đây. Trong bài viết này, Mega có thể đưa ra nguyên nhân và cách khắc phục chuột máy tính bị lag tại nhà đơn giản, miễn phí.

11 cách khắc phục chuột máy tính bị lag tại nhà miễn phí
Đầu tiên, bạn có thể kiểm tra chuột mình đang sử dụng có còn pin hoặc sắp hết pin không cho chuột không dây. Nếu như chuột không dây của bạn hết pin, hoặc sắp hết pin nó sẽ dẫn ra hiện tượng lag, giật, chậm hơn bao giờ hết. Trong trường hợp chuột bạn hết pin thì chỉ cần mua pin để thay thế vào sử dụng. Đây là cách khắc phục đơn giản và nhanh chóng nhất khi gặp phải lỗi chuột máy tính bị lag, giật, chậm.

Kiểm tra pin của chuột
Chuột không dây có mắt đọc cảm biến có dạng đèn màu đỏ ở mặt đáy giúp chuột di chuyển chính xác, mượt mà theo sự di chuyển của tay người dùng. Nếu chỉ có một chút bụi bẩn thì cũng có thể ảnh hưởng đến hiệu suất di chuyển khi làm việc. Để khắc phục được điều này, người dùng chỉ cần làm sạch cảm biến nhẹ nhàng bằng các vật liệu mềm mại, hoặc sử dụng các công cụ chuyên làm sạch. Và bạn cần vệ sinh chuột của mình định kỳ nhé.

Làm sạch cảm biến hồng ngoại để có thể nhạy hơn, mượt hơn
"Nếu bạn đang có nhu cầu tìm cho mình một mẫu chuột bền bỉ, chính hãng thì có thể đến Mega Technology ở 130 Hàm Nghi, Thạc Gián, Thanh Khê. Khi đến đây bạn sẽ được đội ngũ nhân viên tư vấn bán hàng hỗ trợ nhiệt tình nhằm tìm ra sản phẩm phù hợp nhất. Hoặc nếu bạn đang sinh sống, làm việc và học tập tại thành phố Hồ Chí Minh hay thủ đô Hà Nội muốn tìm mua sản phẩm của Mega thì cũng có thể đặt hàng trực tuyến qua website mega.com.vn".
Không chỉ ở những yếu tố rườm rà khiến chuột máy tính của bạn không thể lướt mượt mà, mà ngay cả khi bề mặt sự dụng cũng sẽ là nguyên nhân dẫn đến lỗi chuột bị lag. Bề mặt rê chuột cho ra chất lượng rê chuột. Thường người dùng sẽ để chuột trên mặt phẳng và rê chuột, sử dụng nên chất lượng sẽ không được như mong đợi.
Nếu vậy, hãy thử khắc phục lỗi bằng cách mà các nhà sản xuất khuyến cáo. Đó là mua kèm lót chuột khi mua chuột để sử dụng được tốt hơn cũng như mang lại hiệu quả hơn.
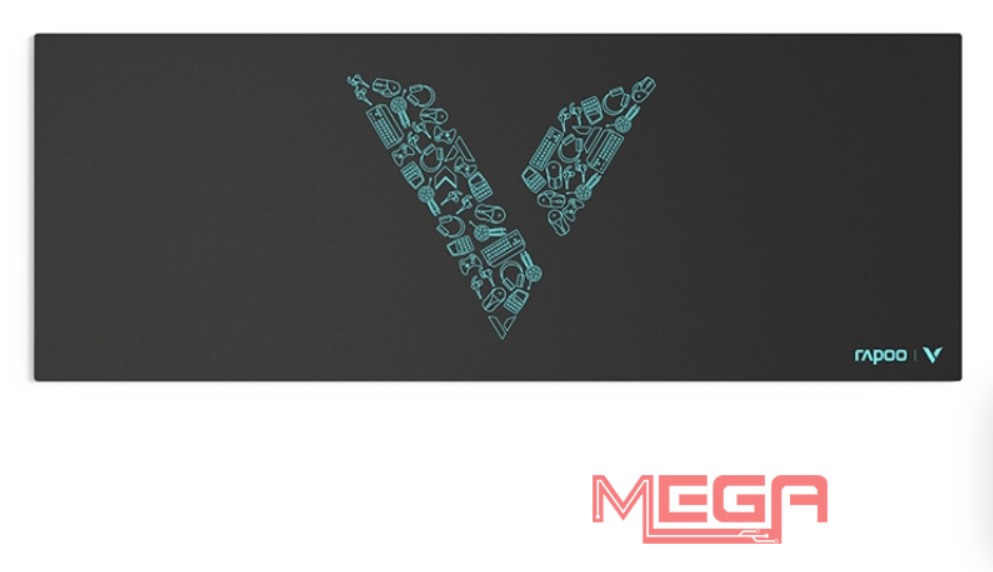
Bề mặt rê chuột cho ra chất lượng rê chuột
Người dùng có thể kiểm tra tốc độ và độ nhạy của chuột nếu chuột bị giật lag thông qua cài đặt. Bởi lẽ bản cập nhật Windows mới đã làm thay đổi các cài đặt và gây ra độ trễ của chuột.
Nếu bạn nghĩ rằng chuột bị lag là do bản cập nhật Windows thì cũng có thể gỡ cài đặt bản cập nhật đó. Sau khi gỡ bỏ hãy thử xem nó có được khắc phục sự cố không nhé.

Kiểm tra tốc độ và độ nhạy của chuột nếu chuột bị giật lag thông qua cài đặt
Người dùng có thể khắc phục sự cố bằng cách khởi động lại máy tính của mình. Việc này sẽ giúp chuột của bạn kích hoạt lại để mượt mà hơn. Đây là cách thực hiện nhanh chóng thường được sử dụng khi người dùng gặp đa số lỗi.
Bạn vào menu Start > chọn Power > chọn Restart
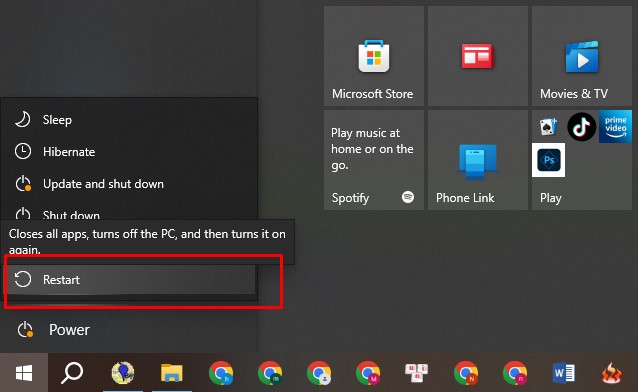
Khởi động lại máy tính của mình để khắc phục chuột lag
Người dùng cũng có thể khắc phục chuột lag khi sử dụng bằng cách sửa lỗi card âm thanh Realtek bị nhiễu. Cách thực hiện như sau:
Bước 1: Đầu tiên bạn khởi động Trình quản lý tác vụ bằng cách nhấn tổ hợp phím Windows + X > sau đó nhấn Tab Task Manager.
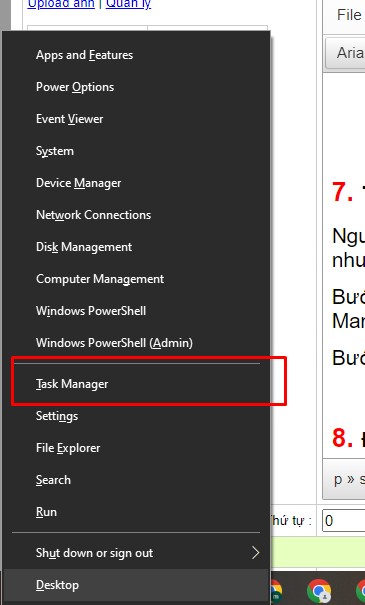
Bước 1
Bước 2: Lúc này bạn cần tìm Realtek HD audio manager. Để tắt âm thanh đi bạn nhấn chọn Kết thúc nhiệm vụ.
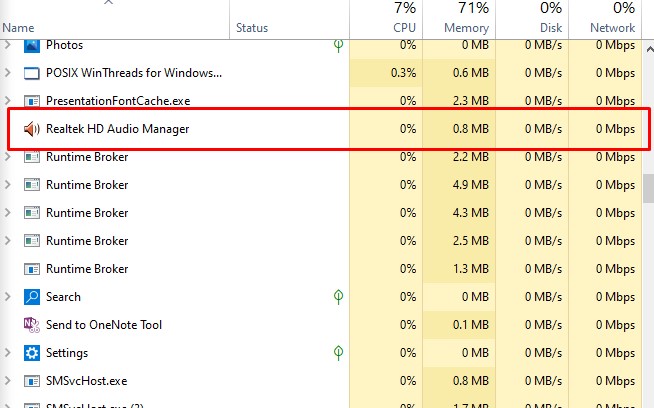
Bước 2
Người dùng cũng có thể loại bỏ thời gianchowf trước khi con trỏ chuột di chuyển bằng cách thay đổi độ trễ của nó về 0. Tuy nhiên, đây là cách khắc phục không được mấy khuyến khích, bởi lẽ về thời gian dài nó sẽ gây nhiều thiệt hại cho chuột của bạn. Cách thực hiện như sau:
Bước 1: Đầu tiên bạn vào Cài đặt tại menu Windows 10 hoặc mở bằng cách bấm tổ hợp phím Windows + I trên bàn phím > chọn Devices.
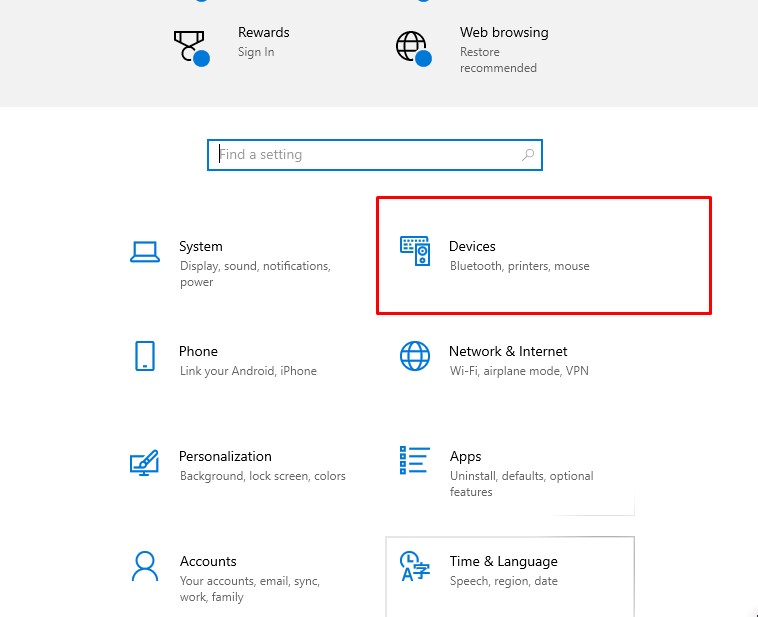
Bước 1
Bước 2: Lúc này bạn chọn Mouse & Touchpad (Chuột & Bàn di chuột) trên máy tính xách tay và Mouse trên PC.
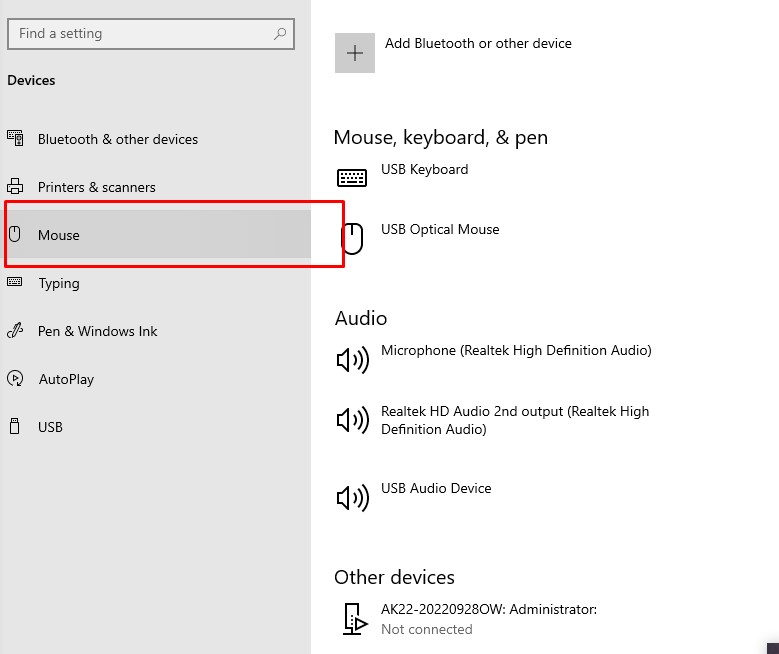
Bước 2
Bước 3: Bạn cần kiểm tra tính năng này đã được cài đặt thành No delay under Touchpad (always on). Sau khi thực hiện xong, bạn có thể kiểm tra lại chuột của mình đã được khắc phục hay chưa.
Bước 1: Tại thanh tìm kiếm của Windows trên máy tính bạn gõ tìm Task Manager (hoặc nhấn tổ hợp phím CTRL+Shift+Escape) như hình.
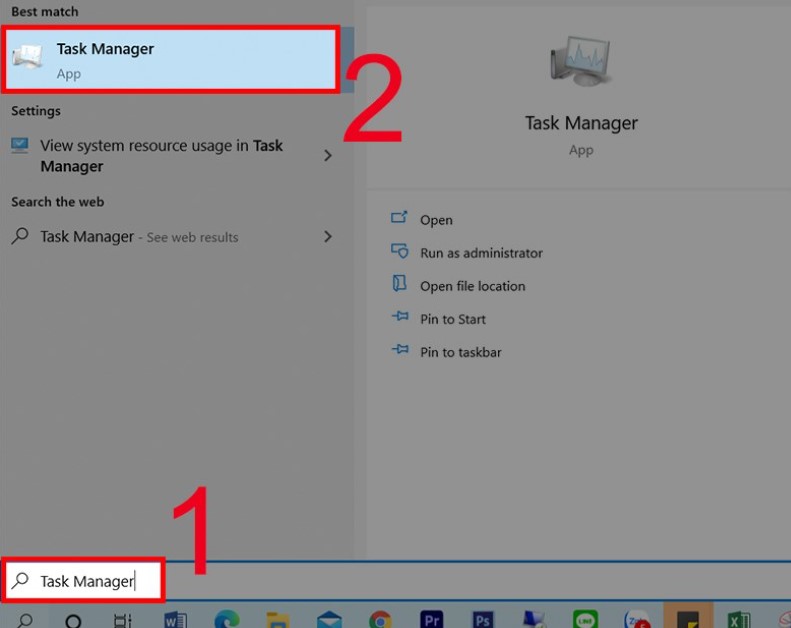
Bước 1
Bước 2: Lúc này, bạn chọn vào tab Start-up.

Bước 2
Bước 3: Kéo tìm Cortana, nhấn chuột phải tại đó và chọn lệnh Disable là đã có thể tắt tính năng Cortana rồi.
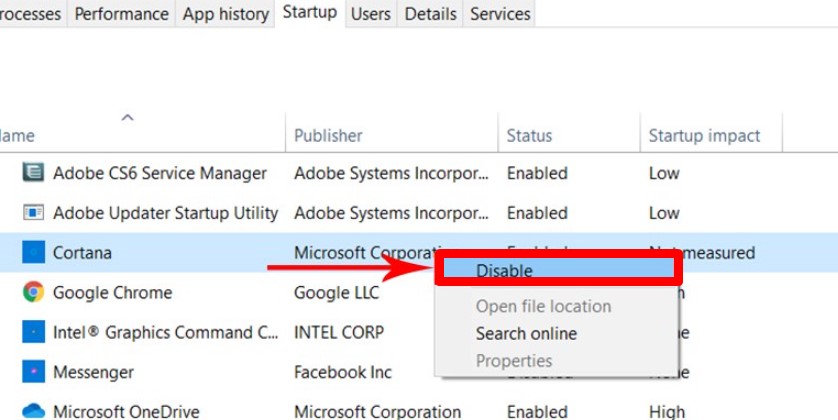
Bước 3
Bước 1: Nhấn tổ hợp phím Windows + I để truy cập vào Setting > chọn System > chọn Sound.
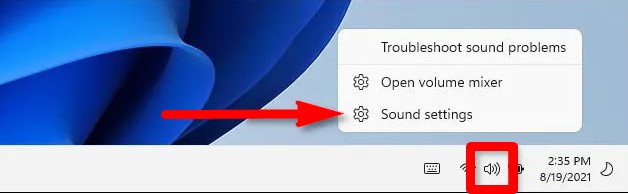
Bước 1
Bước 2: Tại trang cài đặt Sound (âm thanh) > chọn Output > chọn vào phần tên thiết bị đầu ra âm thanh mà bạn muốn vô hiệu hóa.
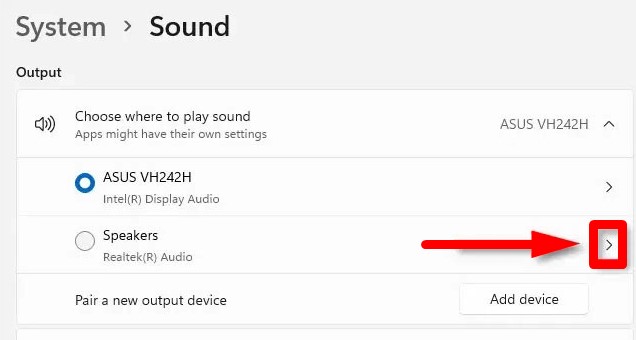
Bước 2
Bước 3: Lúc này màn hình sẽ chuyển đến trang Properties của thiết bị âm thanh. Tại phần General bạn lướt tìm tùy chọn Audio > chọn Don’t Allow.
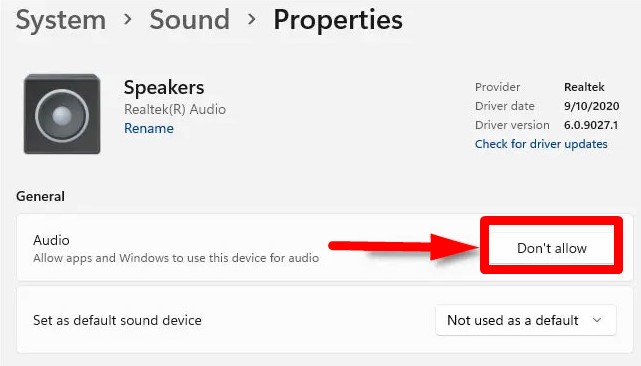
Bước 3
Nguồn điện cũng gây ảnh hưởng đến trải nghiệm chuột, gây ra độ trễ chuột cho một số người dùng Windows 10. Bạn có thể cài đặt nguồn điện bằng các cách sau đây:
Bước 1: Đầu tiên bạn cần bấm tổ hợp phím Windows + R để mở hộp thoại Run. Tiếp tục bạn nhập “devmgmt.msc” > chọn OK để khởi chạy Trình quản lý thiết bị.
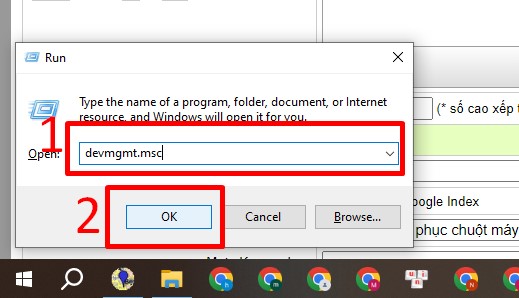
Bước 1
Bước 2: Lúc này bạn nhấn vào biểu tượng mũi tên để mở bộ điều khiển Universal Serial Bus controllers > nhấn chuột phải vào tùy chọn USB Hub > chọn Thuộc tính từ menu. Bây giờ bạn chuyển sang tab Quản lý năng lượng > bỏ chọn tùy chọn Cho phép máy tính tắt thiết bị này để tiết kiệm điện > nhấn OK.
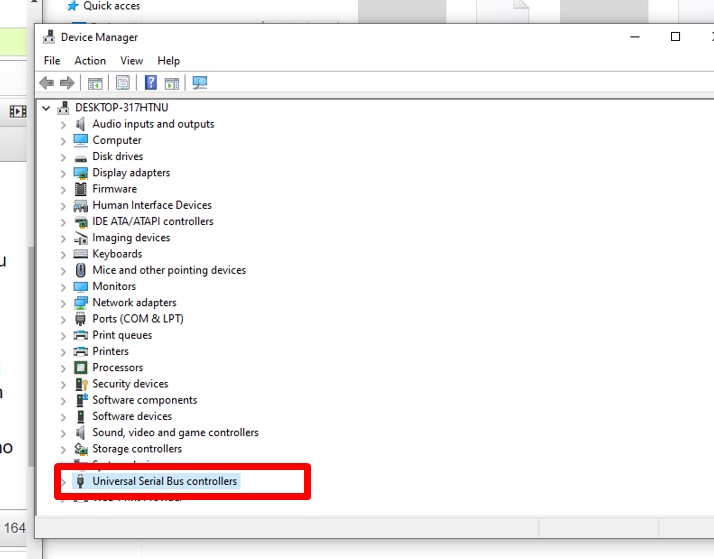
Bước 2
Sau khi hoàn thành 2 bước trên, bạn cần khởi động lại PC của mình và kiểm tra xem sự cố chuột lag đã được khắc phục chưa.
Người dùng cũng có thể thay đổi cài đặt Clickpad của mình để khắc phục sự cố độ trễ của chuột trên PC, máy tính xách tay. Cách thực hiện cũng khá đơn giản, bạn có thể thực hiện như sau:
Đầu tiên bạn cần mở Control Panel > chọn Mouse > sau đó nhấn vào Clickpad settings. Lúc này bạn nhấp vào Advanced > chọn Smarrt Sense. Bây giờ đặt Bộ lọc thành 0.
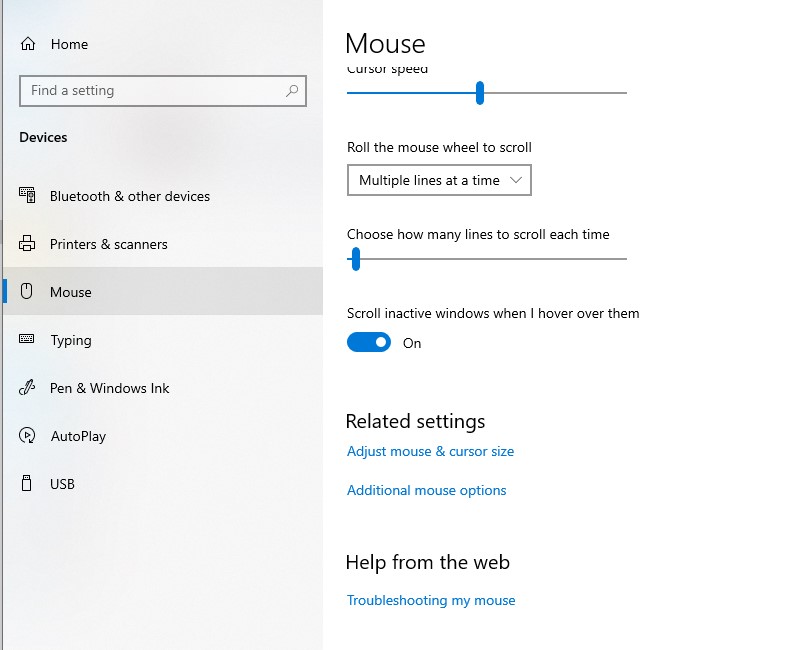
Thay đổi cài đặt bàn di chuột
Lưu ý: Tùy chọn cài đặt Clickpad sẽ không khả dụng nếu bạn đang sử dụng thiết lập máy tính để bàn.
Như vậy trong bài viết này Mega đã chỉ ra nguyên nhân và cách khắc phục lỗi chuột bị giật lag khi sử dụng. Hy vọng những nội dung trong bài viết này sẽ có ích đối với bạn trong quá trình sử dụng chuột máy tính. Chúc bạn thành công.
Xem thêm >>>
5 lý do nên sử dụng Combo bàn phím chuột không dây
Lỗi adapter laptop là gì? Một số lỗi adapter laptop phổ biến và cách khắc phục
Lỗi bios là gì? Nguyên nhân và cách khắc phục lỗi bios trên máy tính hiệu quả nhất
copyright © mega.com.vn