Giỏ hàng của bạn
Có 0 sản phẩm
11-02-2023, 5:26 pm 1096
Mách bạn 4 cách xóa vật thể trong Photoshop siêu đơn giản để tạo ra một bức ảnh đẹp mắt, không có chi tiết thừa
Photoshop là công cụ tuyệt vời để bạn có thể tạo ra một bức ảnh hay Poster vô cùng đẹp mắt. Hơn nữa, nó cũng có thể xử lý sạch sẽ những chi tiết thừa không mong muốn có trong bức ảnh của bạn. Nếu bạn đang quan tâm đến đề tài này thì trong bài viết dưới đây Mega sẽ Hướng dẫn bạn 4 cách xóa vật thể trong Photoshop nhanh chóng.

4 cách xóa vật thể trong Photoshop nhanh chóng
Nếu bạn đang muốn xóa chi tiết thừa trên ảnh bằng photoshop thì công cụ Spot Healing Brush là một trong những tính năng khá hữu ích để giúp bạn làm được điều đó một cách nhanh chóng và dễ dàng. Thông qua nó, bạn sẽ có được một bức ảnh chỉn chu và không cần quá lo lắng về những vật thể thừa thải có trong bức hình của mình.
Bước 1: Ở Layer gốc của bạn, nhấn chuột phải tại Layer, sau đó chọn Duplicate Layer và nhấn OK. Hoặc cách đơn giản nhất đó là bạn sử dụng tổ hợp hợp Ctrl + J để nhân đôi layer. Nhìn chung với thao tác này sẽ giúp bạn có một Layer Backup để phòng hờ trong trường hợp người dùng muốn khôi phục ảnh khi đã tiến hành xóa vật thể.
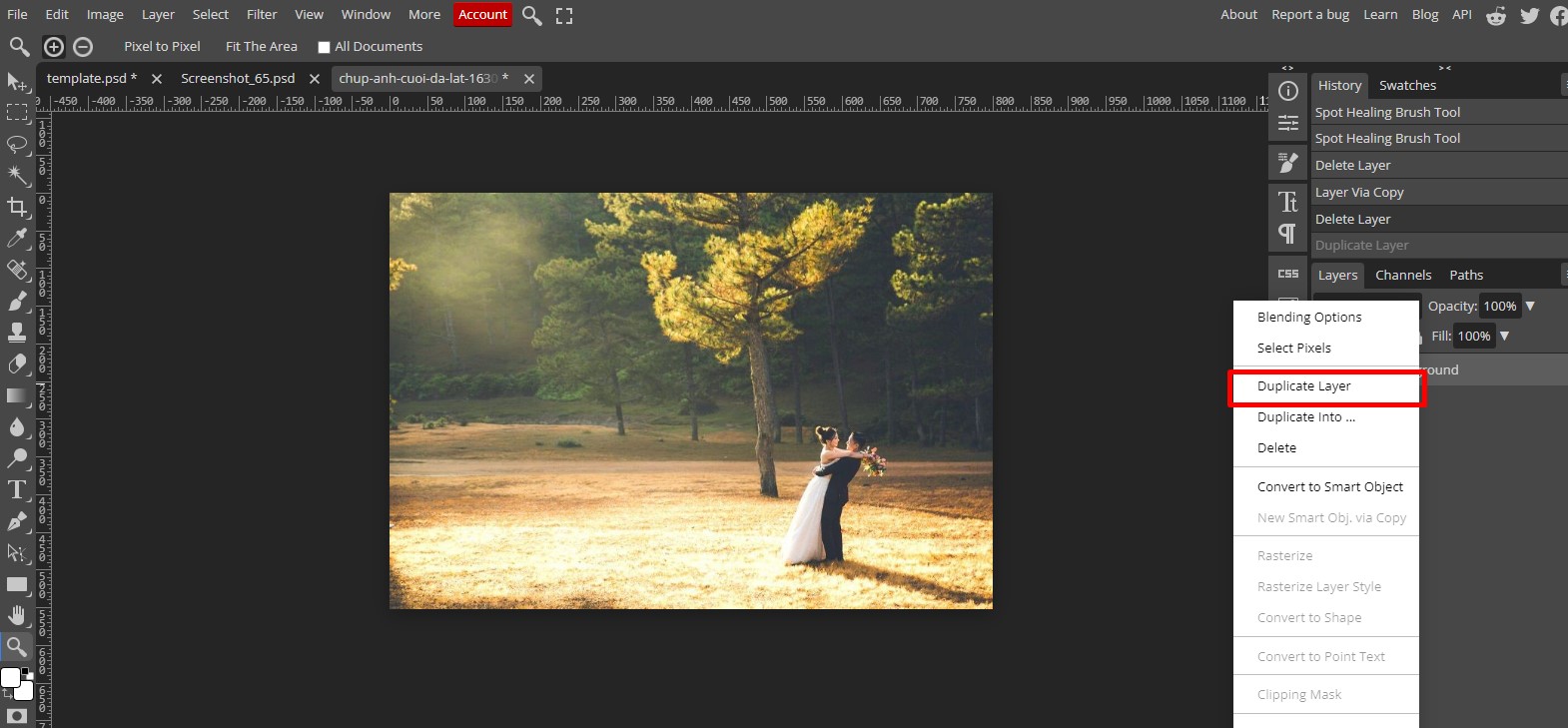
Bước 1
Bước 2: Tại bước này, bạn hãy chọn Spot Healing Brush ở trên thanh công cụ để xóa vật thể. Để điều chỉnh kích cỡ Brush bạn hãy nhấn ngoặc [] cho mục đích tăng hoặc giảm brush. Lưu ý khi xóa bạn cần vẽ toàn bộ vật thể muốn xóa
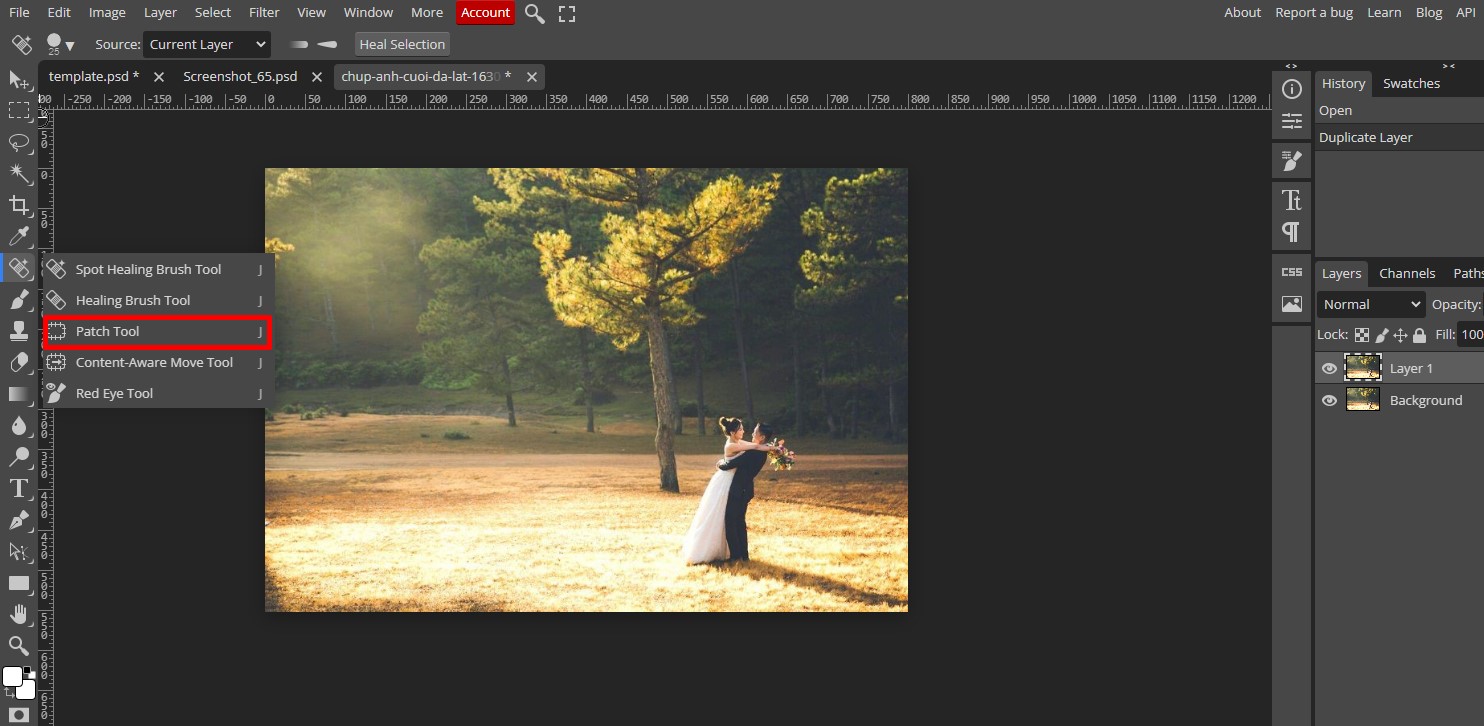
Bước 2
Bước 3: Như vậy bạn đã có thể loại bỏ được những chi tiết không mong muốn trong bức ảnh của mình dễ dàng rồi.
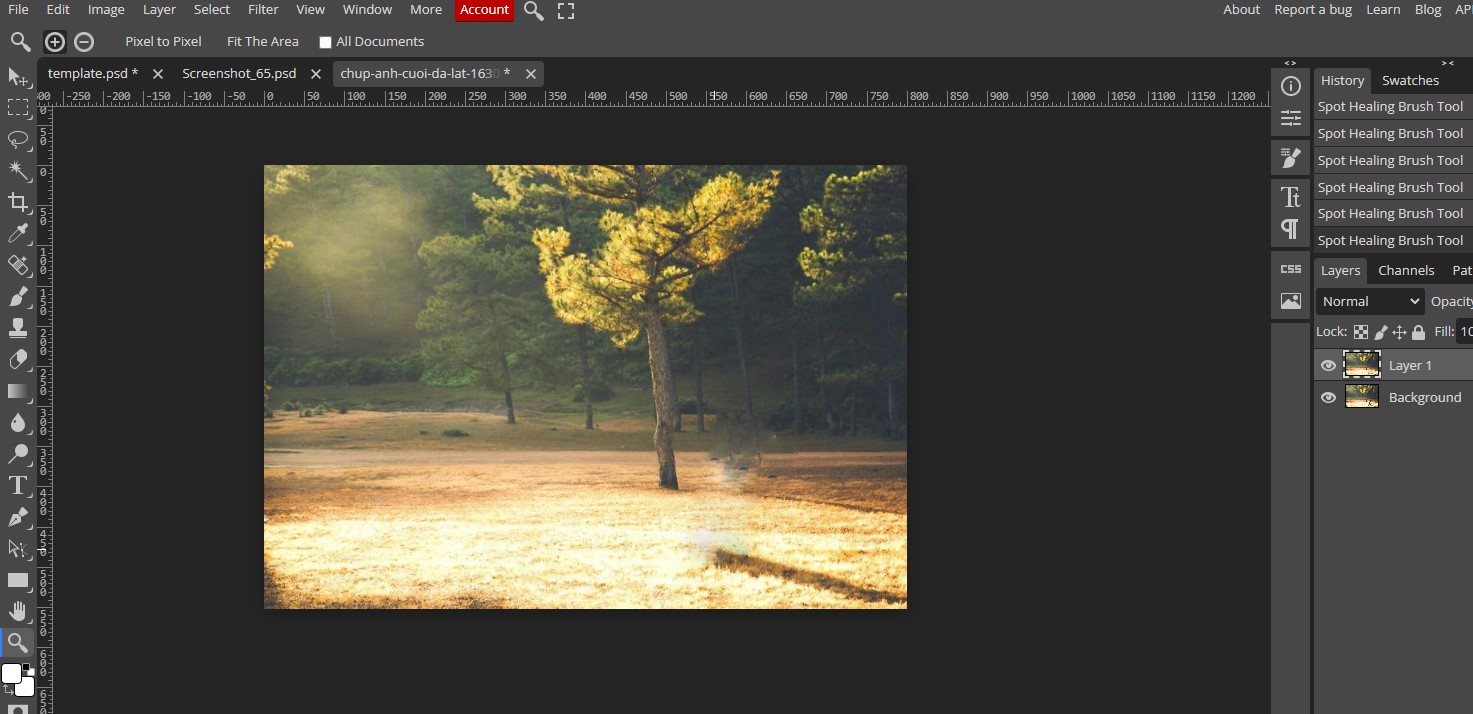
Bước 3
Cách xóa người trong photoshop đơn giản tiếp theo chính là Content-Aware Fill. Công cụ này cũng sẽ hoạt động như Spot Healing Brush. Tuy nhiên, hiệu quả xóa người hay vật thể của nó tốt hơn nhiều. Bởi vì với công cụ này nó sẽ dễ dàng phân tích các điểm ảnh nhằm tối ưu được phạm vi vật thể cần xóa tốt nhất. Điều này sẽ giúp cho người dùng khi xóa ảnh sẽ chân thật và ít bị “ảo” hơn. Với Spot Healing Brush bạn chỉ có thể xóa được những bức ảnh đơn giản nhưng Content-Aware Fill thì lại khác. Công cụ này sẽ giúp bạn xóa được những thứ phức tạp hơn nhiều.

Bước 1: Thêm ảnh có đối tượng cần xóa vào photoshop. Sau đó tiến hành lựa chọn vùng mà bạn muốn xóa.
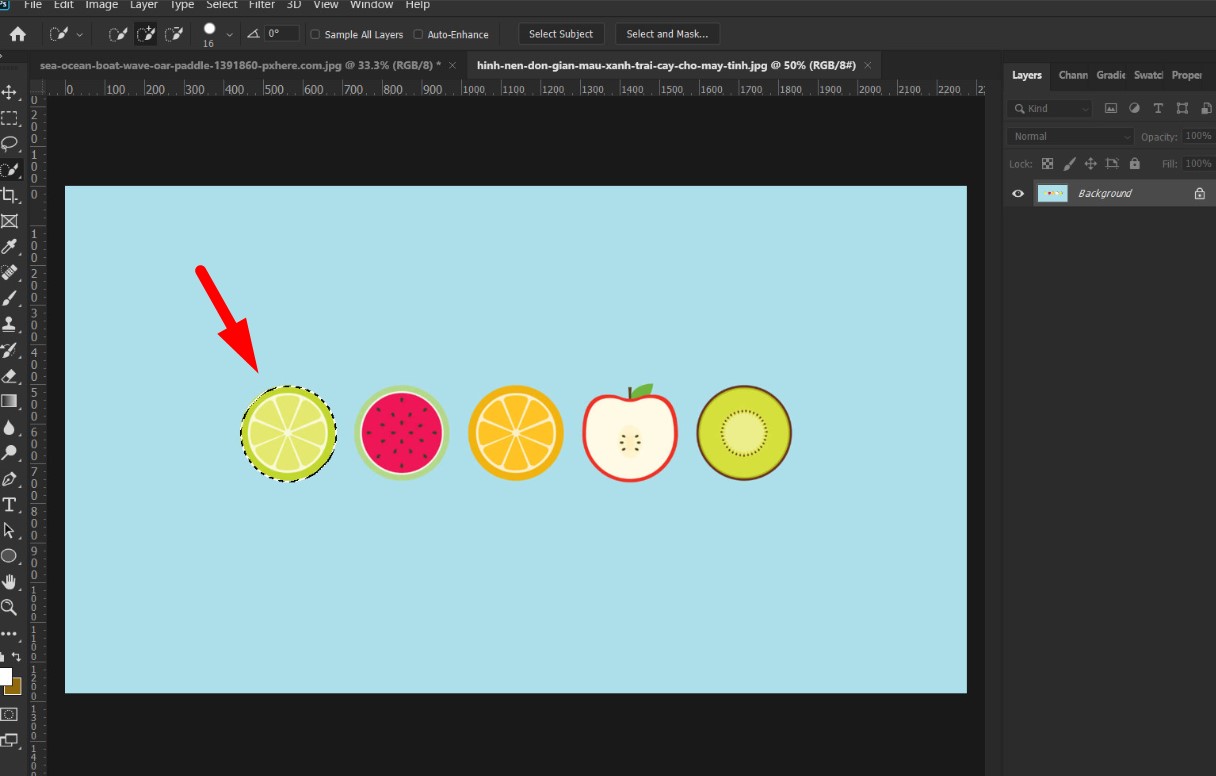
Bước 1
Bước 2: Nhấn vào Edit, chọn Fill hoặc nhấn phím tắt tổ hợp phím Shift + F5 để mở hộp thoại Content – Aware Fill.
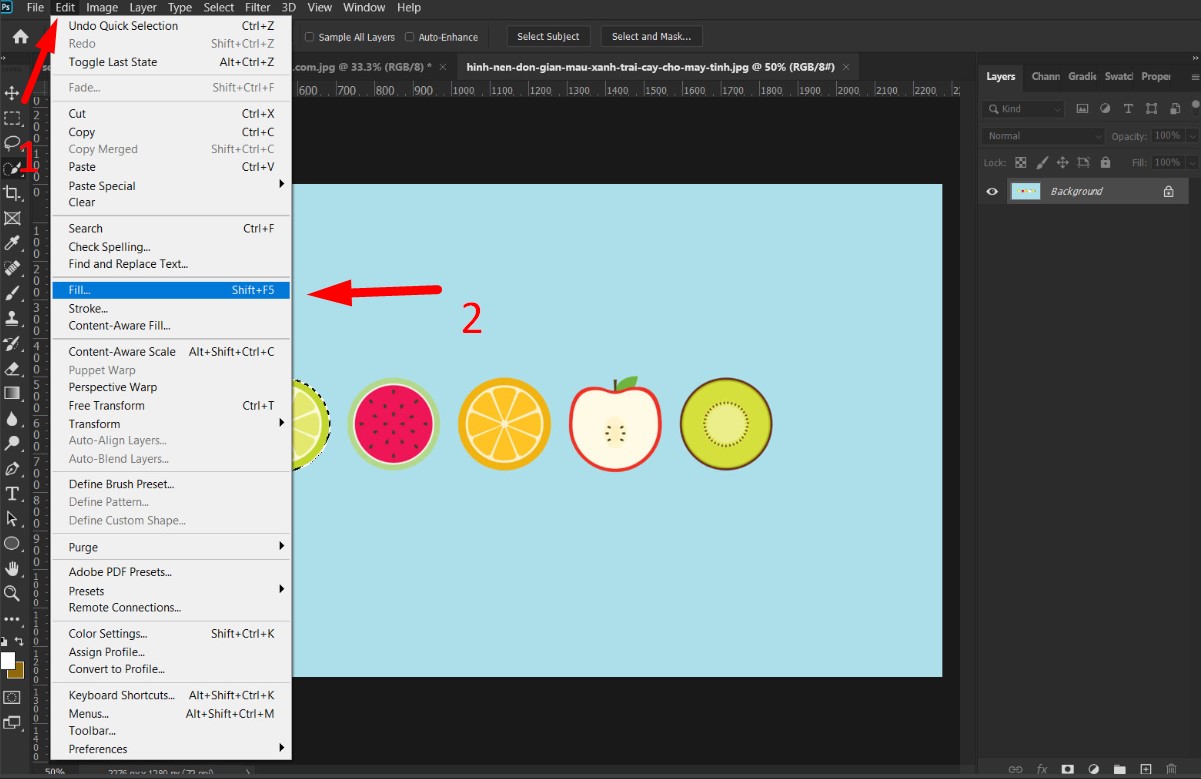
Bước 2
Bước 3: Tại ô Content bạn hãy chọn Content - Aware Fill, mục Mode thì bạn hãy để ở Normal vàon Opacity sẽ là 100%. Sau đó nhấn OK. Lúc này Photoshop sẽ tự động xóa vật thể cho bạn.
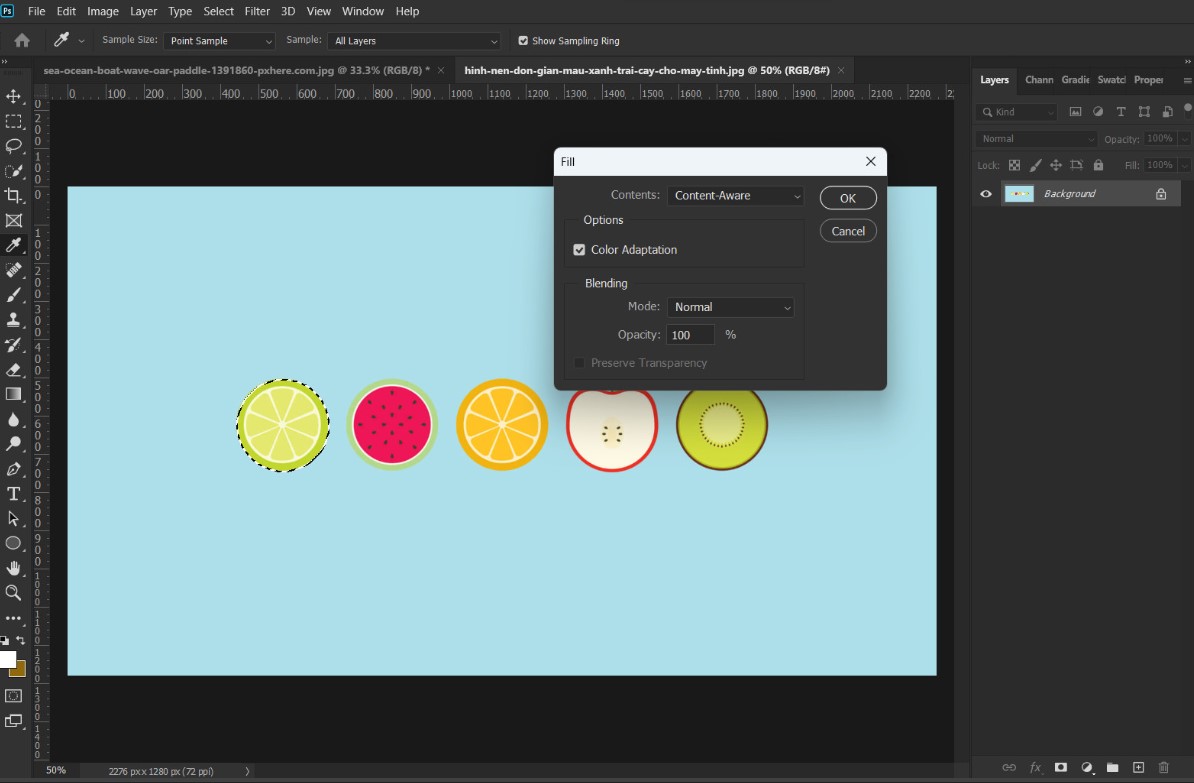
Bước 3
Bước 4: Sau khi xóa xong, bạn sẽ có được một tấm ảnh ưng ý và không bị ảnh hưởng bởi những chi tiết thừa thải không mong muốn.
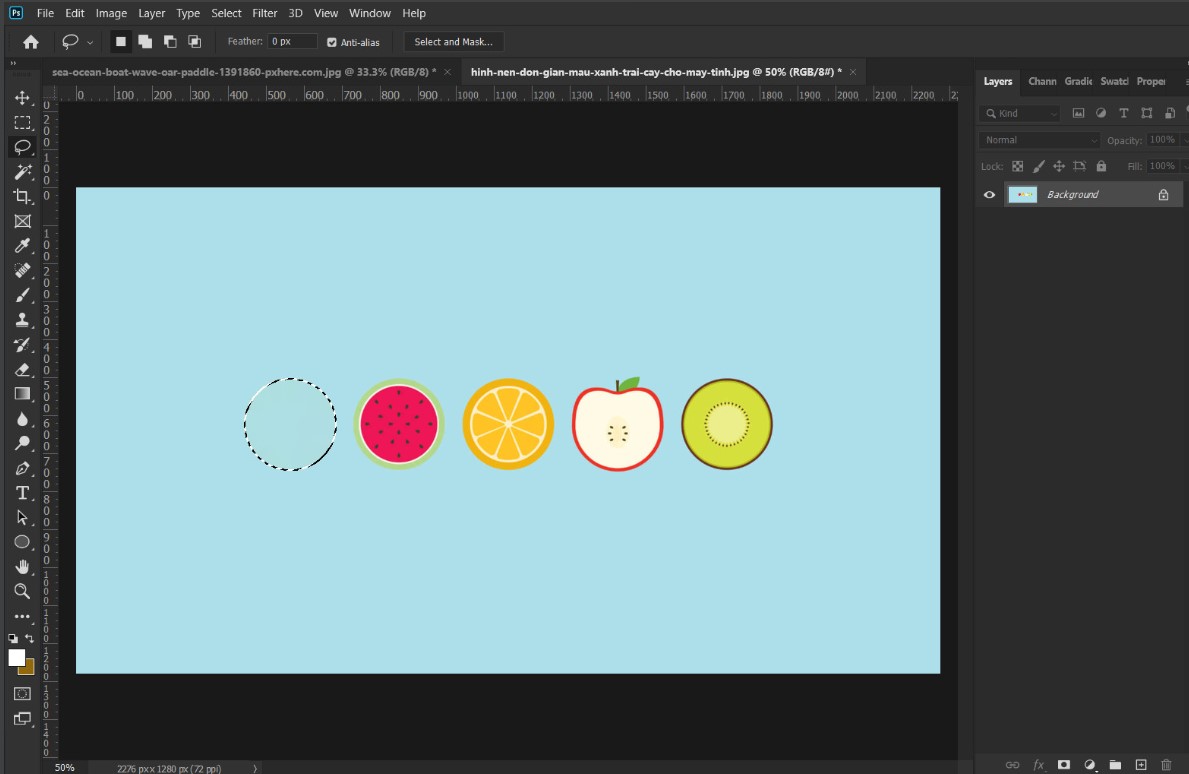
Bước 4
cách xóa vật thể trong photoshop tiếp theo chính là Patch Tool. Công cụ này sẽ nằm ở menu Spot Healing Brush. Thông qua nó, bạn có thể thay thể vật thể mà bạn cách xóa bănf vùng ảnh khác trên nền ảnh gốc phù hợp nhất. Hiểu đúng hơn thì nó sẽ là lấy vùng ảnh mẫu có sẵn trên hình để đắp lên vùng mà bạn muốn xóa.
Bước 1: Bạn cần chọn ảnh có vật thể muốn xóa. Tiếp theo đó là chọn Patch Tool.
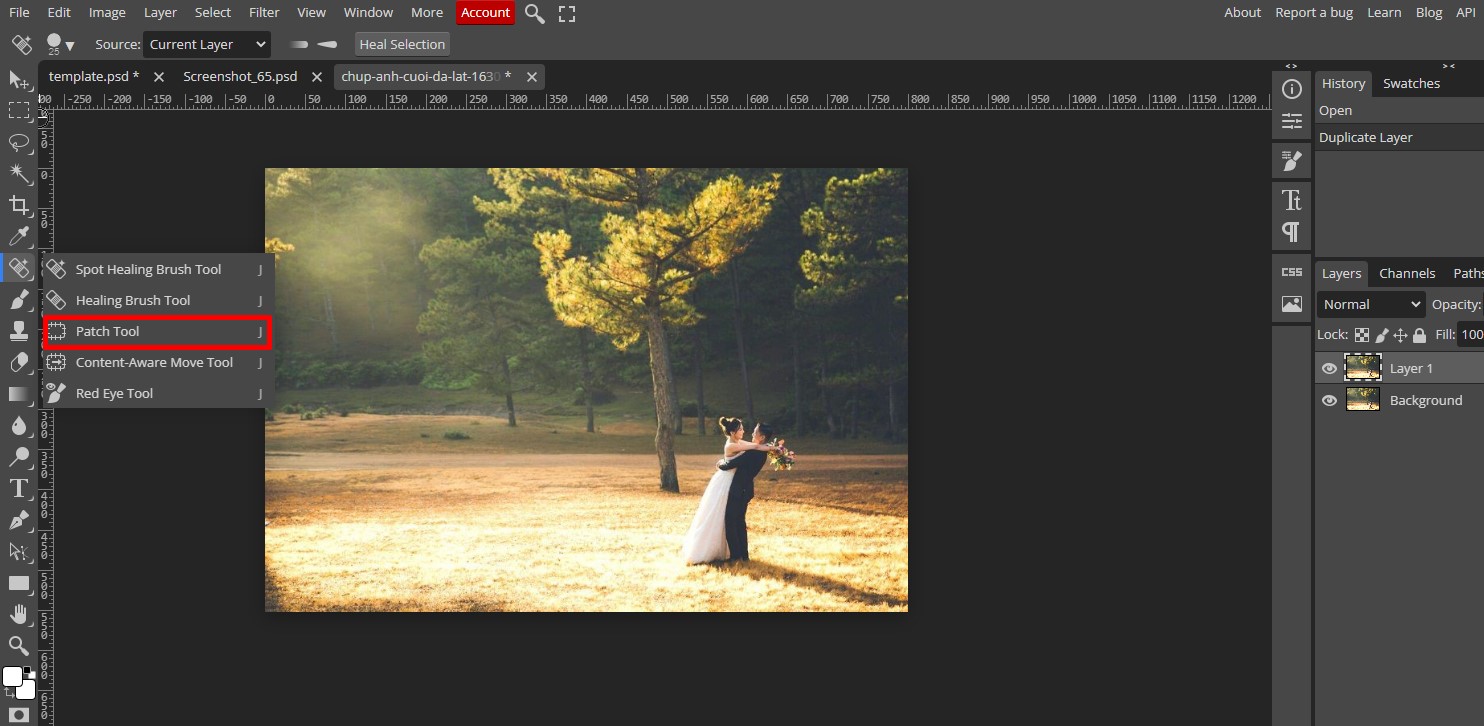
Bước 1
Bước 2: Tiến hành chọn vùng vật thể muốn xóa thông qua cách giữ chuột trái
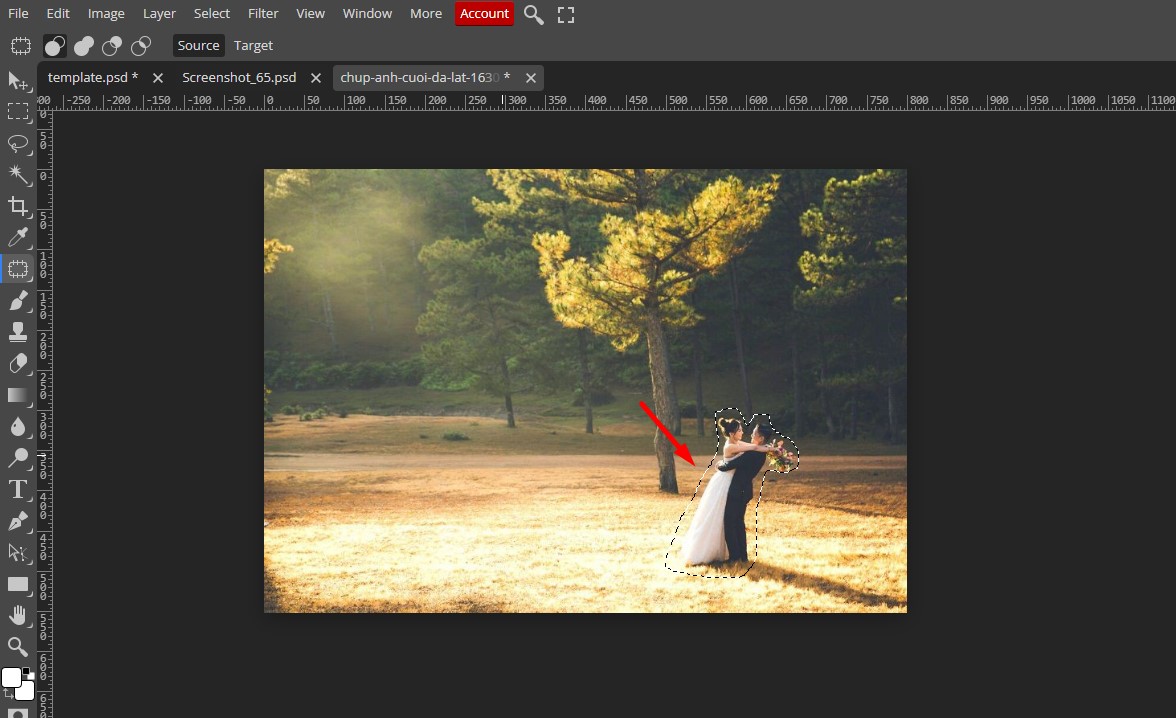
Bước 2
Bước 3: Lúc này, người dùng cần giữ và kéo chuột đến nơi lấy hình ảnh mong muốn để thay thế cho vùng đã chọn. Vì Patch Tool không thể copy chính xác vùng ảnh bạn muốn xóa nên hãy để ý chọn khu vực thay thế thực sự ăn khớp nhé.
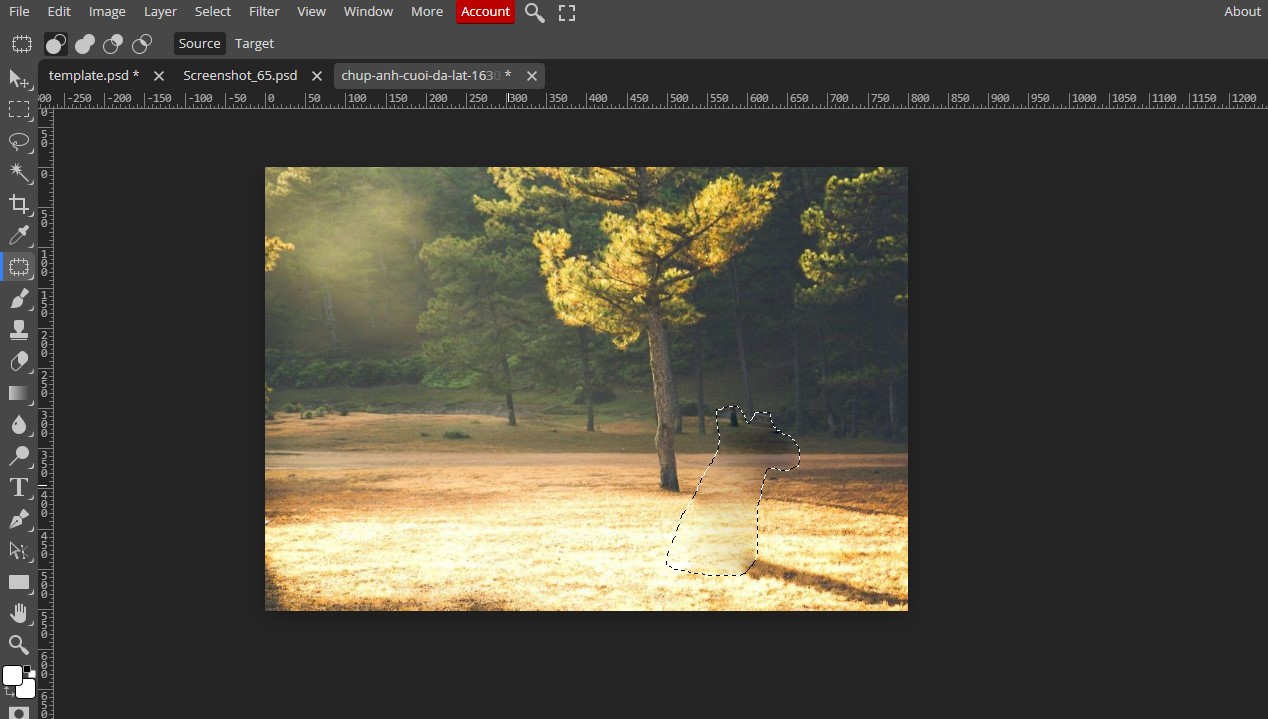
Bước 3
Trong trường hợp bức ảnh của bạn có những vật thể hoặc vùng ảnh giống y hệt nền của vật thể mà bạn đang muốn xóa thì có thể sử dụng ngay công cụ Clone Stamp Tool để làm điều đó. Nhờ công cụ này, nó sẽ giúp bạn lấy được vùng ảnh mẫu chính xác nhất để đắp lên vật thể mà bạn muốn loại bỏ.
Bước 1: Chọn ảnh bạn đang cần xóa vật thể. Tiếp theo nhấn vào Clone Stamp Tool ở trên thanh công cụ.
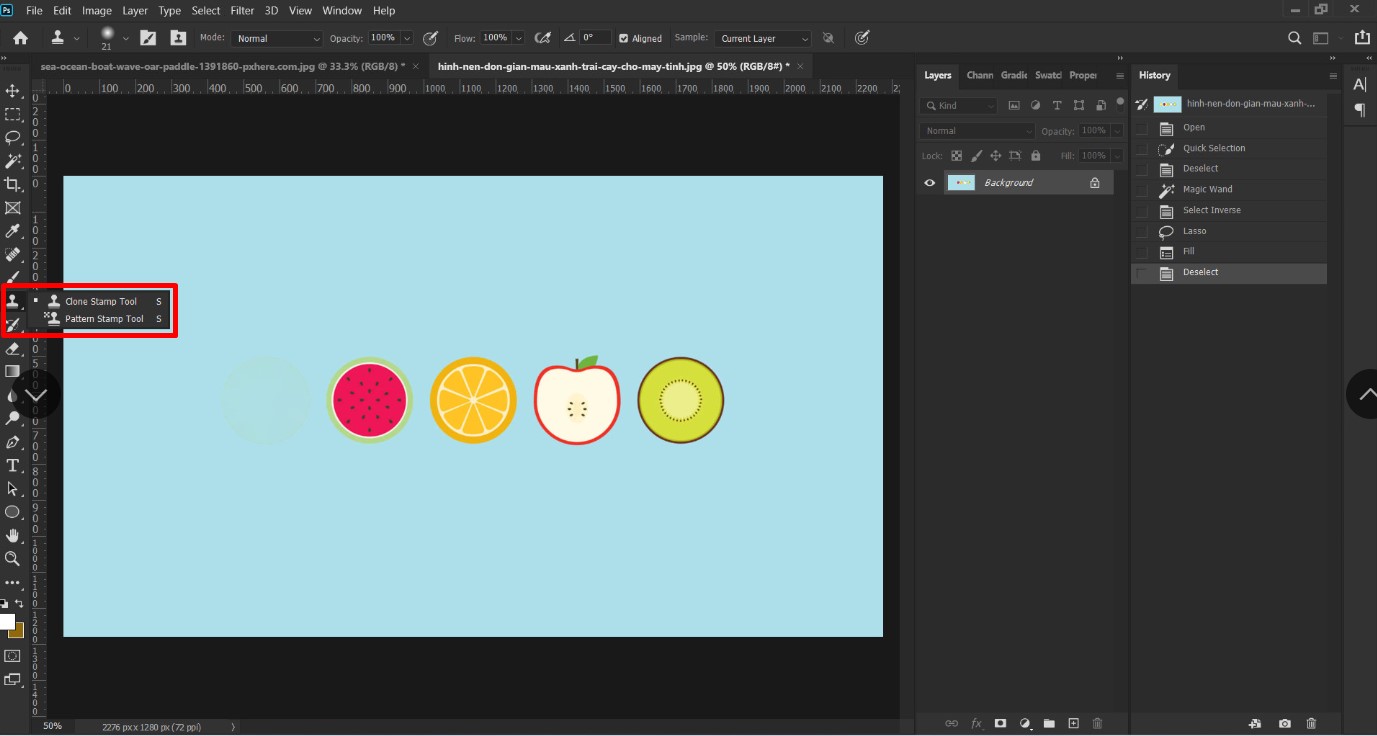
Bước 1
Bước 2: Tiến hành nhấn chuột phải vào màn hình, sau đó chọn kích thước của vùng cần xóa ở Size. Nếu bạn đang muốn chỉnh độ mờ của viền thì chọn thể ấn chọn vào Handess
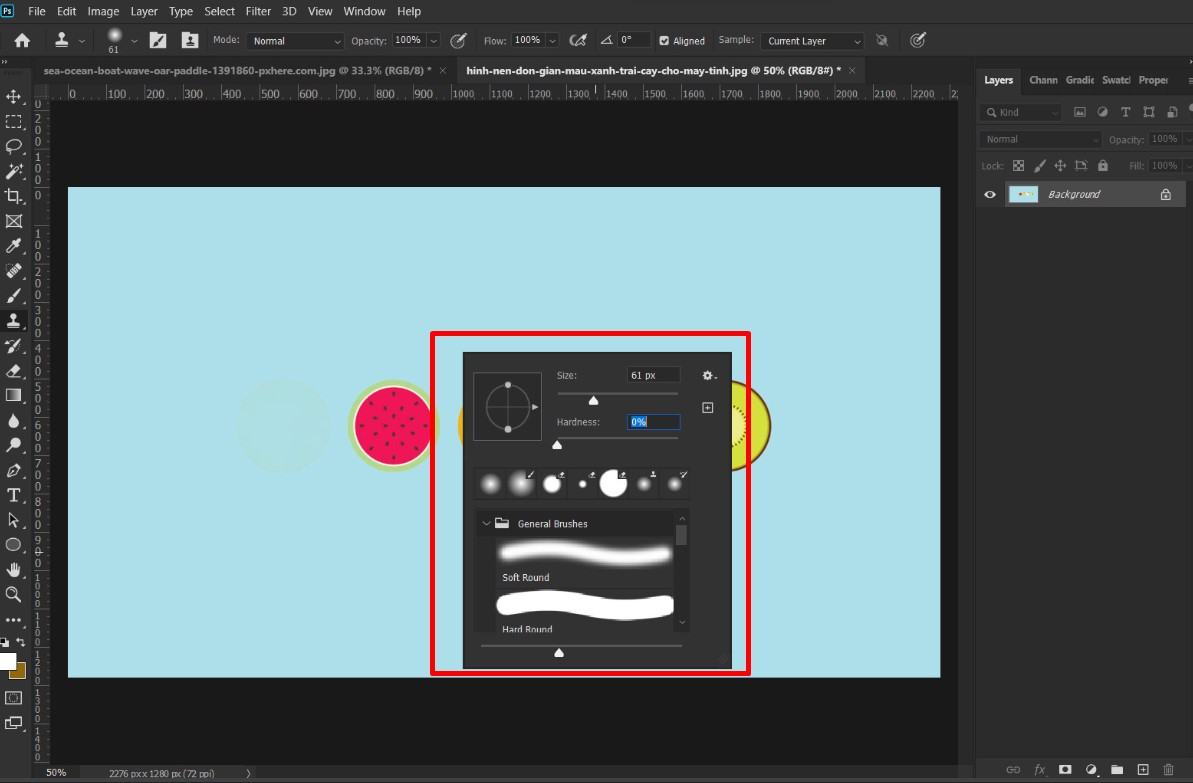
Bước 2
Bước 3: Bước tiếp theo, bạn tiến hành ấn giữ phím Alt sau đó nhấn chuột vào vùng mà bạn cần copy
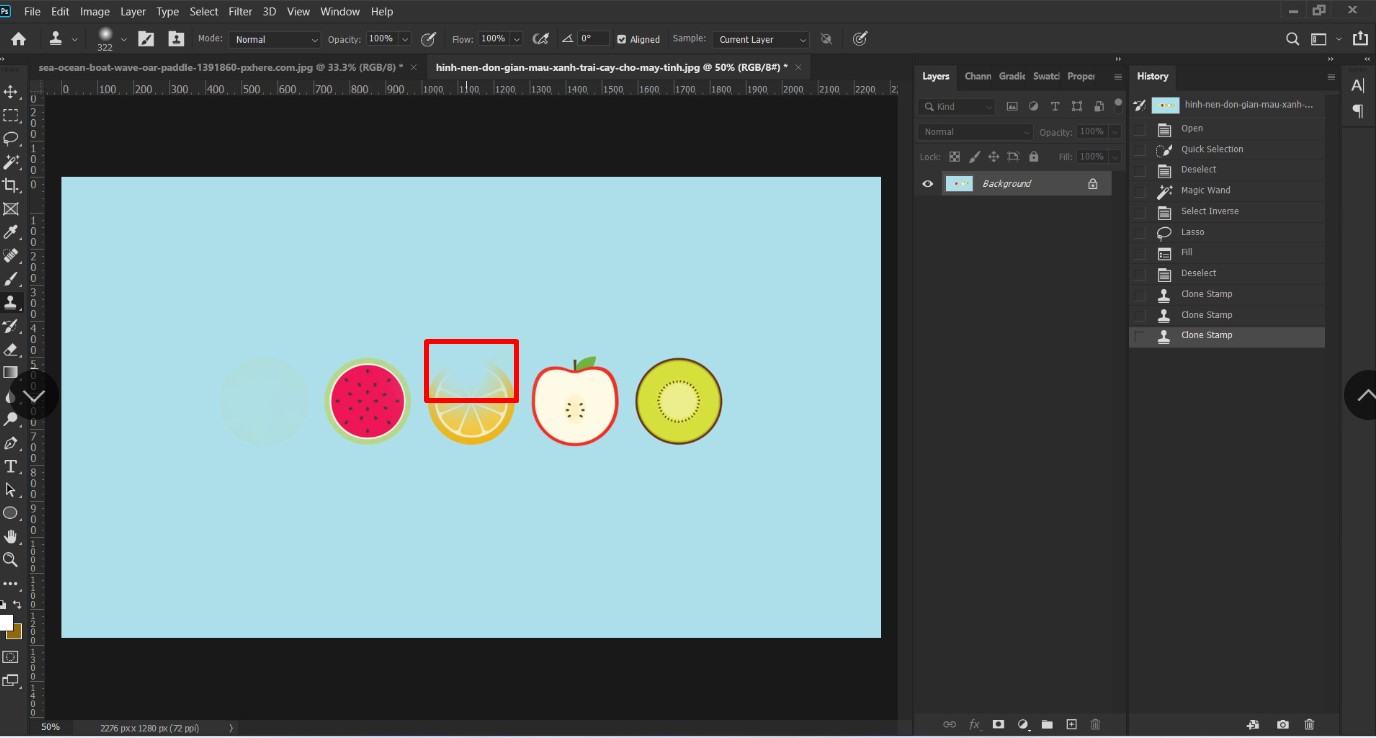
Bước 3
Bước 4: Tiến hành chọn vùng cần xóa để thực hiện thao tác. Kết quả thu được hình mới không bị vướng các vật thể không mong muốn.
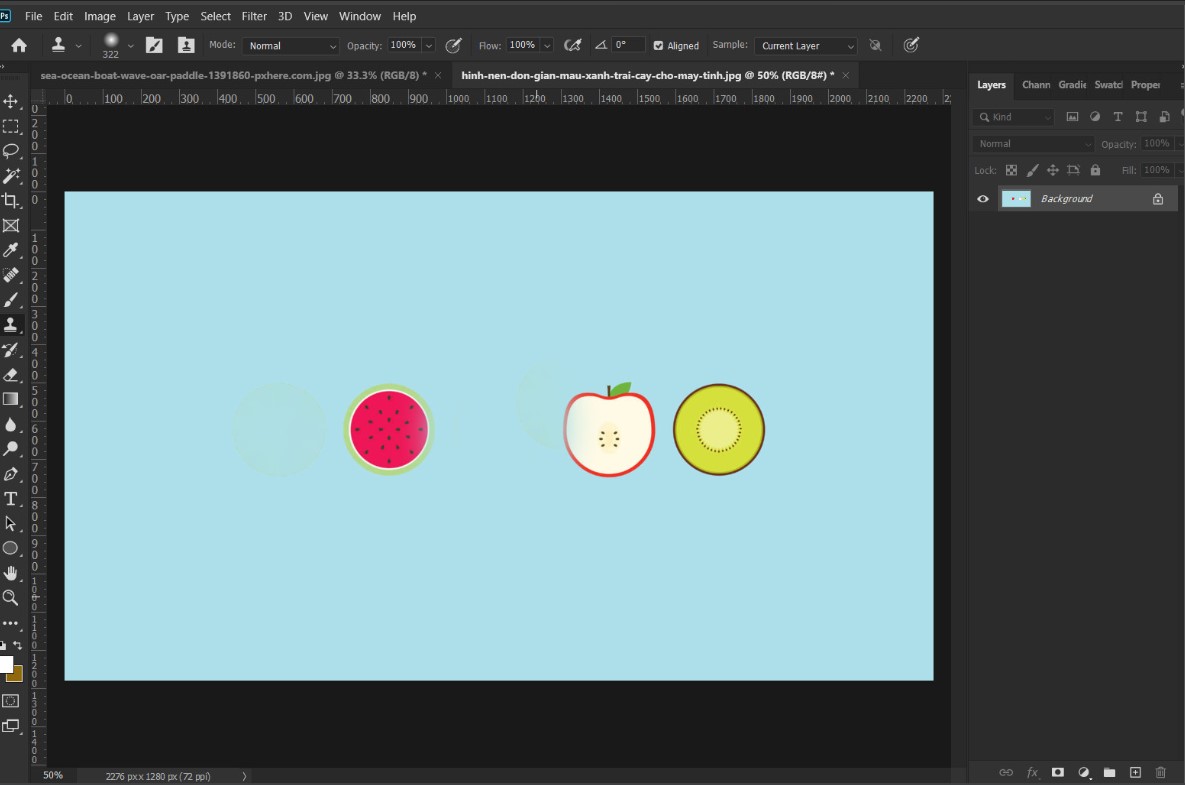
Bước 4
Nhìn chung, so với cách xóa người trong ảnh và xóa vật thể ở trên thì cách sử dụng Clone Stamp Tool sẽ tiêu tốn nhiều thời gian hơn cũng như đòi hỏi sự tỉ mỉ cao hơn. Nhưng kết quả mà nó mang lại phải nói là rất tuyệt vời.
Như vậy, Mega đã giải đáp đến bạn những Cách xóa vật thể trong Photoshop vô cùng dễ dàng. Hy vọng thông qua bài hướng dẫn này sẽ giúp bạn có thể dễ dàng tạo ra những bức hình đẹp mắt nhất với mình. Chúc bạn thành công!
Xem thêm>>>
Hướng dẫn cách thay đổi kích thước ảnh Photoshop đơn giản
Hướng dẫn tải Photoshop CC 2022 full crack đơn giản
Cách tạo video từ mẫu có sẵn trên Capcut
copyright © mega.com.vn