Giỏ hàng của bạn
Có 0 sản phẩm
21-07-2023, 4:13 pm 204
Hướng dẫn 6 cách kết nối iPhone với Macbook mới nhất năm 2023
Nếu bạn là fan nhà táo khuyết thì việc sở hữu cùng lúc 2 thiết bị iPhone và MacBook là chuyện khá bình thường. Đây là hai thiết bị công nghệ hàng đầu không thể thiếu của nhu cầu người dùng hiện nay. Bởi lẽ, việc sở hữu đồng bộ các sản phẩm thiết bị Apple khá tiện ích nhờ nhiều tính năng hay ho, trong đó việc kết nối iPhone và Macbook là một lợi thế. Trong bài viết này, Mega sẽ hướng dẫn bạn 6 cách kết nối iPhone với Macbook mới nhất năm 2023.

6 cách kết nối iPhone với Macbook mới nhất năm 2023
Nếu bạn là fan của táo khuyết, đang sử dụng 2 thiết bị iPhone và Macbook thì việc kết nối cũng như chuyển đổi dữ liệu sẽ đơn giản hơn bao giờ hết. Tính năng kết nối tiện ích này đem đến cho bạn khá nhiều lợi ích trong đời sống, chẳng hạn như:
Dưới đây sẽ là một vài cách kết nối iPhone với Macbook đơn giản mà Mega tổng hợp trong năm 2023 để gửi đến bạn.
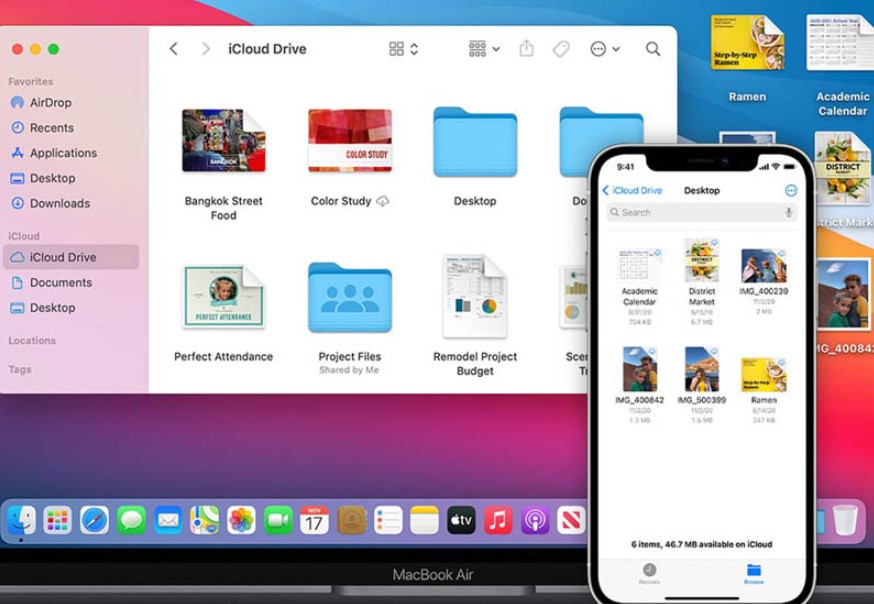
Một số lợi ích khi kết nối iPhone với Macbook
Kết nối iPhone và Macbook bằng dây cáp là cách thực hiện nhanh chóng và dễ dàng nhất. Để có thể kết nối được, người dùng cần sở hữu dây cáp USB Lightning để kết nối. Nếu bạn sử dụng cổng kết nối USB Type C hoặc USB Type C – Lightning thì phải dùng cáp USB-C Lightning hoặc là bộ tiếp hợp (Dock) USB-C to USB.
Lưu ý: Phải đảm bảo được thiết bị Macbook của bạn có 2 điều kiện sau đây để có thể kết nối USB cho laptop/PC.

Kết nối iPhone và Macbook bằng dây cáp
Có lẽ các fan nhà Apple sẽ không còn xa lạ với tính năng Airdrop, nó hỗ trợ người dùng truyền tải: Video, hình ảnh, nhạc linh hoạt giữa những thiết bị iOS. Việc truyền tải hình ảnh từ thiết bị này sang thiết bị khác bằng tính năng Airdrop sẽ giữ nguyên được chất lượng hình ảnh ban đầu. Để có thể kết nối iPhone với Macbook bằng Airdrop bạn cũng có thể làm như sau:
Bước 1: Đầu tiên bạn cần bật cả wifi và Bluetooth trên 2 thiết bị iPhone và Macbook lên.
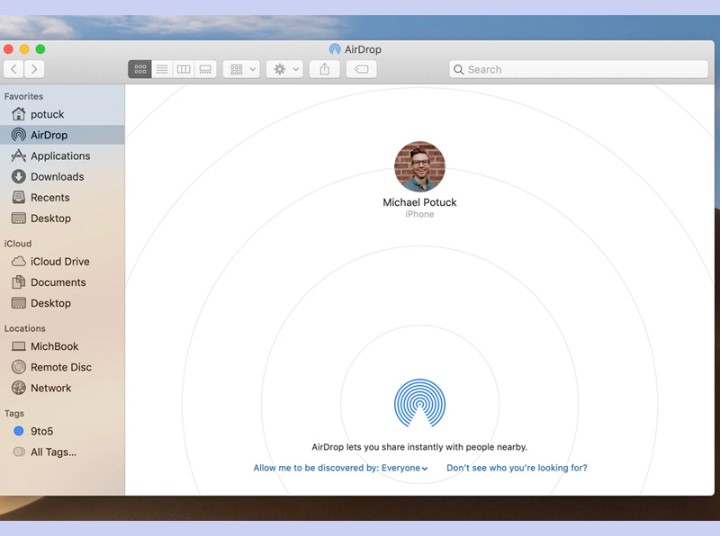
Bật cả wifi và Bluetooth trên thiết bị Macbook lên
Bước 2: Tiếp tục bạn bật Airdrop trên iPhone và Macbook lên như sau.
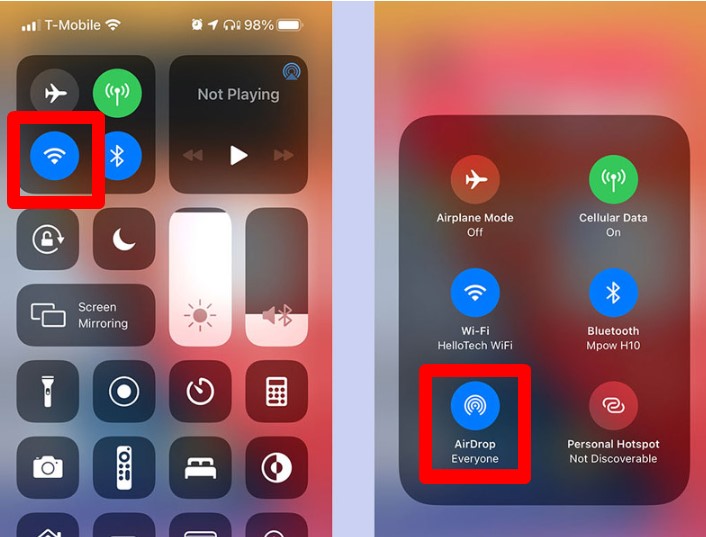
Bật AirDrop trên iPhone
Bước 3: Bạn kết nối 2 thiết bị lại với nhau là được. Giờ đây bạn đã có thể chuyển đổi bất kỳ tệp hình ảnh, thông tin, video, … giữa 2 thiết bị.
Ví dụ: Chọn tệp muốn gửi > Airdrop > Chọn biểu tượng MacBook > Gửi.
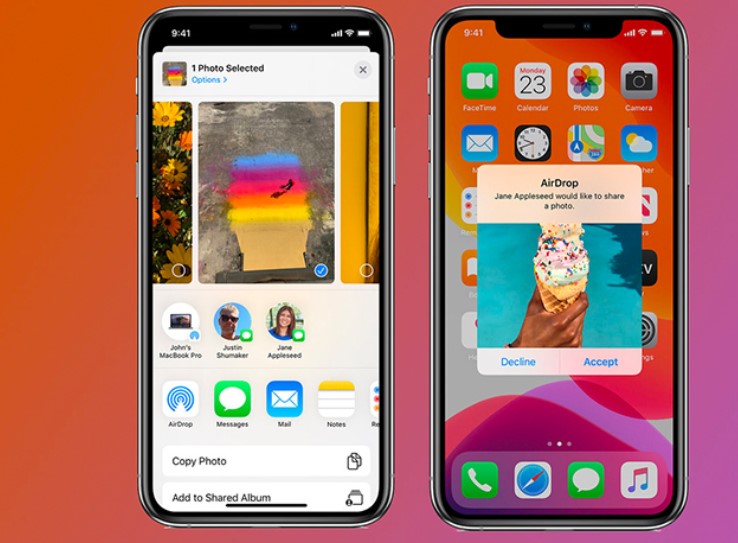
Kết nối 2 thiết bị lại với nhau
Bạn cũng có thể kết nối cả 2 thiết bị qua wifi, tuy nhiên bạn cũng cần kết nối nó bằng loại cáp kết nối đi kèm. Tiếp tục bạn thực hiện như sau để ghép nối 2 thiết bị với nhau.
Bạn mở app Finder lên > Chọn iPhone ở thanh bên trái > Chọn General ở khung bên phải thông tin iPhone > Chọn Show this iPhone when on Wi-Fi > Bấm Apply > Hoàn thành.
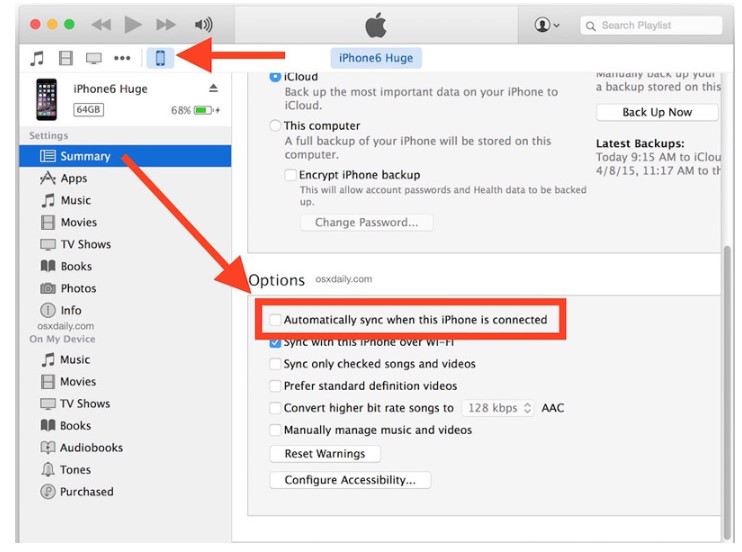
Kết nối iPhone qua Macbook bằng Wifi
Bạn cũng có thể sử dụng tính năng Handoff để kết nối iPhone qua Macbook mà không cần dây cáp kết nối. Tính năng này có thể sử dụng được trên Macbook Air, Macbook Pro, Mac mini.
Cách bật tính năng Handoff trên iPhone và Macbook như sau:
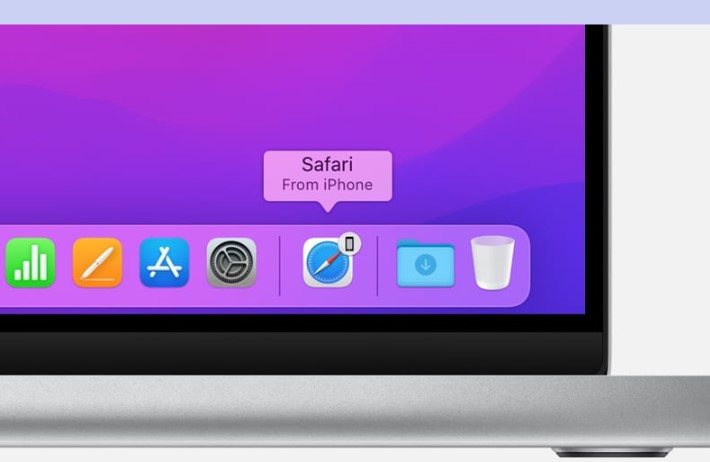
Kết nối iPhone qua Macbook mà không cần dây cáp kết nối
iCloud là tính năng hỗ trợ người dùng sao lưu dữ liệu có sẵn trên thiết bị. Và bạn có thể sử dụng tính năng này để kết nối các thiết bị Apple lại với nhau, chẳng hạn như iPhone và Macbook. Để có thể kết nối iPhone với MacBook bằng iCloud, bạn làm như sau:
Bạn cần cài đặt tính năng iCloud Control Panel trên MacBook > mở iCloud > Đăng nhập tài khoản Apple ID > nhấp vào biểu tượng iCloud để tiếp tục thực hiện. Lúc này trên màn hình hiển thị các thông tin về tài khoản trên cửa sổ iCloud > Sử dụng iCloud Control Panel để kết nối iPhone với MacBook.
*Lưu ý: Bạn cần đăng nhập cùng một tài khoản iCloud trên cả hai thiết bị MacBook và iPhone nhé.
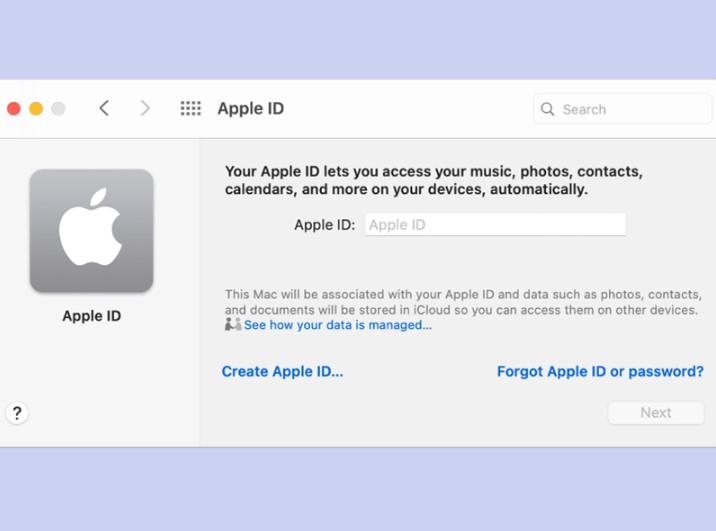
Kết nối iPhone với MacBook bằng iCloud
Bạn cũng có thể kết nối iPhone với Macbook bằng điểm phát sóng cá nhân Hotspot. Đây là tính năng được cài đặt sẵn trên hệ điều hành iOS để hỗ trợ người dùng kết nối các thiết bị Apple dễ dàng hơn.
Bước 1: Đầu tiên bạn cần bật dữ liệu di động trên iPhone của mình lên. Tiếp tục bạn mở Cài đặt > Chọn dữ liệu di động. Bây giờ bạn thiết lập dữ liệu di động > Chuyển Allow Others to Join từ chế độ Off sang On. Trong hộp thoại popup, chọn Turn on Wi-Fi and Bluetooth để bật điểm phát sóng di động trên iPhone.
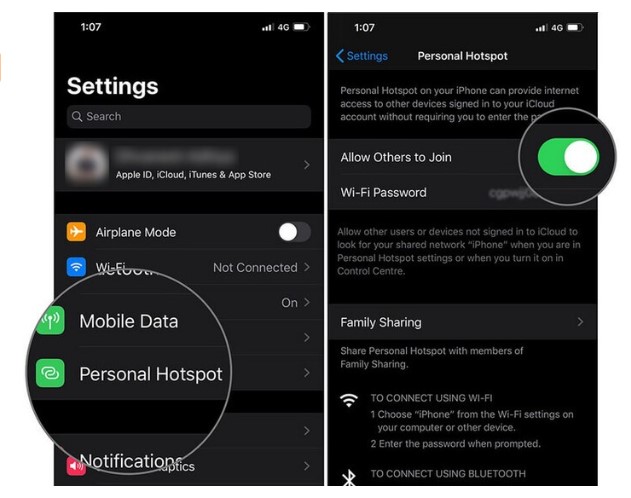
Bước 1
Bước 2: Tiếp tục để có thể kết nối 2 thiết bị lại với nhau bạn Wi-Fi trên thanh Menu > Chuyển thiết lập bên phải chọn Wi-Fi từ chế độ Off sang On > Tên điểm phát sóng di động của iPhone sẽ hiện trong mục danh sách Personal Hotspot trên MacBook. Để kết nối hãy kích vào tên điểm phát sóng tương ứng.
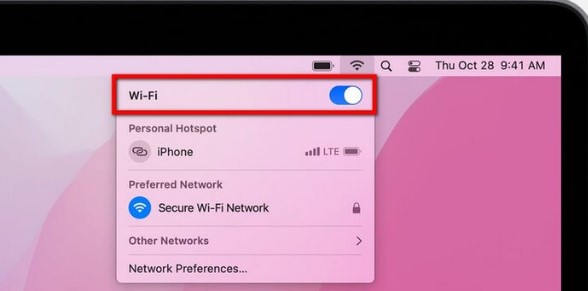
Bước 2
Như vậy trong bài viết này Mega đã hướng dẫn bạn một số cách kết nối điện thoại iPhone với Macbook đơn giản và nhanh chóng với vài thao tác. Hy vọng những nội dung trong bài viết này sẽ có ích đối với bạn trong quá trình sử dụng iPhone và Macbook. Chúc bạn thành công.
Nếu bạn đang tìm kiếm cho mình những sản phẩm về Apple như iPhone, Macbook, Applewatch, … tại Đà Nẵng thì có thể đến trực tiếp cửa hàng Mega Technology ở 130 Hàm Nghi, Thạc Gián, Thanh Khê để tham khảo sản phẩm. Khi đến đây bạn sẽ được đội ngũ nhân viên tư vấn bán hàng hỗ trợ nhiệt tình nhằm tìm ra sản phẩm.
Xem thêm >>>
iPhone 15 Pro : Cập nhật thông tin mới nhất, thời gian ra mắt ?
7 cách định vị điện thoại iPhone đơn giản miễn phí
iPhone 15 vs iPhone 15 Pro: Những cải tiến đáng mong đợi
copyright © mega.com.vn