Giỏ hàng của bạn
Có 0 sản phẩm
29-07-2023, 2:37 pm 9050
Gợi ý 6 cách khắc phục lỗi “PowerPoint Found a Problem With the Content” cực kì đơn giản
“PowerPoint found a problems with the content” là thông báo lỗi rất phổ biến mà người dùng hay gặp phải khi mở tệp PPT. Lỗi này tạm dịch là "PowerPoint tìm thấy lỗi trong một số nội dung" và có thể được tìm thấy trong bất kỳ phiên bản PowerPoint nào. Tuy gây ra một số phiền phức nhưng chúng không phải là lỗi quá nghiêm trọng và có nhiều cách để giải quyết vấn đề này…
Nếu bạn cũng đang cảm thấy khó chịu với lỗi trên PowerPoint này thì đừng lo lắng…. Ngay trong bài viết dưới đây, Mega sẽ gợi ý mọi giải pháp khả thi để khắc phục lỗi “PowerPoint found a problem with the content” nhé!
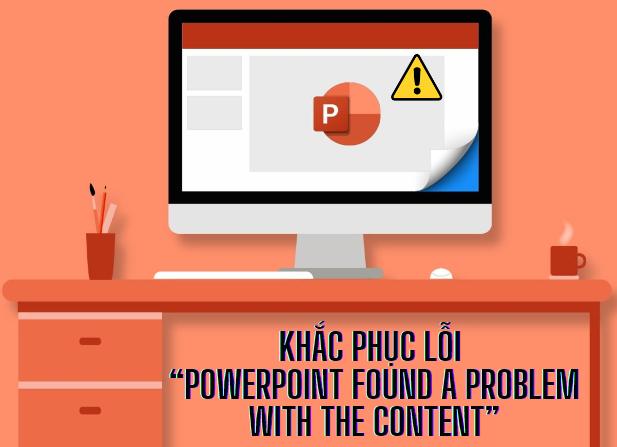
Cách khắc phục lỗi “PowerPoint Found a Problem With the Content” không phải ai cũng biết
Sẽ rất tuyệt nếu bạn khởi động lại thiết bị của mình và không xuất hiện lỗi nữa. Tuy nhiên nếu lỗi này vẫn không thể fix được bằng phương pháp cơ bản nhất thì bạn có thể tiếp tục tham khảo 1 số hướng dẫn sửa lỗi dưới đây:
Chế độ xem được bảo vệ (Protected View) của PowerPoint được thiết kế để bảo vệ người dùng khỏi các tệp độc hại. Vì vậy, nếu chế độ này nhận thấy tệp của bạn là mối đe dọa bảo mật tiềm ẩn, nó sẽ hiển thị lỗi nội dung và ngăn bạn có thể mở tệp. Tuy tính năng này có thể hơi thận trọng, nhưng chúng vẫn được đánh giá cao khi ngăn bạn mở một tệp không an toàn. Bạn có thể kiểm tra kỹ xem có rủi ro bảo mật hay không bằng cách quét tệp bằng Bộ bảo vệ Microsoft (Microsoft Defender). Nếu tệp không có vấn đề gì, bạn có thể tạm thời tắt Chế độ xem được bảo vệ. Dưới đây là các bước tắt Chế độ Protected View mà bạn có thể tham khảo:
Bước 1: Mở ứng dụng PowerPoint của mình. Sau đó, chuyển đến Tệp (File) và bấm vào Tùy chọn (Options).
Bước 2: Từ menu bên trái, bạn bấm chọn Trung tâm tin cậy (Trust Center) và Cài đặt trung tâm tin cậy (Trust Center Settings). Tiếp theo hãy nhấp vào Chế độ xem được bảo vệ (Protected View).
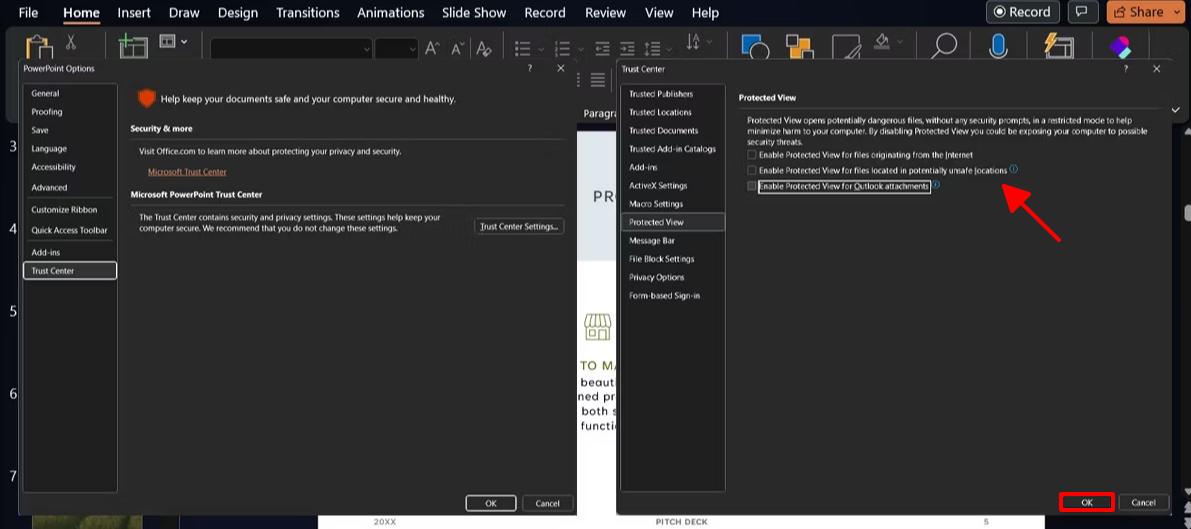
Chế độ Protected View được thiết kế để hỗ trợ người dùng loại bỏ các tệp độc hại
Bước 3: Bỏ tick ở các tùy chọn như:
Bước 4: Cuối cùng, bạn nhấp vào OK để lưu các thay đổi mới và thử mở lại tệp PowerPoint của mình.
Vô hiệu hóa Chế độ Protected View của PowerPoint có thể không phải là ý tưởng an toàn nhất. Vì điều này có thể khiến máy tính của bạn gặp phải một số mối đe dọa về bảo mật. Thay vào đó, bạn có thể thêm tệp .PPT vào vị trí đáng tin cậy khác của PowerPoint nếu bạn nhận thấy tệp đó đang ở một nguồn không an toàn. Dưới đây là cách để thêm tệp Power Point của bạn vào vị trí đáng tin cậy:
Bước 1: Mở ứng dụn PowerPoint và đi tới Tệp (File). Sau đó hãy click vào Tùy chọn (Options)
Bước 2: Từ ngăn bên trái, bấm chọn Trung tâm tin cậy (Trust Center) rồi click vào mục Cài đặt Trung tâm tin cậy (Trust Center Settings)
Bước 3: Tiếp tục nhấp vào Vị trí đáng tin cậy (Trusted Locations) trong tùy chọn.
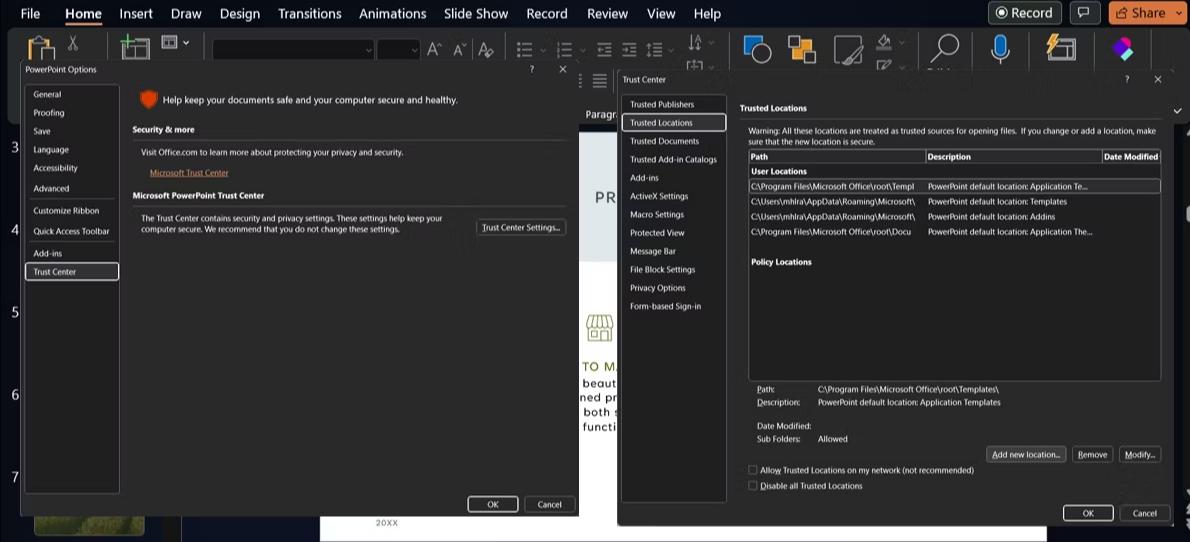
Bạn cũng có thể thêm tệp .PPT vào vị trí đáng tin cậy khác của PowerPoint
Bước 4: Sau đó bạn bấm vào Thêm vị trí mới (Add new location) và Browse rồi chọn vị trí của tệp .PPT.
Bước 5: Cuối cùng bạn bấm chọn Thêm (Add) và Lưu (Save) là đã hoàn thành thao tác
Sau khi hoàn tất, PowerPoint sẽ không coi file PowerPoint đó là mối đe dọa bảo mật tiềm ẩn nữa. Tất nhiên, bạn không còn gặp phải lỗi “PowerPoint found a problem with the content” nữa.
Trước khi thay đổi cài đặt hệ thống hoặc cài đặt PowerPoint của bạn, hãy đảm bảo tệp không bị hỏng và gây ra lỗi. Trong trường hợp này, bạn hãy thử mở tệp từ một thiết bị khác hoặc tải tệp xuống lại. Nếu vẫn gặp sự cố tương tự, bạn nên tiến hành sửa tệp bằng các công cụ tích hợp sẵn trên PowerPoint.
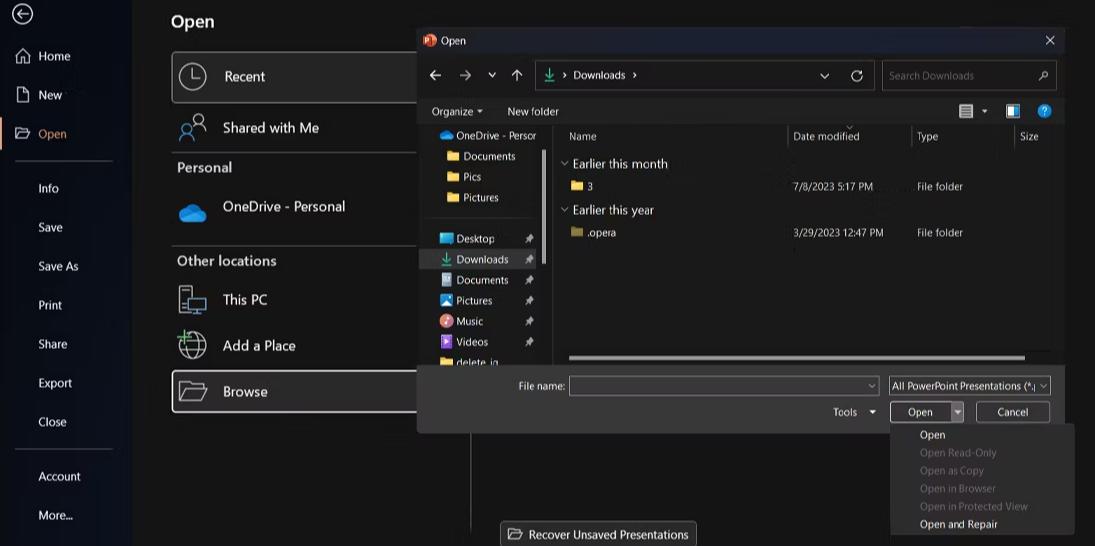
Bạn có thể tiến hành sửa lỗi tệp PowerPoint như các thao tác bên dưới
Để sửa tệp bằng các công cụ tích hợp sẵn của PowerPoint, hãy khởi chạy PowerPoint và nhấp vào Mở (Open). Lúc này, hãy mở Browse và đến vị trí trình bày, mở rộng tùy chọn và nhấn vào Mở và sửa chữa (Open and repair).
Nếu các công cụ PowerPoint vẫn không thể sửa tệp bị hỏng, bạn nên dùng thử ứng dụng của bên thứ ba để khắc phục. Nếu trước đây chưa từng sử dụng qua các phần mềm khôi phục thì bạn nên ưu tiên lựa chọn các phần mềm uy tín như Stellar Data Recovery Software hay Disk Drill...

Các phần mềm khôi phục của bên thứ ba giúp loại bỏ sự cố nhanh chóng
Bạn có thể sử dụng iSunshare PowerPoint Repair Genius - một công cụ sửa chữa PPTX chuyên dụng. Với sự trợ giúp của một công cụ mạnh mẽ như vậy, lỗi "PowerPoint đã tìm thấy sự cố trên nội dung" sẽ nhanh chóng bị xóa bỏ khỏi tệp .PPTX mà không làm hỏng tệp. Lúc này, bạn có thể sử dụng bài thuyết trình mà không lo bị lỗi.
Nếu bản trình bày PowerPoint mà bạn đang cố mở được lưu trữ trên một dịch vụ lưu trữ, bạn có thể sẽ gặp khó khăn khi mở nó. Trong trường hợp này, người dùng cần tạo một bản sao cục bộ của tệp để tải và thử mở lại tệp nhé!
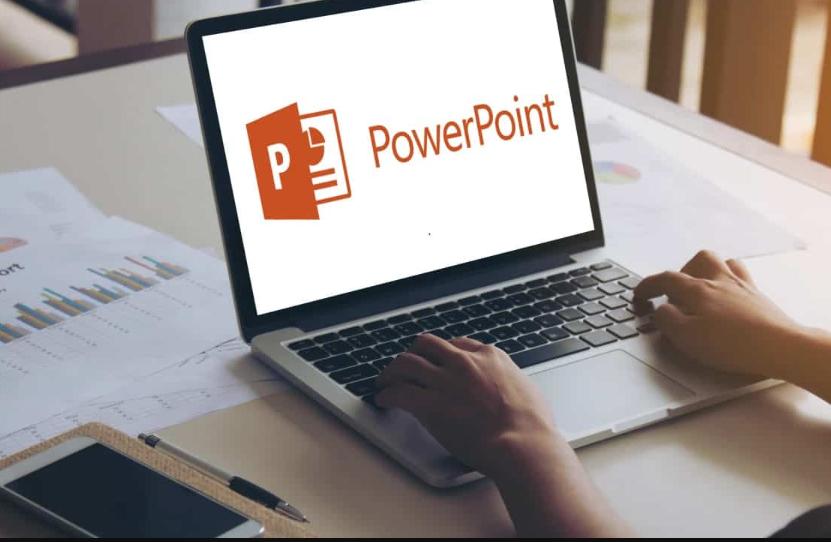
Hãy tạo một bản sao cục bộ của tệp và thử mở lại
Đôi khi, các ứng dụng Microsoft 365 sẽ không hoạt động bình thường nếu bạn không cập nhật chúng trong một thời gian dài. Nếu bạn tìm thấy các sự cố khác trong quá trình sử dụng những ứng dụng Microsoft 365 thì rất có thể bạn đang sử dụng một phiên bản lỗi thời.
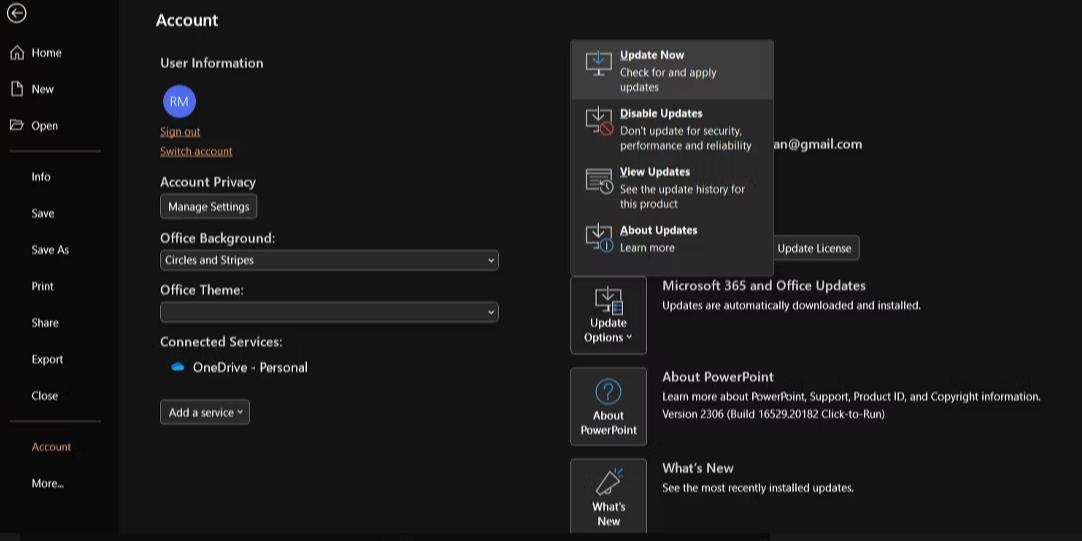
Cần thường xuyên cập nhật Microsoft 365 lên phiên bản mới nhất để tránh gặp lỗi
Trong trường hợp này, bạn cần tiến hành cập nhật Microsoft 365 lên phiên bản mới nhất hiện nay. Để có thể cập nhật thì bạn hãy khởi chạy bất kỳ ứng dụng Microsoft 365 nào, đi tới mục File và click chọn Tài khoản (Account). Tại đây, bạn mở menu Tùy chọn cập nhật (Update Options) và nhấn vào Cập nhật ngay (Update now).
Hy vọng rằng các giải pháp mà Mega đề xuất ở trên sẽ giúp bạn nhanh chóng khắc phục lỗi “PowerPoint found a problems with the content”. Nếu đã thử hết mọi cách nhưng lỗi vẫn xuất hiện thì các bạn nên báo cáo sự cố với nhóm tư vấn hỗ trợ của Microsoft hoặc mang đến các cửa hàng uy tín để fix lỗi. Mega sẽ liên tục cập nhật các thủ thuật sửa lỗi hay và bổ ích nhất, các bạn đừng quên truy cập website mega.com.vn để không bỏ lỡ những thông tin công nghệ mới nhất nhé!
Xem thêm >>>
Cách khắc phục lỗi sao chép 0x80030001 trong Windows
Cách khắc phục lỗi Product Activation Failed khi truy cập Word, Excel, Powerpoint
copyright © mega.com.vn