Giỏ hàng của bạn
Có 0 sản phẩm
21-08-2023, 4:02 pm 4660
8 cách khắc phục lỗi “File or Directory Is Corrupted and Unreadable” trên Windows 10 tại nhà hoàn toàn miễn phí
Bạn sử dụng máy tính và gặp phải lỗi Tệp hoặc thư mục bị hỏng và không thể đọc được, đây là lỗi khá phổ biến mà nhiều người gặp phải khi hệ điều hành không thể truy cập sữ liệu trên ổ cứng ngoài. Lỗi này có thể thường xuyên xảy ra, và nó có thể xảy ra bất kỳ vào lúc nào, dù bạn mới sử dụng máy tính. Nếu gặp phải sự cố này, đừng lo lắng, bạn có thể tham khảo bài viết ngày hôm nay để có thể khắc phục lỗi. Trong bài viết này, Mega sẽ chỉ ra nguyên nhân và cách khắc phục lỗi “File or Directory Is Corrupted and Unreadable” trên Windows 10 tại nhà miễn phí, đơn giản.

8 cách khắc phục lỗi File or Directory Is Corrupted and Unreadable
Lỗi “File or Directory Is Corrupted and Unreadable” cũng dễ gặp phải nếu bạn thường xuyên có thói quen để máy tính mình ở chế độ Ngủ thay vì tắt máy hoàn toàn, do đó máy tính cũng có thể gặp lỗi. Cách khắc phục lỗi này đầu tiên nếu máy tính của bạn gặp lỗi là Khởi động lại máy tính của mình. Cách khắc phục lỗi này thường được nhiều người sử dụng bởi lẽ nhanh chóng và tiện dụng, giúp khắc phục được các lỗi hệ thống máy tính.
Cách làm đơn giản, bạn chỉ cần vào Menu Start > chọn Power > chọn Restart.
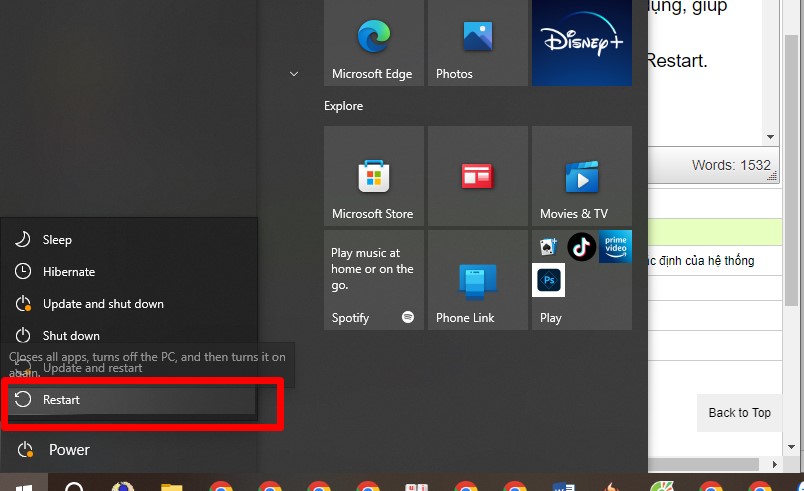
Khởi động lại máy tính của mình để khắc phục lỗi File or Directory Is Corrupted and Unreadable
Hoặc bạn thường xuyên tải các phần mềm về máy, có thể bạn đã tải nhầm các phần mềm độc hại, khiến máy tính của mình dính viruts. Điều này cũng sẽ khiến máy tính của bạn gặp phải lỗi “File or Directory Is Corrupted and Unreadable”. Nếu vậy bạn cần xóa ngay các phần mềm độc hại mình ngay lập tức, loại bỏ nó ra khỏi máy tính của mình. Người dùng cũng có thể sử dụng phần mềm chống virus được tích hợp sẵn trên Windows để khắc phục. Cách làm cũng khá đơn giản, bạn có thể thực hiện như sau:
Đầu tiên bạn cần mở Cài đặt và đi đến Cập nhật & Bảo mật. Từ ngăn bên trái, người dùng nhấn vào Bảo mật Windows. Lúc này bạn chọn Bảo vệ khỏi mối đe dọa và Virus > nhấn vào Tùy chọn quét > chọn Quét toàn bộ. Đợi giây lát, sau khi hoàn thành xong, người dùng cần khởi động lại máy tính của mình để kiểm tra xem sự cố lỗi đã được khắc phục hay chưa.
Bạn cũng có thể thay đổi vị trí tệp của mình nếu như gặp phải lỗi “File or Directory Is Corrupted and Unreadable”. Thực hiện sao chép dữ liệu từ ổ đĩa này sang ổ đĩa khác và thử truy cập lại tệp sau khi hoàn thành.
Việc quét ổ C cũng giúp tìm kiếm những lỗi mà PC, laptop của bạn đang gặp phải. Tùy thuộc vào những lỗi mà hệ điều hành Windows phát hiện, bạn có thể chọn công cụ phù hợp để sửa chúng. Để làm được điều này, người dùng cần nhấp chuột phải vào ổ C > chọn Properties (Thuộc tính) > chọn tab Tools (Công cụ) > nhấn vào Check (Kiểm tra) để bắt đầu quá trình quét.
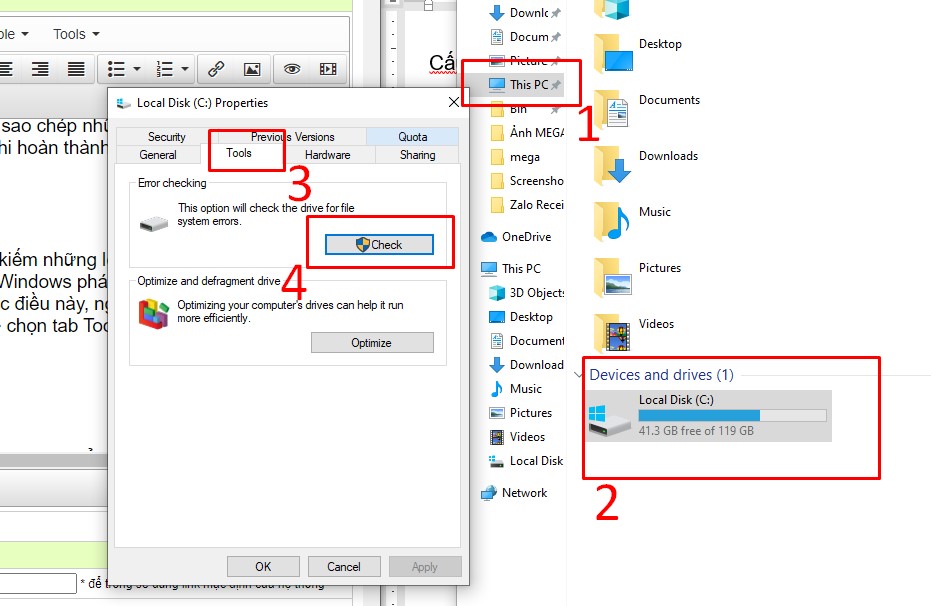
Quét ổ đĩa
Bước 1: Đầu tiên bạn cần nhấn tổ hợp phím Win + R để khởi chạy hộp thoại Run > nhập diskmgmt.msc > nhấn chọn OK.
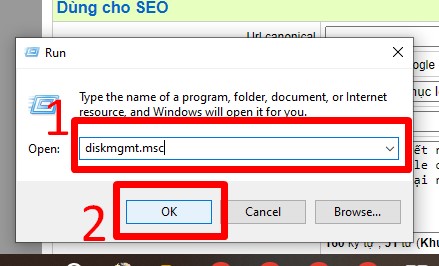
Bước 1
Bước 2: Lúc này, trong cửa sổ Disk Management, bạn nhấp chuột phải vào ổ đĩa ngoài > chọn Change Drive Letter and Paths.
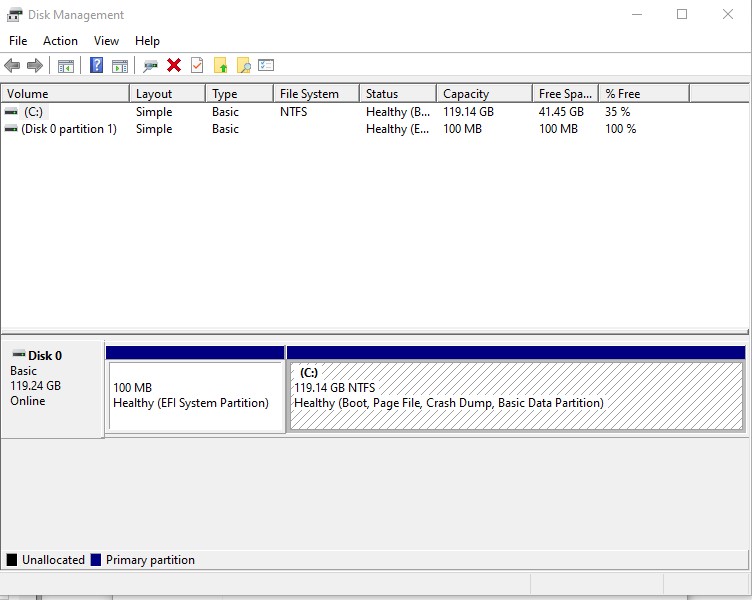
Bước 2
Bước 3: Tiếp tục bạn chọn ký tự ổ đĩa > nhấp vào nút Thay đổi. Trong cửa sổ Thay đổi ký tự ổ đĩa hoặc đường dẫn, bạn hãy chọn Gán ký tự ổ đĩa sau > chọn một ký tự mới từ menu thả xuống. Lúc này bạn Xác nhận hành động.
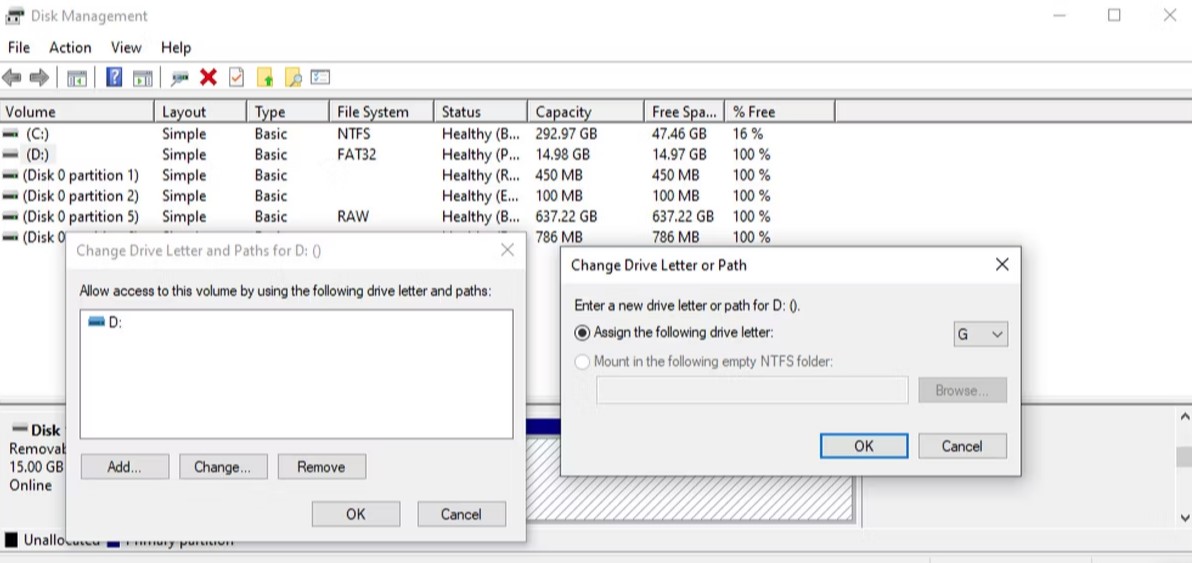
Bước 3
Nếu bạn gặp phải lỗi Tệp hoặc thư mục bị hỏng và không thể đọc được thì bạn có thể chạy quét đĩa kiểm tra dòng lệnh để khắc phục sự cố. Bạn cần chạy lệnh CHKDSK. Bạn thực hiện như sau:
Đầu tiên bạn truy cập vào thanh tìm kiếm > nhập chkdsk x: /f /r và nhấn Enter. Hãy nhớ thay thế x bằng ký tự ổ đĩa của bạn. Trong đó:
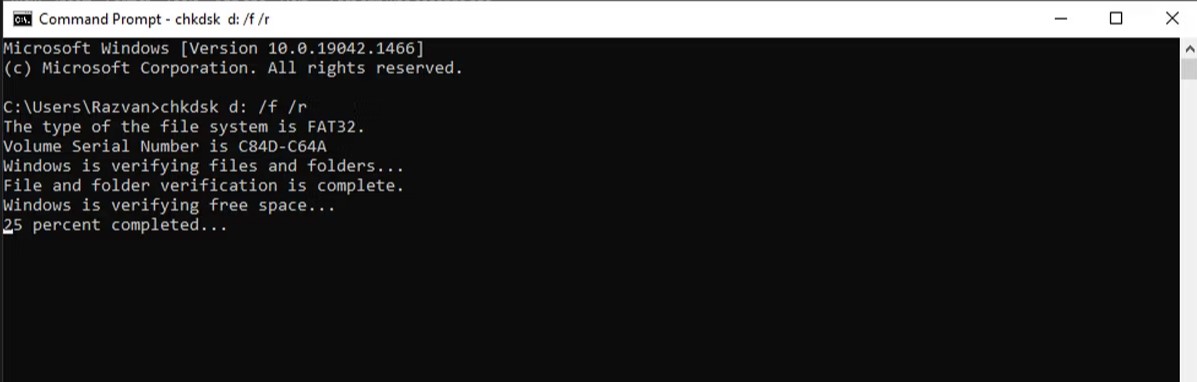
Chạy quét đĩa kiểm tra dòng lệnh để khắc phục sự cố
Lúc này, Windows sẽ quét ổ địa và tìm kiếm mọi thành phần xấu, lỗi thư mục và khôi phục dữ liệu nếu cần. Tùy thuộc vào dữ liệu và kích thước dữ liệu ổ cứng mà quá trình quét diễn ra nhanh hay lâu.
Nếu bạn chạy lệnh và Dấu nhắc Lệnh hiển thị thông báo “Không thể mở ổ đĩa để truy cập trực tiếp”, hãy khởi động lại máy tính của bạn và thử lại. Ngoài ra, bạn có thể nhận được thông báo “Không thể xác định phiên bản và trạng thái âm lượng. CHKDSK đã bị hủy bỏ.” lỗi. Trong trường hợp này, dữ liệu của ổ đĩa bị hỏng.
Người dùng cũng có thể sử dụng Startup Repair Tool để khắc phục lỗi. Để làm được như vậy, người dùng có thể làm như sau:
Bước 1: Đầu tiên bạn cần nhấn tổ hợp phím Windows + I để khởi chạy Cài đặt > lúc này đi tới Cập nhật & Bảo mật > bạn chọn Khôi Phục > chọn Khởi động ngay,
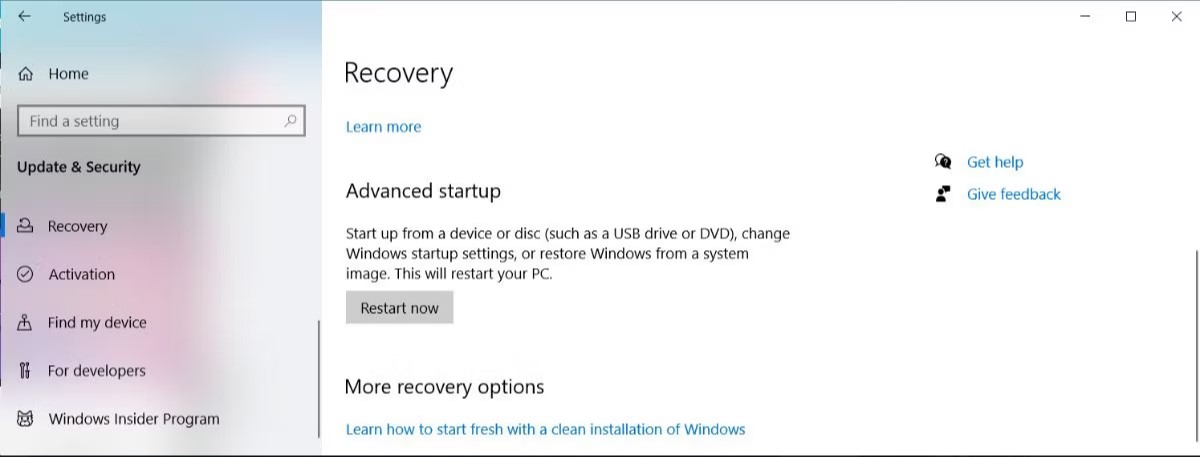
Bước 1
Bước 2: Tiếp đến người dùng chọn Khắc phục sự cố > chọn Tùy chọn nâng cao > nhấn chọn Startup Repair.
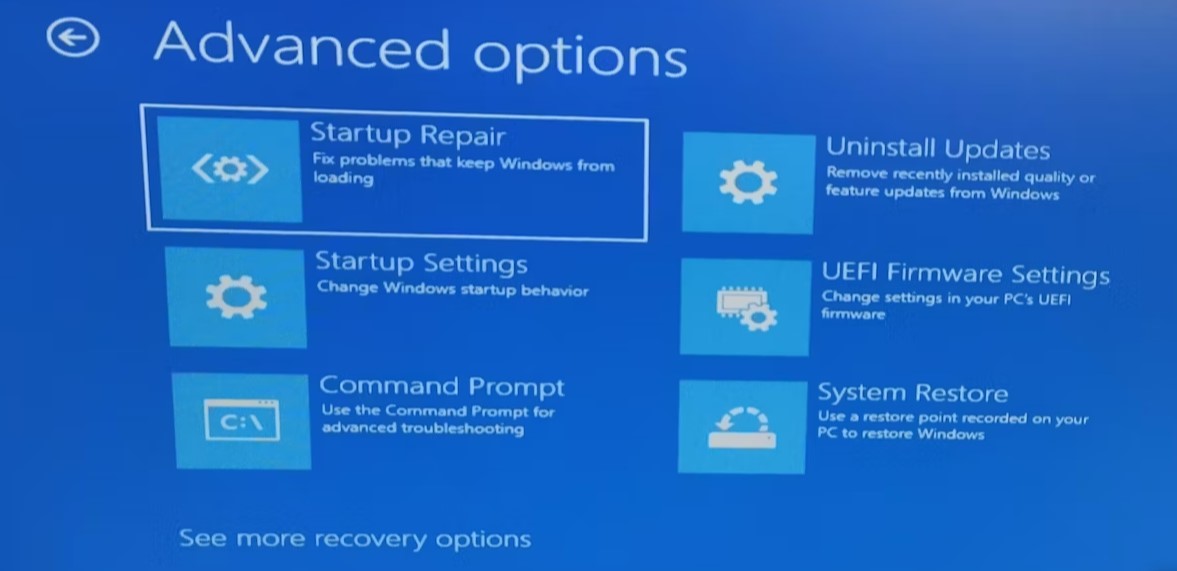
Bước 2
Lúc này Windows của bạn sẽ tìm kiếm các lỗi và bắt đầu sửa chữa mọi lỗi có thể xảy ra. Sau khi hoàn thành xong, người dùng cần khởi động lại máy tính của mình để kiểm tra xem sự cố lỗi đã được khắc phục hay chưa.
Nếu người dùng không thể truy cập các tệp của mình, bạn có thể khắc phục nó bằng cách định dạng ổ cứng ngoài. Tuy nhiên điều này sẽ khiến mọi dữ liệu của bạn mất đi, vậy nên trước khi thực hiện thao tác khắc phục này, người dùng cần sao lưu mọi dữ liệu sang một ổ đĩa, ổ cứng khác nhé.
Để có thể khắc phục được, người dùng cần nhấn chuột phải vào nó > chọn Format (Định dạng). Tại cửa sổ Format (định dạng) > người dùng chọn hệ thống tệp và kiểm tra tùy chọn Quick format (Định dạng nhanh). Lúc này bạn nhấn vào Start (Bắt đầu) để khởi chạy quá trình.
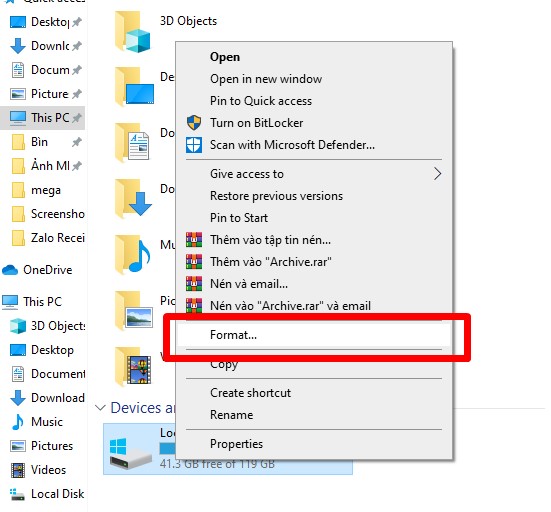
Định dạng ổ cứng ngoài
Như vậy trong bài viết này Mega đã hướng dẫn bạn cách khắc phục lỗi “File or Directory Is Corrupted and Unreadable” trên Windows 10. Hy vọng những nội dung trong bài viết này sẽ có ích đối với bạn trong quá trình sử dụng máy tính.
Xem thêm >>>
5 lý do nên sử dụng Combo bàn phím chuột không dây
Lỗi adapter laptop là gì? Một số lỗi adapter laptop phổ biến và cách khắc phục
Lỗi bios là gì? Nguyên nhân và cách khắc phục lỗi bios trên máy tính hiệu quả nhất
copyright © mega.com.vn