Giỏ hàng của bạn
Có 0 sản phẩm
14-07-2023, 1:50 pm 562
8 sự cố thường gặp trên Apple AirPods và cách khắc phục đơn giản bạn cần biết
Với những iFan nói riêng và người dùng công nghệ nói chung, AirPods có lẽ là thiết bị không còn quá xa lạ. Trong quá trình sử dụng, không ít người dùng thường gặp những sự cố không mong muốn với thiết bị này, từ đó làm gián đoạn trải nghiệm. Vì thế việc nắm được một số nguyên nhân khiến cho AirPods lỗi và cách khắc phục sẽ giúp cho bạn dễ dàng khi xử lý nếu gặp sự cố khi sử dụng. Trong bài viết này Mega sẽ tổng hợp đến bạn 8 sự cố thường gặp trên Apple AirPod và cách khắc phục hiệu quả, đừng bỏ lỡ nhé!

8 sự cố thường gặp trên Apple AirPods và cách khắc phục bạn cần biết
Nếu bạn không thể kết nối AirPods với iPhone của mình thì hãy đặt tai nghe trở lại hộp sạc và đợi trong 15 giây. Sau đó lấy ra một lần nữa và thử kết nối lại. Bạn có thể kết nối theo cách thủ công bằng cách mở Trung tâm điều khiển, nhấn vào ở góc trên cùng bên phải của hộp Đang phát và chọn AirPods của bạn.
Bạn hãy thử tắt Bluetooth bằng cách bật và tắt lại Chế độ trên máy bay từ Trung tâm điều khiển. Và nếu AirPods vẫn không hoạt động, có thể khởi động lại iPhone của bạn.
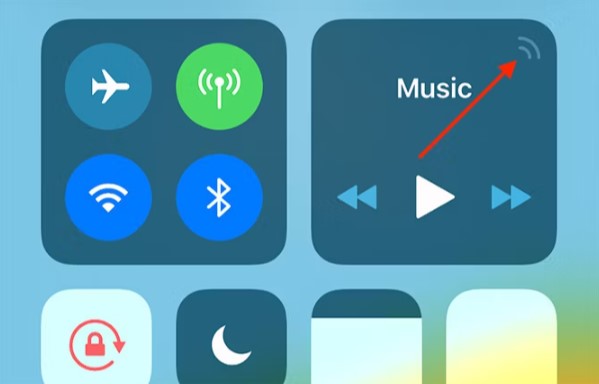
AirPods không kết nối với iPhone
Cả hai thao tác trên vẫn không giúp cho AirPods kết nối với điện thoại được, bạn cần đặt lại AirPods và thử ghép nối lại chúng. Để đặt lại AirPods, hãy đặt cả hai tai nghe trở lại hộp sạc. Sau đó, giữ nút thiết lập trên vỏ trong 15 giây cho đến khi đèn LED nhấp nháy. Sau đó, hãy mở hộp đựng của bạn và thử ghép nối lại. Nếu bạn không thấy bất kỳ đèn LED nào, có khả năng AirPods của bạn đã hết pin. Vì vậy, hãy sạc AirPods trong vài phút và thử lại.
Nếu bạn đang nghe nhạc và chỉ có một tai nghe AirPods đang hoạt động, bạn có thể thử một số cách sau. Bạn có thói quen thường xuyên chỉ nghe một chiếc AirPods hay không? Vì mỗi AirPods sẽ có pin riêng.
Trước khi tiếp tục, bạn nên đặt cả hai AirPods vào hộp sạc và sạc hộp cho đến khi đầy. Cần đảm bảo rằng cả hộp sạc và AirPods đều được sạc đầy. Nếu không, có thể có thứ gì đó bị kẹt trên AirPod của bạn hoặc trong chính hộp sạc. Vì vậy, hãy lấy tăm bông và nhúng nó vào cồn isopropyl. Sau đó, làm sạch phần dưới của thân AirPod và bên trong hộp sạc. Cần lưu ý cách này không nên sử dụng quá nhiều lần.
Nếu cách này không hiệu quả, bạn có thể cần phải thay đổi cài đặt trên iPhone của mình. Đi đến Cài đặt => Trợ năng => Âm thanh/Hình ảnh => Cân bằng. Sau đó, đảm bảo rằng con số này được đặt ở giữa.

Chọn Trợ năng
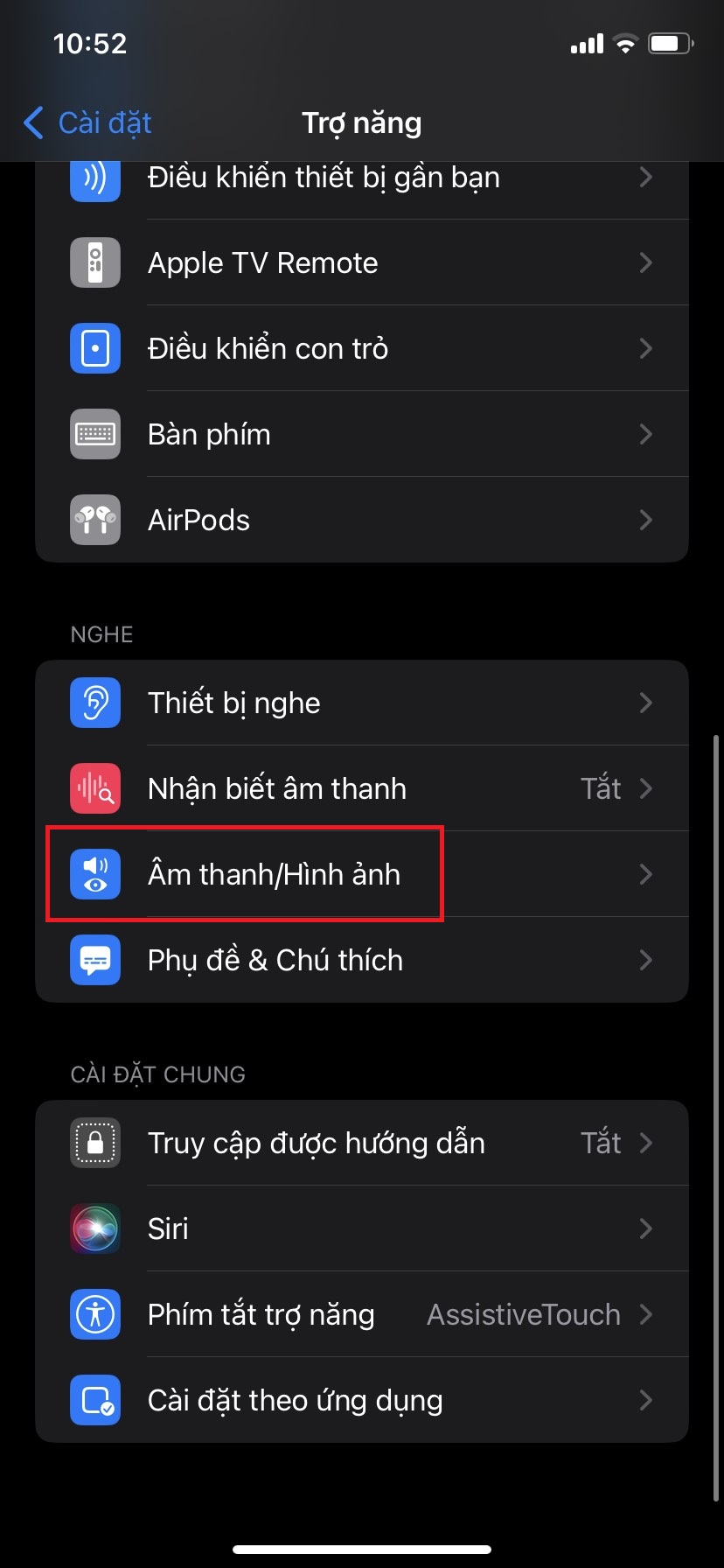
Chọn Âm thanh/Hình ảnh

Chỉnh ở mục Cân bằng
Tình trạng này thường xảy ra với các máy Mac cũ hơn, vốn có chip Bluetooth dễ hỏng. Bạn có thể bắt đầu khắc phục sự cố bằng cách tắt Bluetooth, hãy mở Trung tâm điều khiển trên máy Mac của bạn và nhấp vào biểu tượng Bluetooth để tắt nó. Đợi vài giây, sau đó bật lại và thử lại.
Nếu cách này không hiệu quả, bạn cũng có thể tắt daemon Bluetooth chạy ngầm trên macOS. Lưu ý rằng bạn sẽ mất kết nối với các thiết bị Bluetooth khác khi thực hiện lệnh này.

AirPods sẽ không kết nối với máy Mac
Để thực hiện, hãy mở một cửa sổ Terminal mới và nhập một trong các lệnh:
Sau đó, nhấn Enter, nhập mật khẩu quản trị viên của bạn và nhấn Enter lần nữa. Đợi một hoặc hai giây và thử kết nối lại tai nghe của bạn.
AirPods của bạn có các cảm biến tiệm cận phát hiện khi bạn đeo chúng vào hoặc lấy chúng ra khỏi tai. Các thao tác khác như dừng hay tiếp tục âm thanh cũng dễ dàng thực hiện. Tuy nhiên, bạn vẫn đang đeo chúng nhưng âm thanh bị ngừng phát và tạm dừng một cách bất thường, bạn có thể khắc phục. Nếu bạn đang thắc mắc tại sao AirPods của mình cứ tạm dừng khi chúng vẫn ở trong tai bạn, thì có thể có vấn đề với các cảm biến.
Bạn có thể tắt tính năng này trong cài đặt AirPods của mình, vào Cài đặt => Bluetooth. Nhấn vào nút Thông tin (i) bên cạnh AirPods của bạn và tắt Tự động phát hiện tai.

Nhấn vào nút Thông tin và tắt
Điều này sẽ làm giảm thời lượng pin vì AirPods của bạn sẽ sử dụng cùng một lượng điện năng cho dù bạn có đeo chúng hay không, nhưng ít nhất điều đó có nghĩa là AirPods của bạn sẽ không tiếp tục tạm dừng nữa.
Mặc dù việc tắt tính năng Tự động phát hiện tai có thể giải quyết một số vấn đề, nhưng bạn có thể tối ưu hóa thời lượng pin của AirPods bằng cách bật tính năng Tự động phát hiện tai. Điều này sẽ tự động tạm dừng AirPods của bạn khi bạn tháo chúng ra khỏi tai.
Để bật Tự động phát hiện tai, chỉ cần làm theo các bước như hướng dẫn trên. Nếu Tự động phát hiện tai được bật nhưng không hoạt động, hãy thử đặt lại AirPods của bạn.

Pin AirPods hết quá nhanh
Tiếp theo, việc đảm bảo AirPods sạch sẽ cũng là điều bạn cần lưu tâm. Cảm biến tiệm cận sẽ không hoạt động nếu ráy tai hoặc chất bẩn khác che phủ nó. Nếu cách này vẫn không hiệu quả, bạn nên cân nhắc việc thay pin cho AirPods hoặc hộp sạc.
Bạn có thể ở quá xa nguồn của mình nếu bạn gặp sự cố âm thanh với AirPods. AirPods của Apple có phạm vi ấn tượng khoảng hơn 30m, nhưng điều này có thể giảm đáng kể khi có các chướng ngại vật như tường hoặc nguồn gây nhiễu.
Nếu bạn có thể đặt thiết bị nguồn của mình (như iPhone hoặc iPad) trong túi, thì đây sẽ không còn là vấn đề nữa. Đối với các nguồn tĩnh như máy Mac hoặc PC, bạn sẽ phải ở trong phạm vi để có chất lượng âm thanh tối ưu.
Các nguồn gây nhiễu cũng có thể làm giảm phạm vi hoạt động của AirPods. Đặc biệt, Wi-Fi có thể can thiệp vào chip W1 bên trong AirPods. Bạn có thể giảm thiểu sự cố này bằng cách tắt Wi-Fi trên iPhone hoặc di chuyển đến khu vực khác để nhận cuộc gọi. AirPods thế hệ thứ hai và thứ ba có chip H1 hoạt động tốt hơn.
Một số người dùng cho rằng AirPods của mình không sạc đúng cách. Apple khuyên bạn nên kiểm tra cáp sạc của mình trước, bạn có thể thực hiện việc này bằng cách thử sạc iPhone của mình bằng cáp. Nếu vẫn hoạt động, thay vào đó hãy kiểm tra cổng Lightning trên hộp sạc AirPods của bạn. Bạn cũng lưu ý nên vệ sinh cổng sạc để không có bất kỳ vật cản nào cản trở quá trình sạc này. Bạn có thể sử dụng công cụ đẩy SIM mà Apple đi kèm với iPhone để thực hiện, chú ý thao tác nên nhẹ nhàng và cẩn thận.

Thử sạc iPhone bằng cáp
Nếu cáp hoạt động và AirPods của bạn vẫn sạc bình thường, hãy để chúng kết nối với nguồn điện trong 15 phút rồi quay lại. Nếu AirPods vẫn “chết”, bạn hãy đi đến các trung tâm bảo hành và sửa chữa để được xem xét kỹ hơn.
Để tìm AirPods thất lạc hoặc bạn không biết đặt AirPods ở đâu, lúc này bạn có thể sử dụng công cụ Find My để hỗ trợ. Tuy nhiên, để tìm được AirPods bằng tính năng Find My thì bạn cần đảm bảo các điều kiện như đã kích hoạt chức năng Find My trên iPhone và AirPods vẫn còn pin hoạt động.
Để xác định vị trí AirPods bằng tính năng Find My, bạn thực hiện như sau:
Bước 1: Truy cập icloud trong trình duyệt web tại đây.
Bước 2: Đăng nhập và nhấn vào mục Find iPhone (Tìm iPhone).
Bước 3: Trên đầu màn hình giao diện, bạn nhấn vào mục All Devices (Tất cả thiết bị) để hiển thị danh sách các thiết bị.

Tìm AirPods thất lạc
Bước 4: Chọn AirPods của bạn để xác định vị trí của nó. Ngoài ra, nếu gặp khó khăn trong việc tìm kiếm, thì bạn có thể nhấp vào tùy chọn Play Sound (Phát âm thanh) để AirPods có thể phát ra tiếng bíp (đối với trường hợp chúng được đặt ở ngoài hộp sạc, còn nếu đặt trong hộp sạc thì chức năng này không phát huy).
AirPods của Apple là một lựa chọn tuyệt vời cho người dùng iPhone vì chúng ghép nối gần nhau, sử dụng cùng một cổng Lightning để sạc, có thể kết nối đồng thời với hai thiết bị và giao tiếp qua tiêu chuẩn năng lượng thấp. Nếu bạn muốn tai nghe của mình được thiết kế để hoạt động với thiết bị Apple và muốn có âm thanh chất lượng cao để nghe nhạc thì AirPods là một lựa chọn tuyệt vời. Và tất nhiên trong quá trình sử dụng sẽ không tránh khỏi việc tai nghe bluetooth này gặp những sự cố không mong muốn, ở vị trí là người dùng bạn cần biết sự cố này đến từ đâu cũng như một số cách khắc phục thông dụng đã được đề cập ở trên.
Xem thêm >>>
Tips gửi ảnh và video từ iPhone sang Android mà không lo bị vỡ
Mách bạn cách xóa mật khẩu đã lưu trên iPhone dễ thực hiện
7 cách định vị điện thoại iPhone đơn giản miễn phí
copyright © mega.com.vn