Giỏ hàng của bạn
Có 0 sản phẩm
14-03-2022, 10:14 am 1222
Cách cài đặt và thay đổi mật khẩu trên windows 10
Máy tính PC, laptop cá nhân không chỉ để bạn học tập, giải trí mà còn lưu trữ nhiều thông tin cá nhân quan trọng. Để bảo mật thông tin tốt, tránh việc bị rò rỉ ra ngoài việc đặt mật khẩu là vô cùng cần thiết. Sau đây, Mega sẽ hướng dẫn bạn chi tiết cách cài đặt và thay đổi mật khẩu trên Windows 10.
Cài đặt mật khẩu thông qua tổ hợp phím
Bước 1: Nhấn tổ hợp phím Ctrl + Alt + Del.
Bước 2: Khi cửa sổ hiện ra chọn mục Change a password.
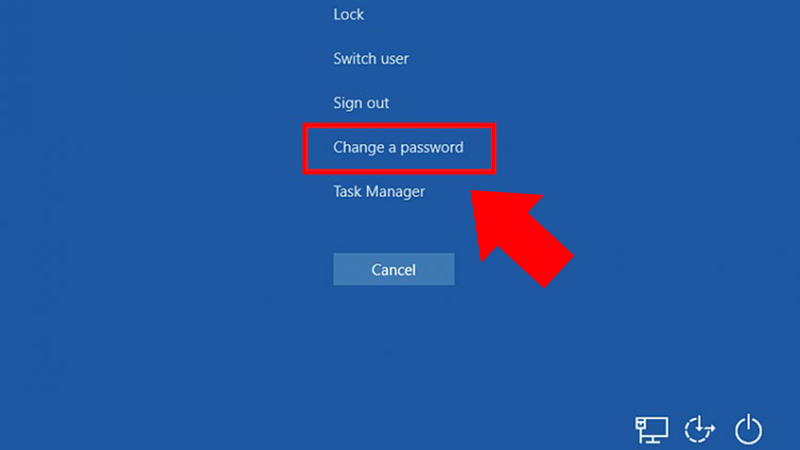
Hình ảnh minh họa cho hướng dẫn
Bước 3: Nhập lại mật khẩu cũ của bạn vào Old Password. Nếu bạn chưa từng đặt mật khẩu thì có thể bỏ trông mục này.
Bước 4: Nhập mật khẩu mới ở khung New Password và xác nhận lần nữa ở ô Confirm Password.
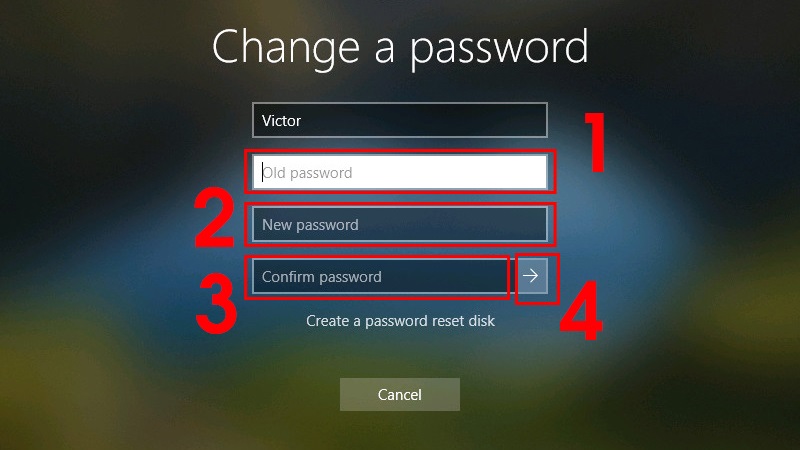
Hình ảnh minh họa cho hướng dẫn
Bước 5: Bấm vào nút mũi tên ở cuối ô xác nhận.
Bước 6: Khi màn hình hiển thị dòng chữ Your password has been changed => bấm chọn OK.
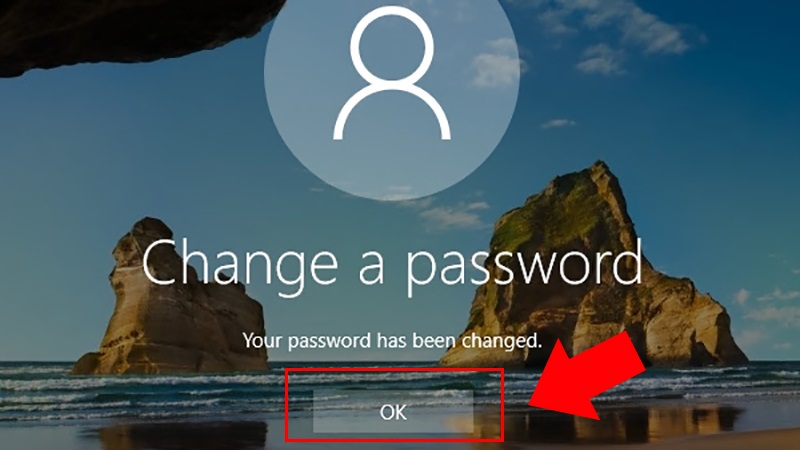
Hình ảnh minh họa cho hướng dẫn
Cài đặt mật khẩu trong phần Settings
Ngoài cài đặt mật khẩu thông qua tổ hợp phím, bạn có thể truy cập vào phần Settings của máy tính Windows 10 theo các bước như sau.
Bước 1: Bấm vào biểu tượng Start ở góc trái phía dưới cùng máy tính. Chọn biểu tượng admin có hình con người. Sau đó vào mục Change Account settings.
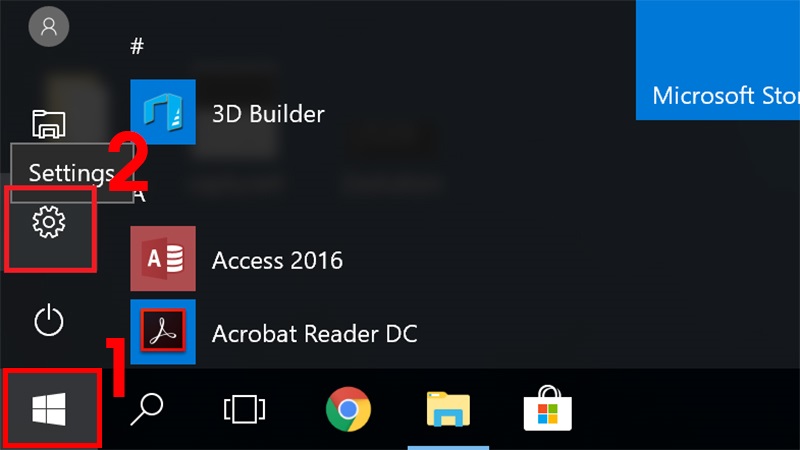
Hình ảnh minh họa cho hướng dẫn
Bước 2: Trong giao diện Account chọn mục Sign – in options. Sẽ có 3 tùy chọn tạo mật khẩu Windows 10 cho bạn bao gồm: Password, PIN và Picture Password. Nếu muốn tạo mật khẩu thông thường có cả chữ và số thì bạn hãy click vào Change tại mục Password.

Hình ảnh minh họa cho hướng dẫn
Bước 3: Nhập mật khẩu của bạn vào New Password, xác nhận lần nữa tại Reenter Password. Cuối cùng là gõ phần gợi ý về mật khẩu ở Password Hint phòng trường hợp bạn quên mất. Nhấn Finish để hoàn thành việc cài đặt.
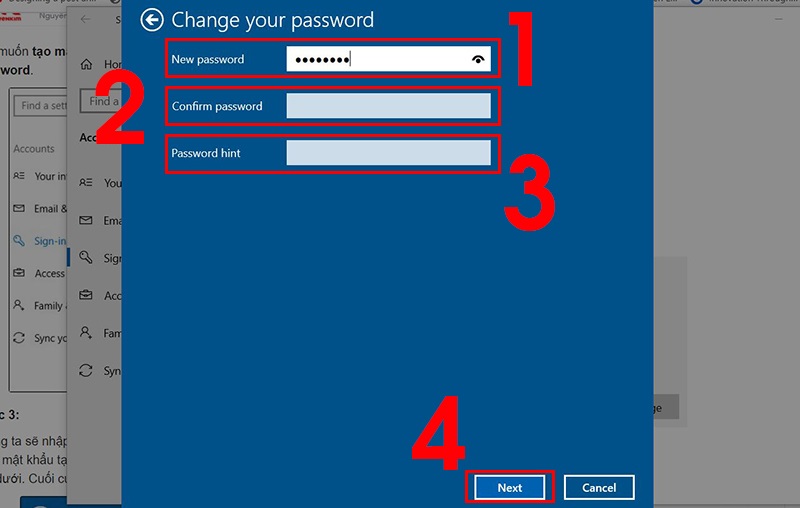
Hình ảnh minh họa cho hướng dẫn
Bước 4: Trong trường hợp bạn muốn dùng mã PIN để cài đặt mật khẩu laptop win 10 hay PC thì hãy nhấn Add tại mục PIN. Sau đó nhập mã PIN mà bạn muốn đặt vào khung New PIN trong khung Set up a PIN và Confirm lần nữa ở khung dưới.
Sau khi hoàn tất thì nhấn OK. Ngoài ra, bạn còn có thể tùy chỉnh độ dài ngắn và thời gian sử dụng của PIN trên Windowns 10 nữa đấy.
Bước 5: Nếu bạn muốn thiết lập mật khẩu máy chạy win 10 bằng hình ảnh thì chọn Add tại mục Pictura Password. Sau đó, chọn Choose Picture để lựa chọn hình ảnh đăng nhập. Tuy nhiên, loại mật khẩu này khá phức tạp vì bạn sẽ phải xác nhận 3 điểm ảnh và vẽ mô hình để mở khóa thiết bị.
Cài đặt mật khẩu trên Windows 10 bằng tài khoản Microsoft
Với hệ điều hành Win 10, người dung có thể lựa chọn cài mật khẩu cho tài khoản Microsoft và tài khoản cục bộ. Với tài khoản Microsoft cho phép bạn đăng nhập bào nhiều máy tính có thông tin xác thwucj và đăng nhập vào Microsogt Store. Ngược lại thì tài khoản cục bộ chỉ dành cho máy tính tính cá nhân. Việc thay đổi tài khoản cá nhân sẽ không gây ra ảnh hưởng gì, trong khi thay đổi mật khẩu tài khoản Microsoft sẽ khiến tất cả các máy dùng tài khoản này phải thay đổi.
Sau đây là các bước cài đặt mật khẩu bằng tài khoản Microsoft.
Bước 1: Bấm vào biểu tượng Start chọn mục Settings.
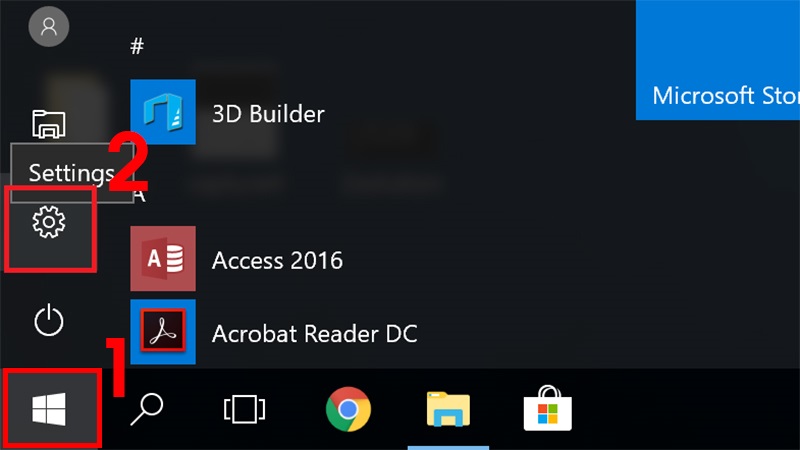
Hình ảnh minh họa cho hướng dẫn
Bước 2: Click vào Accounts có biểu tượng hình người.

Hình ảnh minh họa cho hướng dẫn
Bước 3: Chọn Your info rồi bấm vào Sign in with a Microsoft account instead.

Hình ảnh minh họa cho hướng dẫn
Bước 4: Nhập tài khoản Microsoft rồi nhấn Next.

Hình ảnh minh họa cho hướng dẫn
Bước 5: Nhập mật khẩu tài khoản Microsoft, tiếp tục nhấn Next.

Hình ảnh minh họa cho hướng dẫn
Bước 6: Khi máy hiển thị mục Create a Pin thì nhấn Next để tạo mã.
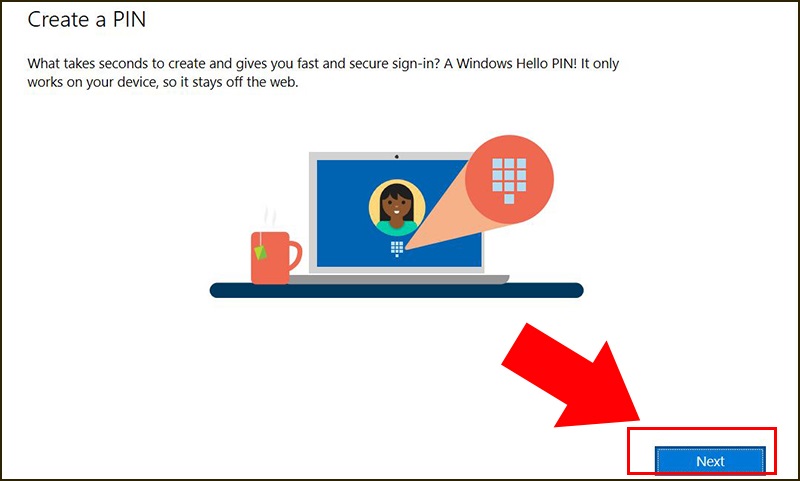
Hình ảnh minh họa cho hướng dẫn
Bước 7: Nhập mã Pin mới và xác nhận mã PIN. Cuối cùng là click vào OK để hoàn thành.
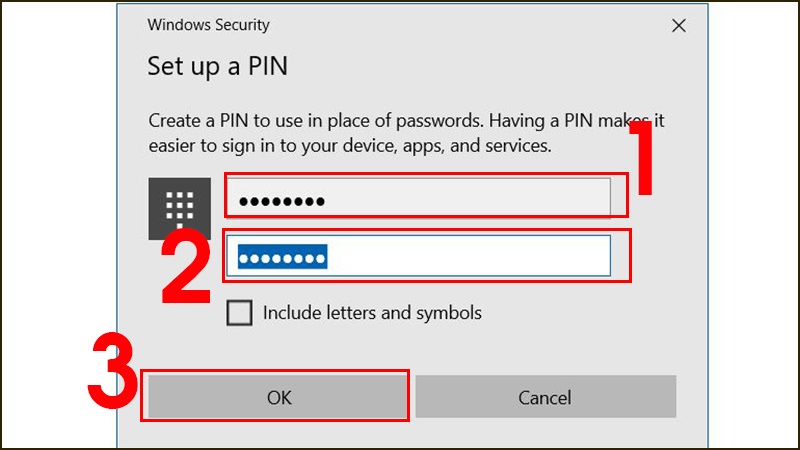
Hình ảnh minh họa cho hướng dẫn
Thay đổi mật khẩu bằng Control Panel
Bước 1: Tại thanh tìm kiếm trên màn hình chính nhập Control Panel.
Bước 2: Chọn User Accounts.
Bước 3: Nhấp vào Manage another account.
Bước 4: Chọn tài khoản người dùng mà bạn muốn thay đổi mật khẩu.
Bước 5: Trong màn hình tiếp theo bấm vào tùy chọn Change the password.
Bước 6: Nhập mật khẩu hiện tại/ Nhập mật khẩu mới/ Xác nhận lại lần nữa mật khẩy mới. Sau khi hoàn thành thì nhấn Change password.
Thay đổi mật khẩu Win 10 từ Command Prompt
Bước 1: Vào thanh tìm kiếm của Windows 10 nhập cmd. Chọn Run as administrator.
Bước 2: Nhập net user rồi nhấn Enter.
Bước 3: Nhập lệnh net user USERNAM* (Phần USERNAME thay bằng tên tài khoản mà bạn cần đổi mật khẩu) sau đó nhấn Enter. Nhập mật khẩu mới rồi nhấn Enter.
Đổi mật khẩu bằng Netplwiz
Bước 1: Nhấm tổ hợp phím Windows + R để mở hộp thoại Run. Nhập netplwiz vào ô Open rồi nhấn OK.
Bước 2: Trong cửa sổ User Accounts, chọn tài khoản mà bạn muốn thay đổi mật khẩu rồi nhất chọn Reset Password.
Bước 3: Nhập mật khẩu mới/ Xác nhận mật khẩu mới/ Nhấn OK để hoàn tất.
Thay đổi mật khẩu Windows 10 tại PC Settings
Bước 1: Nhấn tổ hợp phím Win + I để mở khung Settings. Chọn mục Accounts.
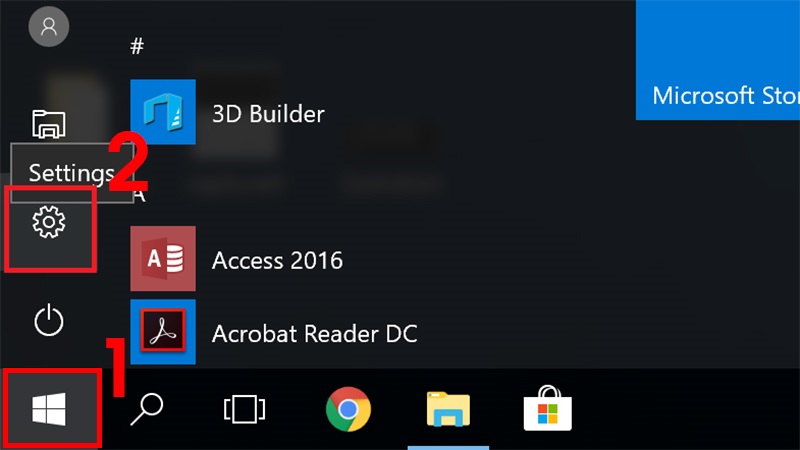
Hình ảnh minh họa cho hướng dẫn
Bước 2: Nhấp vào tùy chọn Sign – in ở bên trái và nhấp vào nút Change dưới phần Password.
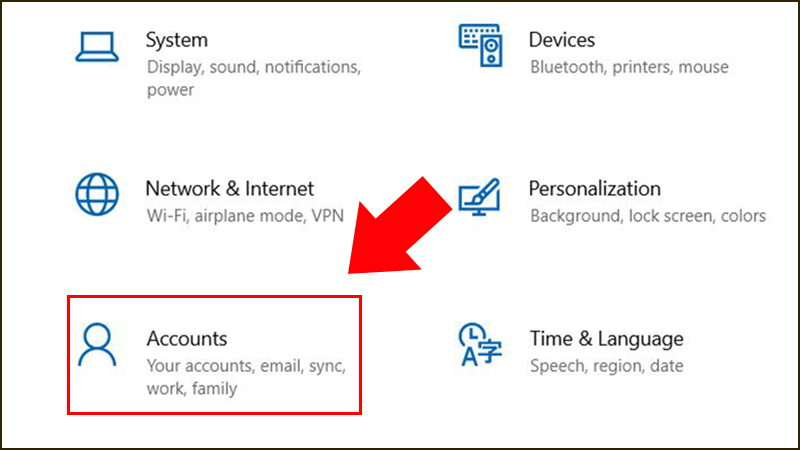
Hình ảnh minh họa cho hướng dẫn
Bước 3: Nhập mật khẩu hiện tại rồi nhấn Next.
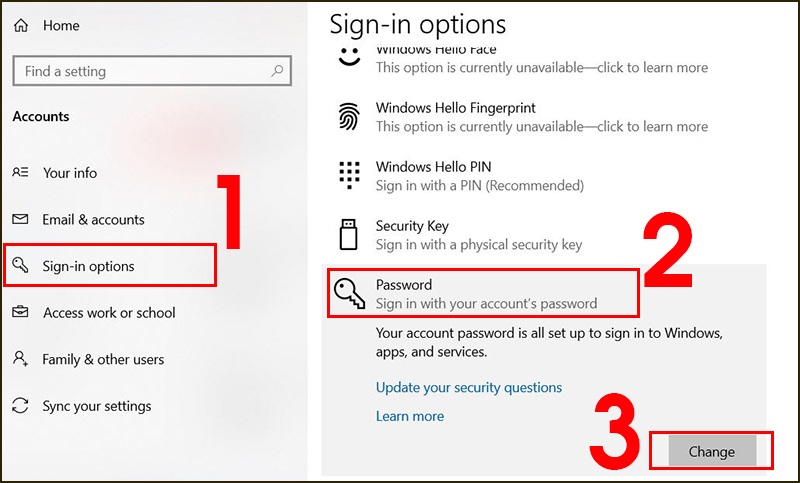
Hình ảnh minh họa cho hướng dẫn
Bước 4: Khung Change your password hiện ra thì nhập New Password/ xác nhận mật khẩu mới một lần nữa/ nhập gợi ý mật khẩu. Cuối cùng nhấn Next.

Hình ảnh minh họa cho hướng dẫn
Đổi mật khẩu Windows 10 bằng Computer Management
Bước 1: Nhấp chuột phải vào biểu tượng This PC trên Desktop sau đó chọn mục Manage.
Bước 2: Trong Computer Management chọn Local Users and Groups rồi bấm Users ở bên trái. Click chuột phải vào tài khoản người dùng rồi chọn Set Password.
Bước 3: Nhập mật khẩu mới/ Xác nhận lại mật khẩu. Sau khi hoàn tất thì nhấn OK.
Xem thêm >>>
Mẹo quay màn hình máy tính windows 10 đơn giản
copyright © mega.com.vn