Giỏ hàng của bạn
Có 0 sản phẩm
02-06-2022, 4:46 pm 277
Cách cài mật khẩu, khóa file word ngăn chặn chỉnh sửa, sao chép và in ấn tài liệu hiệu quả năm 2022
Nhằm nâng cao độ bảo mật của file word cũng như ngăn chặn file bị người khác mở và truy cập để thực hiện chỉnh sửa, sao chép, in ấn,... thì việc cài mật khẩu, khóa file Word là rất cần thiết.
Trong bài viết này cùng Mega tìm hiểu về cách cài mật khẩu, khóa file word không cho chỉnh sửa và sao chép với thao tác thực hiện đơn giản, nhanh chóng.
Như đã đề cập trong phần mở đầu, người dùng cần biết cách khóa file word khi muốn bảo mật dữ liệu trong quá trình soạn thảo. Đồng thời hạn chế ở mức tối đa việc người khác truy cập và chỉnh sửa, định dạng và sao chép những nội dung có tính quan trọng có trong tài liệu của bạn. Vì thế việc cài mật khẩu, khóa file Word là cần thiết nếu người dùng muốn kiểm soát độ bảo mật của tài liệu.
Dưới đây là hướng dẫn cách cài mật khẩu file word đơn giản và hiệu quả, chỉ với vài thao tác thực hiện người dùng có thể nâng cao bảo mật cho file word của mình.
Bước 1: Mở tài liệu bạn muốn đặt mật khẩu, nhấn chọn File và chọn Save As
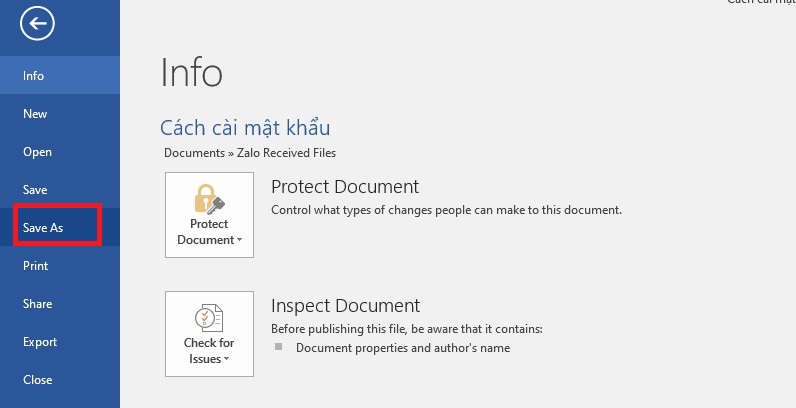
Chọn Save As
Bước 2: Hộp thoại Save As sẽ xuất hiện trên màn hình, bạn chọn vị trí lưu file. Sau đó nhấn chọn nút Tools như hình minh họa bên dưới.
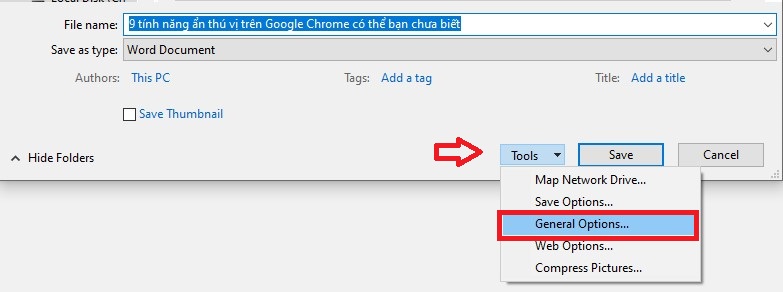
Tiếp tục bạn nhấn chọn General Options....
Bước 3: Bây giờ hệ thống sẽ hiển thị giao diện để bạn có thể đặt mật khẩu cho file Word của mình.
Màn hình sẽ xuất hiện 2 chế độ đặt mật khẩu mà người dùng có thể lựa chọn:
+ Password to open: Đây là chế độ sẽ yêu cầu bạn nhập mật khẩu để có thể mở file word, nếu không bạn sẽ không xem được và tất nhiên cũng không chỉnh sửa được bất kỳ nội dung nào có trong file.
+ Password to modify: Đây là chế độ sẽ yêu cầu nhập mật khẩu để thực hiện chỉnh sửa tài liệu, nếu bạn chỉ đọc nội dung của file thì có thể không nhập mật khẩu vẫn đọc được. Và tất nhiên ngoài đọc thì bạn cũng không thể sao chép hay chỉnh sửa nội dung tài .
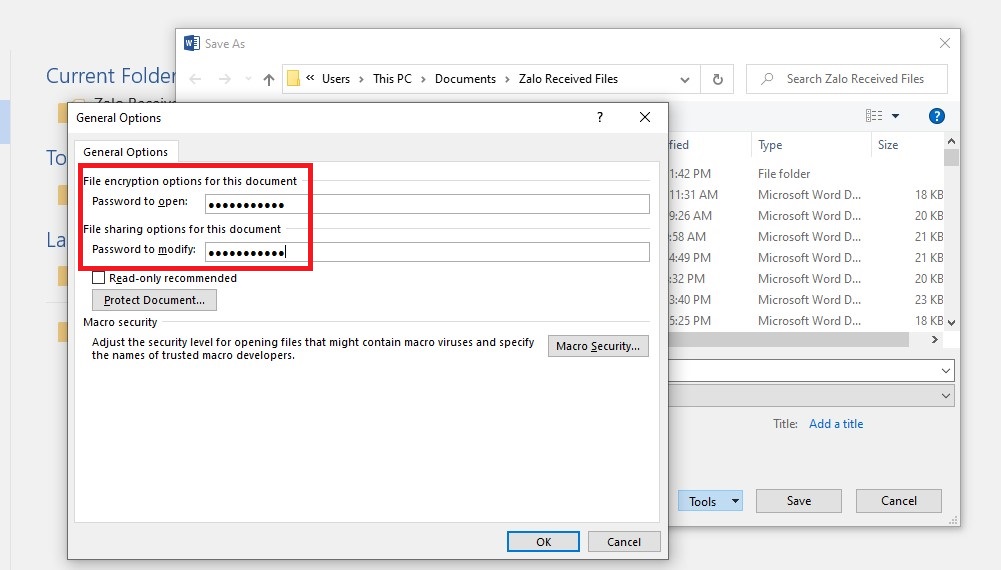
Nhập mật khẩu ở hai chế độ tùy chọn
Trường hợp nếu bạn đặt 2 chế độ mật khẩu này thì hệ thống sẽ yêu cầu xác nhận lại cả hai mật khẩu theo thứ tự bạn đã đặt.
Bước 4: Sau đó, hệ thống sẽ yêu cầu bạn xác nhận lại mật khẩu vừa đặt cho file.
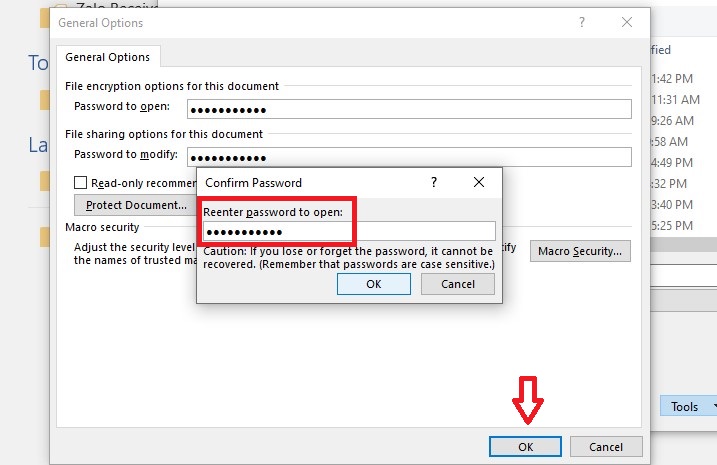
Nhập lại mật khẩu, nhấn OK
Bước 5: Cuối cùng, bạn nhấn Save để lưu lại thiết lập.
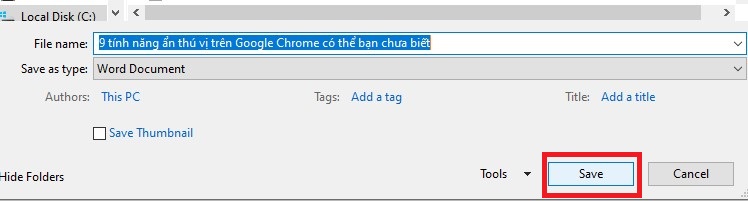
Nhấn Save
Khi mở file word bạn đã cài mật khẩu thì màn hình sẽ hiện ra bảng yêu cầu nhập mật khẩu mở file như hình bên dưới. Người dùng thực hiện nhập mật khẩu để mở file word bị khóa mật khẩu.
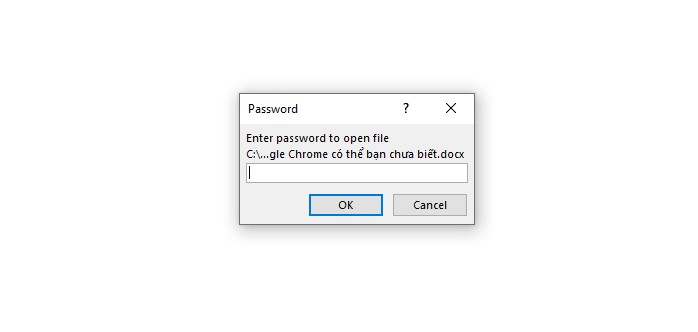
Yêu cầu nhập mật khẩu khi mở file
Như vậy với thao tác trên bạn đã cài password cho file word thành công.
Chức năng Protect Document giúp người dùng bảo vệ văn bản nhằm giữ độ bảo mật của nội dung tài liệu trong quá trình soạn thảo cũng như các thao tác khác với văn bản.
Bước 1: Bạn cần mở file Word cần đặt bảo mật, nhấn chọn Review.
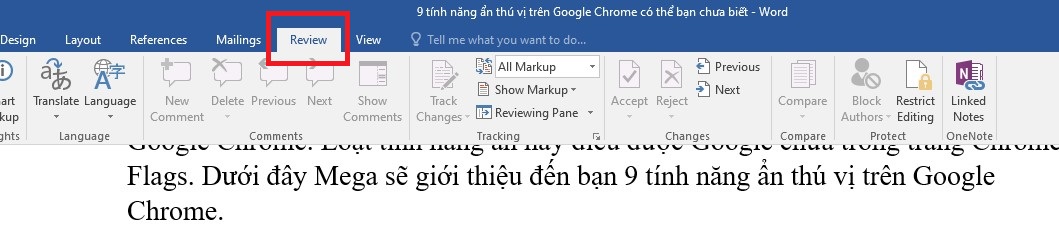
Chọn thẻ Review
Bước 2: Tiếp tục nhấn chọn Restrict Editing.
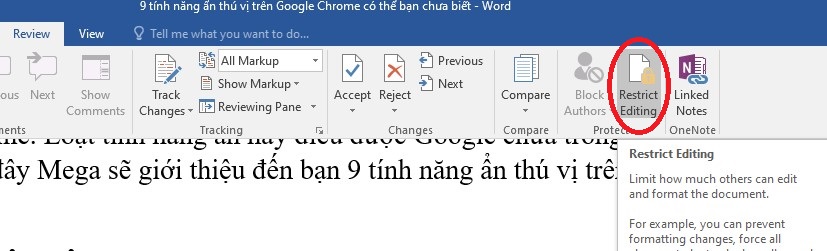
Restrict Editing
Bước 3: Tại mục Editing restrictions, bạn tick chọn Allow only this type of editing in the document như hình bên dưới nếu bạn không muốn người khác sao chép hoặc chỉnh sửa nội dung tài liệu.
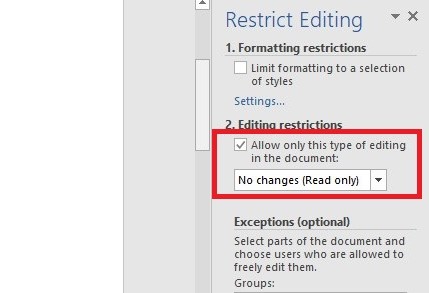
Tích chọn như hình trên
Bước 4: Tiếp theo, bạn lựa chọn quyền xem và chỉnh sửa cho tài liệu của mình bao gồm:
+ Tracked changes: Cho phép thực hiện thay đổi có để lại nhận biết
+ Comments: Cho phép thêm vào các ghi chú trong văn bản
+ Filling in forms: Cho phép thay đổi các đối tượng trong biểu mẫu
+ No changes (read only): Không cho phép thay đổi, chỉnh sửa bất cứ đối tượng nào trong văn bản, hệ thống chỉ cho phép đọc.
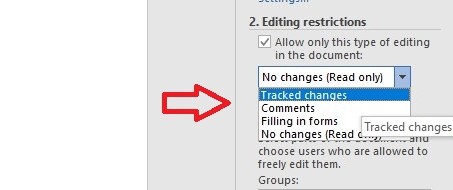
Các tùy chọn xuất hiện
Bước 5: Sau khi lựa chọn xong, bạn nhấn chọn Yes, Start Enforcing Protection ở mục 3 Star enforcement để bắt đầu cài đặt.
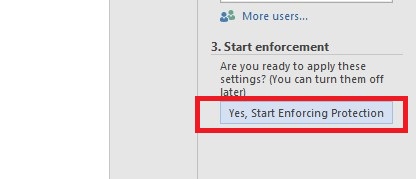
Yes, Start Enforcing Protection
Bước 6: Hệ thống hiển thị hộp thoại Start Enforcing Protection yêu cầu bạn nhập và xác nhận mật khẩu để cài đặt bảo mật nội dung của tài liệu.
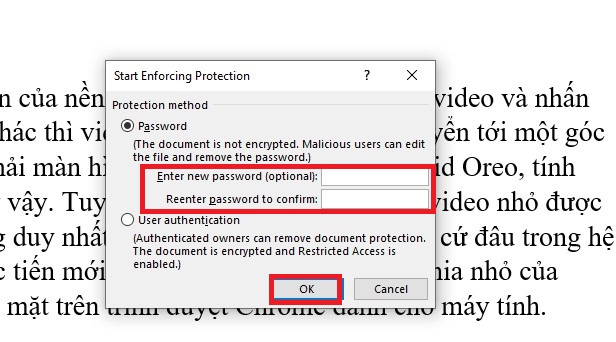
Hộp thoại Start Enforcing Protection
Bước 7: Cuối cùng bạn nhấn OK để lưu lại cài đặt vừa thiết lập. Sau đó, ở phần thanh công cụ định dạng và chỉnh sửa bạn sẽ thấy thanh này được làm mờ đi và không sử dụng được.
Bạn là người dùng Word thường xuyên để soạn thảo văn bản, ó những tài liệu muốn đảm bảo tính bảo mật để tránh việc file bị chỉnh sửa, sao chép và in ấn ngoài kiểm soát thì việc cài mật khẩu, khóa file word là thao tác rất quan trọng. Hy vọng với những hướng dẫn và chia sẻ trên từ Mega sẽ giúp bạn thực hiện thành công thao tác này.
"Nếu bạn đang ở Đà Nẵng muốn tìm mua laptop chất lượng thì có thể đến cửa hàng Mega Technology ở 130 Hàm Nghi để nhờ nhân viên tư vấn. Hoặc nếu bạn ở Hà Nội hay TP Hồ Chí Minh muốn mua sản phẩm cũng có thể xem và đặt hàng trực tiếp tại website mega.com.vn. Hiện tại, cửa hàng đang có chương trình tặng voucher 2 triệu đồng thay màn hình laptop miễn phí nếu vô tình làm bể vỡ trong năm đầu tiên sử dụng khi mua tại Mega"
Xem thêm >>>
Cách lặp lại tiêu đè trong bảng biểu của word một cách nhanh nhất
Hướng dẫn xóa hoặc sửa header hoặc footer trong word
Tạo hình nền, background trong word đơn giản
copyright © mega.com.vn