Giỏ hàng của bạn
Có 0 sản phẩm
20-07-2022, 9:53 am 7828
Hướng dẫn chèn ảnh, chèn hình nền vào PowerPoint chuyên nghiệp và đẹp mắt
Để bài thuyết trình bằng PowerPoint thêm phần chuyên nghiệp, sinh động và thuyết phục hơn, người ta hãy sử dụng những hình ảnh để minh họa và chèn hình nền để slide trông bắt mắt. Nếu chưa biết cách chèn hình ảnh vào PowerPoint, bạn hãy tham khảo bài viết dưới đây.
Cách đầu tiên để bạn có thể chèn ảnh vào slide PowerPoint là sử dụng những hình ảnh có sẵn trong máy tính (những hình ảnh bạn đã tải về máy trước đó).
Để chèn ảnh có sẵn trong máy tính vào PowerPoint, bạn thực hiện các bước như sau:
Bước 1: Đầu tiên, bạn tạo một slide mới với định dạng có hình ảnh như Cotent with Caption, Comparison, Tittle and Content, Two Content.
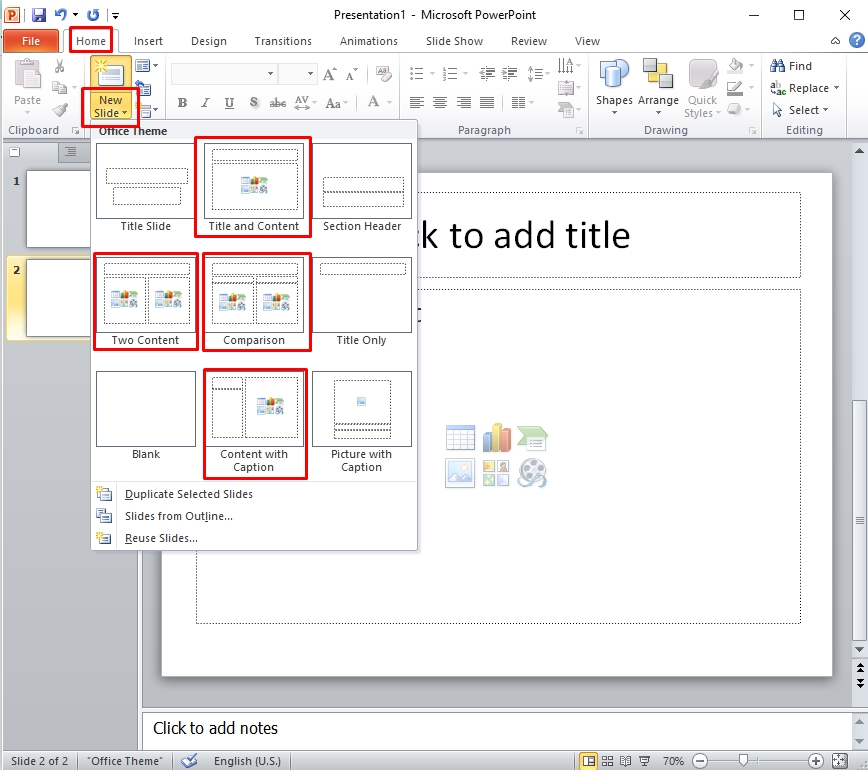
Tạo một slide mới với định dạng như hình ảnh
Bước 2: Chọn mục Insert > Picture
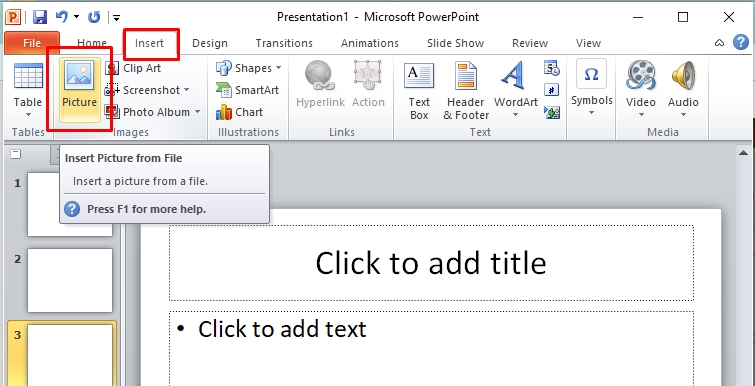
Chọn mục Insert > Picture
Bước 3: Tìm file có chứa ảnh muốn chèn rồi chọn ảnh
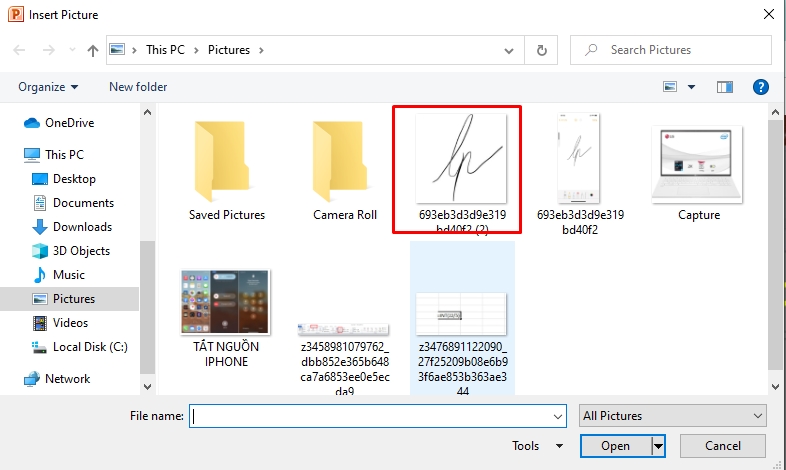
Tìm file có chứa ảnh
Những hình ảnh có trong kho Stock Image chính là những tác phẩm của nhiều nhiếp ảnh gia chụp về nhiều chủ đề khác nhau như thiên nhiên, địa điểm, sự kiện,...với chất lượng hình ảnh cao. Hình ảnh sẽ thuộc quyền sở hữu của tác giả sản phẩm hoặc nhà phân phối nào đó. Tuy nhiên bạn có thể sử dụng những hình ảnh này để chèn vào slide PowerPoint. Để chèn ảnh trong kho Stock Image vào PowerPoint, bạn thực hành các bước như sau:
Bước 1: Chọn Insert > Chọn Picture > Chọn mục Stock Images.
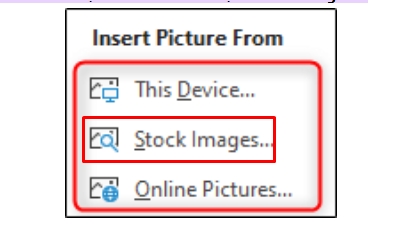
Chọn mục Stock Images
Bước 2: Bạn nhập tên hình ảnh cần tìm vào thanh tìm kiếm rồi nhấn chọn hình ảnh đó để nó được chèn vào slide.
Nếu trong thư viện ảnh không có sẵn những hình ảnh bạn muốn chèn thì hãy sử dụng những hình ảnh trên Internet. Với Online Picture, những hình ảnh chèn sẽ đa dạng hơn và bạn cũng có nhiều sự lựa chọn hơn. Để thực hiện chèn ảnh trực tuyến Online Picture, bạn làm theo các bước như hướng dẫn sau:
Bước 1: Nhấn chọn Insert. Ở mục Picture, bạn nhấn chọn Online Pictures
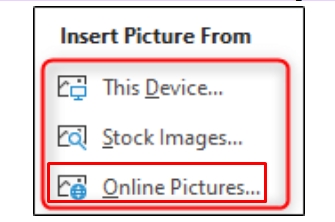
Ở mục Picture, nhấn chọn Online Pictures
Bước 2: Khi xuất hiện hộp thoại Insert Pictures, bạn chọn một trong 2 mục sau:
One Drive: Những hình ảnh được lưu trữ trên tài khoản One Drive của bạn sẽ được sử dụng để chèn hoặc có thể liên kết đến PowerPoint, hoặc bạn có thể dùng những hình ảnh trên mạng và các mạng xã hội như Facebook hay Flickr.
Bing Image Search: Với tùy chọn này, một số hình ảnh sẽ được mặc định Microsoft hỗ trợ người dùng. Tuy nhiên bạn chỉ có thể tìm kiếm và chọn chèn những hình ảnh được cấp phép. Vì vậy sẽ có những hình ảnh bạn không thể tải về.
Bước 3: Nếu chọn Bing Image Search, sau khi nhấn chọn xong, bạn hãy nhập từ khóa về hình ảnh bạn muốn tìm kiếm.
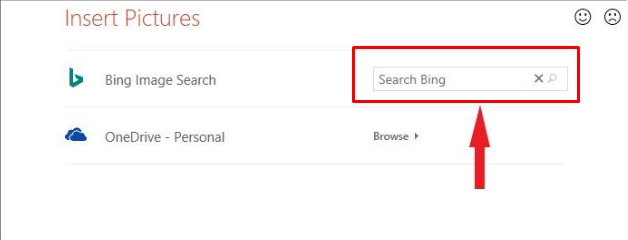
Nhập từ khóa về hình ảnh muốn tìm kiếm
Bước 4: Nhấn vào hình ảnh bạn muốn chèn rồi chọn Insert. Như vậy hình ảnh bạn cần đã xuất hiện trên trang slide trình chiếu.
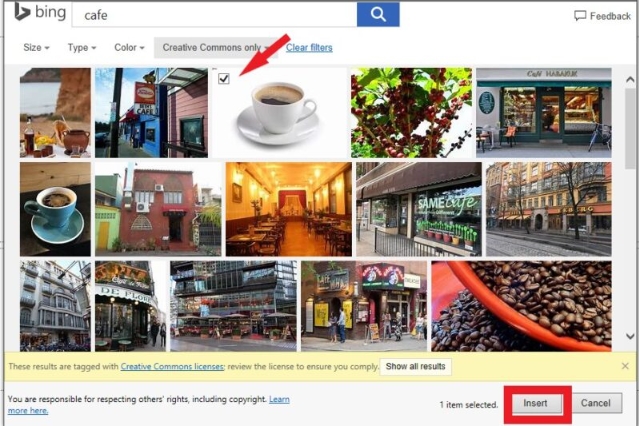
Nhấn vào hình ảnh muốn chèn rồi chọn Insert
Ảnh chụp màn hình rất tiện lợi, giúp bạn chụp nhanh những trang, những chương trình hay một thông tin gì đó bạn đang mở trên cửa sổ máy tính. Khi bạn nhấn vào nút chụp màn hình Prt Sc, cửa sổ hiển thị các chương trình đang mở sẽ được thu lại dưới dạng ảnh nhỏ trong bộ sưu tập. Bạn có thể tùy ý sử dụng những hình ảnh này để chèn vào slide Powerpoint. Các bước thực hiện chèn ảnh chụp màn hình vào PowerPoint như sau:
Bước 1: Mở sẵn trang slide mà bạn cần chèn hình ảnh chụp màn hình
Bước 2: Chọn Insert > Nhấn chọn mục Screenshot
Bước 3: Hộp thoại Available Window xuất hiện, bạn chọn hình ảnh cần chèn là xong.
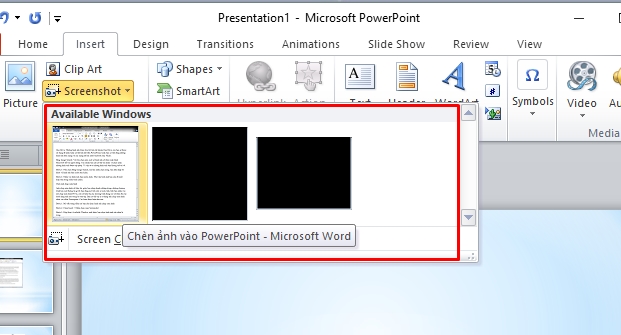
Chọn Insert > Nhấn chọn mục Screenshot
Thay vì sử dụng những hình nền có sẵn được tích hợp trên ứng dụng, bạn có thể sử dụng những hình nền khác để slide của bạn trông chuyên nghiệp và đẹp mắt hơn. Cách chèn hình nền vào PowerPoint được thực hiện như sau:
Bước 1: Nhấn chuột phải vào slide nhỏ mà bạn muốn chèn. Chọn Format Background.
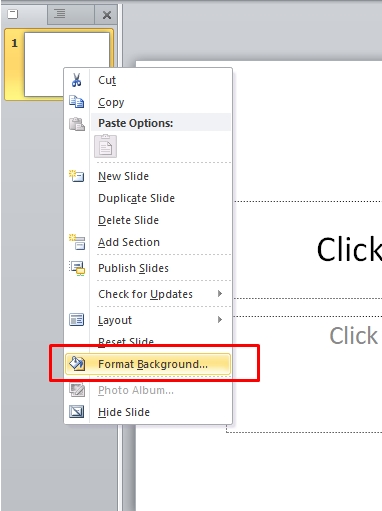
Chọn Format Background
Bước 2: Khi xuất hiện hộp thoại Format Background. Chọn tích vào ô Picture or texture fill.
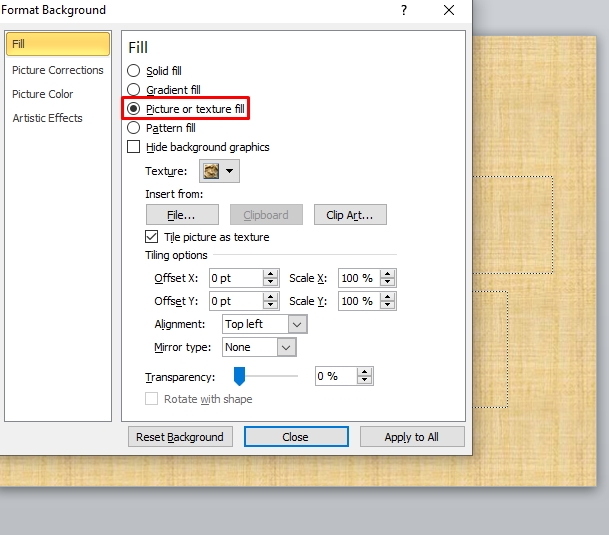
Chọn tích vào ô Picture or texture fill
Bước 3: Nếu muốn chèn những hình nền được tích hợp sẵn, bạn nhấn chọn Texture. Chọn một hình nền bạn thích để chèn vào slide.
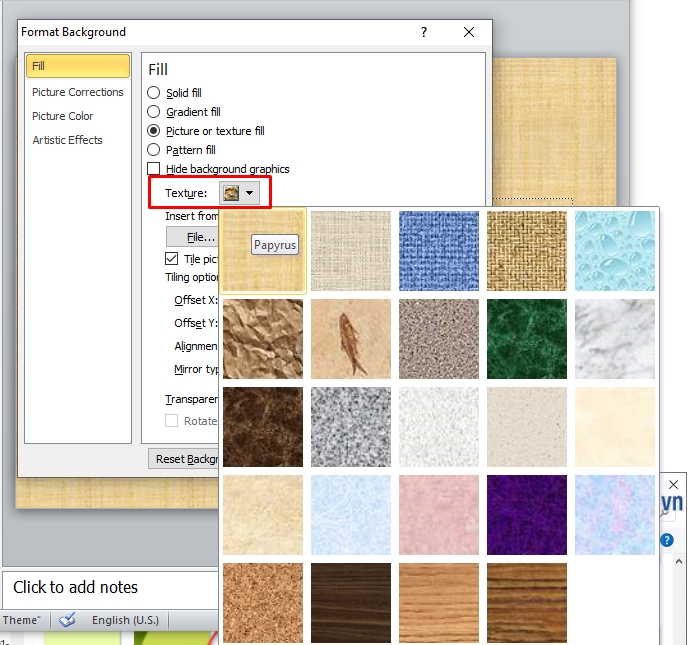
Nhấn chọn Texture
Kết quả sau khi chọn hình nền sẵn sẽ như thế này.

Kết quả sau khi chọn hình nền
Bên cạnh đó, bạn có thể sử dụng những hình nền ở ngoài chèn vào để slide thu hút hơn. Bạn làm theo các bước như sau:
Bước 1: Tại Format background, chọn Picture or texture fill, chọn File. Chọn thư mục chứa hình ảnh nền rồi nhấn Insert.
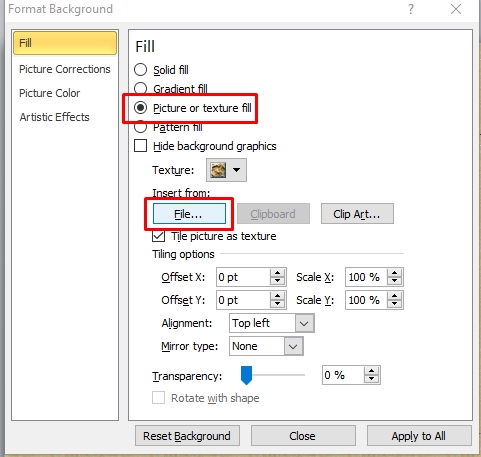
Chọn Picture or texture fill, chọn File
Bước 2: Chọn thư mục chứa hình ảnh nền rồi nhấn Insert.
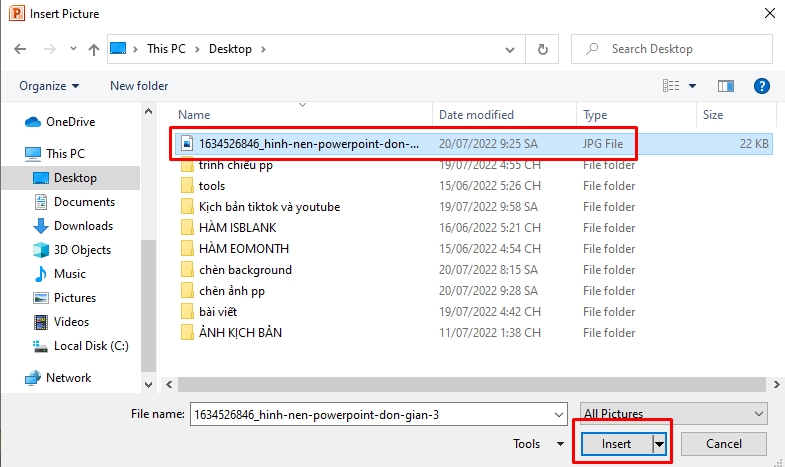
Chọn thư mục chứa hình ảnh nền rồi nhấn Insert
Kết quả sau khi chọn hình nền ở ngoài sẽ như thế này.
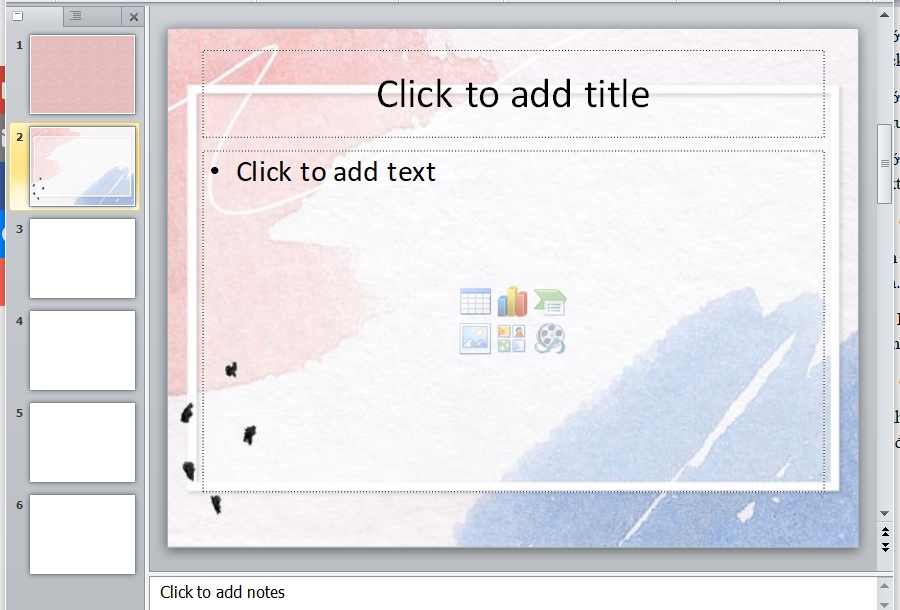
Kết quả sau khi chọn hình nền
Hình nền bạn chọn thông thường sẽ được áp dụng vào một slide mà bạn nhấn chọn lúc đầu. Để áp dụng cho tất cả slide, bạn nhấn vào Apply to All.
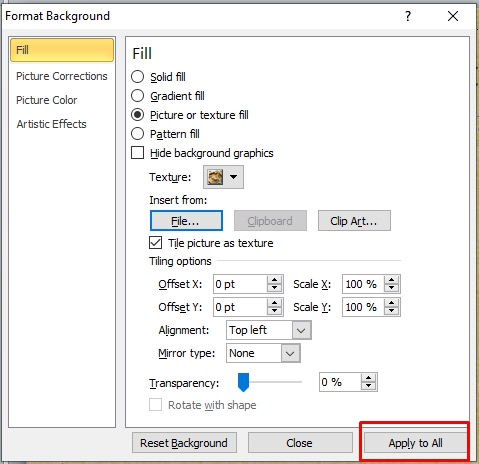
Để áp dụng cho tất cả slide, nhấn vào Apply to All
Để xóa background trong PowerPoint bạn thực hiện các bước đơn giản như sau:
Bước 1: Nhấn chuột phải vào trang slide nhỏ mà bạn muốn xóa backround, rồi nhấn chọn Format Background.
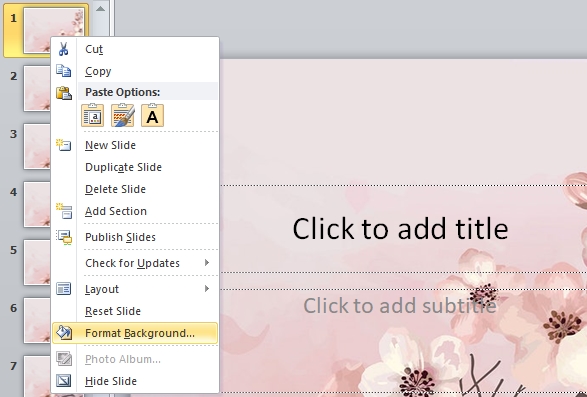
Nhấn chọn Format Background
Bước 2: Khi hộp thoại Format Background xuất hiện, chọn Solid Fill, nhấn Close để xóa 1 background bạn chọn hoặc nếu muốn xóa tất cả background, bạn nhấn vào Apply to All.
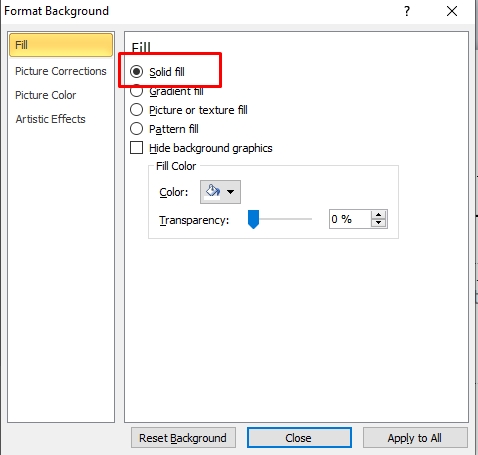
Chọn Solid Fill
Trên đây là những hướng dẫn giúp bạn dễ dàng chèn hình ảnh và hình nền vào PowerPoint một cách nhanh chóng và đơn giản. Biết cách chèn hình ảnh, slide của bạn trông sẽ đẹp mắt và dễ dàng thuyết phục được người xem hơn. Chúc các bạn thực hiện thành công.
Xem thêm>>>
Hướng dẫn cụ thể cách tạo trò chơi đoán hình trên PowerPoint
Hướng dẫn bỏ dấu gạch đỏ trong powerpoint chỉ với vài thao tác
Hướng dẫn cách vẽ sơ đồ tư duy trong powerpoint cực đơn giản và nhanh chóng
copyright © mega.com.vn