Giỏ hàng của bạn
Có 0 sản phẩm
22-11-2022, 11:29 am 928
Hướng dẫn cách chèn nhạc vào Powerpoint 2007, 2010, 2013, 2016 đơn giản chỉ với vài thao tác cơ bản
Bạn đang muốn làm một Powerpoint chuyên nghiệp và cần chèn nhạc vào Powerpoint 2007, 2010, 2013, 2016. Nhưng bạn chưa biết cách thực hiện như thế nào thì có thể tham khảo bài viết ngày hôm nay của Mega. Trong bài viết này, Mega sẽ hướng dẫn bạn cách chèn nhạc vào Powerpoint 2007, 2010, 2013, 2016.

Hướng dẫn chèn nhạc vào powerpoint đơn giản, nhanh chóng chỉ với vài thao tác cơ bản
Trình chiếu bằng Powerpoint là cách làm đơn giản và chuyên nghiệp nhất để bạn có thể trình bày ý tưởng với chủ đầu tư, thuyết trình trước lớp học, hay giảng bài cho học sinh. Từ những con chữ khô khan, Powerpoint chuyển thông tin dưới dạng hình ảnh nhiều màu sắc và dễ hiểu hơn. Thêm vào đó, việc chèn nhạc, âm thanh vào slide trình chiếu sẽ giúp cho bài thuyết trình của bạn trở nên sống động và thu hút người xem hơn rất nhiều.
Bạn có thể chèn nhạc vào Powerpoint đơn giản trên hệ điều hành các hệ điều hành Windows, iOS, Android. Các bước thực hiện cũng không quá khó, chúng tôi sẽ chỉ dẫn chi tiết ở phần dưới bài viết.
Định dạng video
| Định dạng Tệp | Phần mở rộng |
| Tệp Video Windows (Một số tệp .avi có thể yêu cầu có codec bổ sung) | .asf |
| Tệp Video Windows (Một số tệp .avi có thể yêu cầu có codec bổ sung) | .avi |
| Tệp Video MP4* |
.mp4, .m4v, .mov |
| Tệp phim | .mpg hoặc .mpeg |
| Tệp Video Windows Media | .wmv |
Định dạng tệp âm thanh
| Định dạng tệp | Phần mở rộng |
| Tệp Âm thanh AIFF | .aiff |
| Tệp Âm thanh AU | .au |
| Tệp MIDI | .mid hoặc .midi |
| Tệp Âm thanh MP3 | .mp3 |
| Mã hóa Âm thanh Nâng cao - tệp âm thanh MPEG-4 | .m4a, .mp4 |
| Tệp Âm thanh Windows | .wav |
| Tệp Âm thanh Windows Media | .wma |
Định dạng tệp video
| Định dạng Tệp | Phần mở rộng |
| Tệp Video MP4 | .mp4, .m4v, .mov |
| Tệp phim | .mpg hoặc .mpeg |
Định dạng tệp âm thanh
| Định dạng tệp | Phần mở rộng |
| Tệp Âm thanh AIFF | .aiff |
| Tệp Âm thanh AU | .au |
| Tệp Âm thanh MP3 | .mp3 |
| Mã hóa Âm thanh Nâng cao - tệp âm thanh MPEG-4 | .m4a, .mp4 |
Định dạng tệp video
| Định dạng Tệp | Phần mở rộng |
| Tệp Video MP4 | .mp4 |
| VP8, VP9 | .mkv |
Định dạng tệp âm thanh
| Định dạng tệp | Phần mở rộng |
| Tệp Âm thanh MP3 | .mp3 |
| Tệp Âm thanh Windows | .wav |
| MIDI (Musical Instrument Digital Interface) | .mid, .midi |
Bước 1: Lúc này tại thanh Ribbon, bạn chọn vào mục Insert. Sau đó chọn tiếp vào Audio.
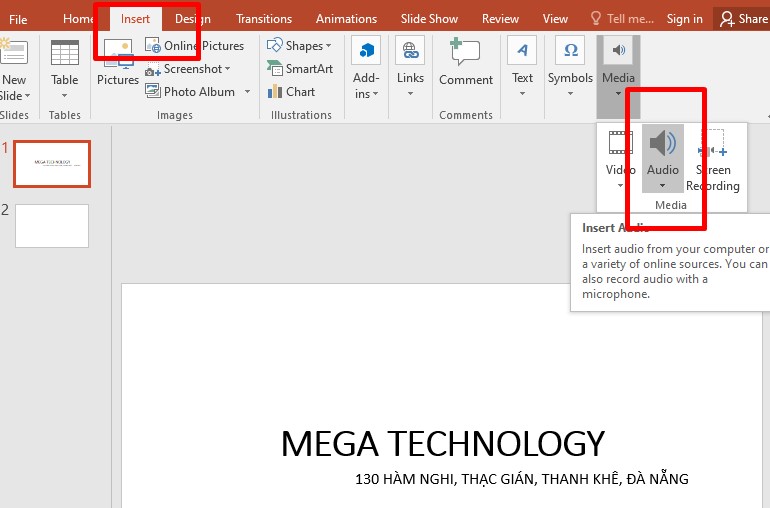
Cách chèn nhạc vào powerpoint
Bước 2: Bạn click vào Audio from file rồi tiếp tục chọn nhạc có trong máy hoặc cũng có thể chọn record Audio để bắt đầu thực hiện thao tác thu âm.
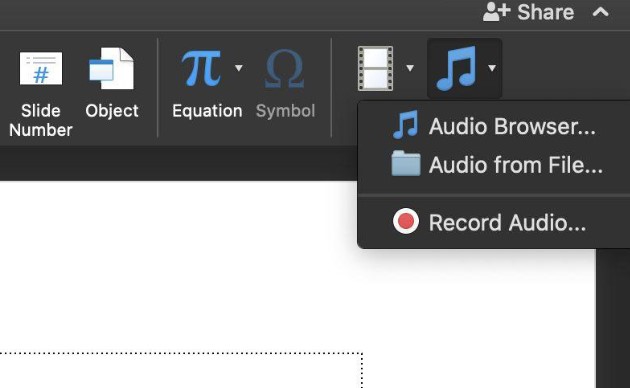
Chọn nhạc có trong máy hoặc chọn record Audio để bắt đầu thu âm
Bước 3: Bạn lựa chọn một tệp âm thanh ở máy tính rồi tiếp tục nhấn vào mục Insert để bắt đầu thực hiện thao tác chèn nhạc vào trong slide.
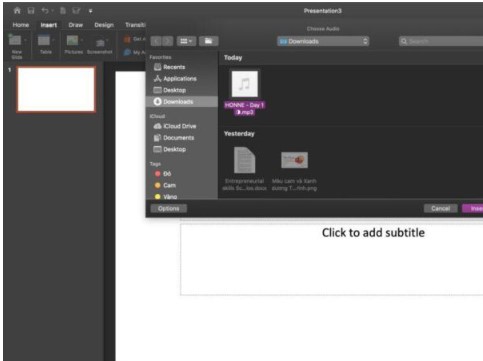
Chọn tệp âm thanh rồi nhấn vào mục Insert để bắt đầu thực hiện thao tác chèn nhạc
Bước 4: Lúc này trên slide sẽ hiển thị tệp nhạc chèn vào Powerpoint một hình cái loa, các bạn có thể phóng to thu nhỏ và di chuyển cái loa đó đến mọi vị trí mà bạn muốn.
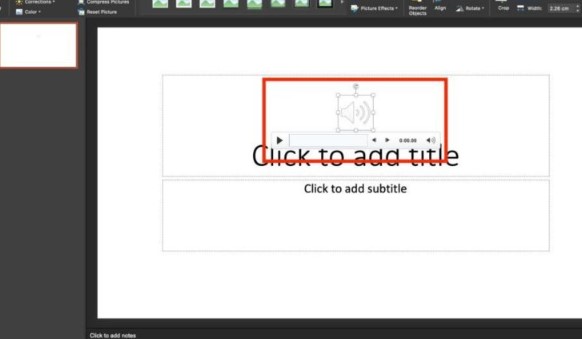
Nhạc chèn vào Powerpoint
Bước 1: Đầu tiên bạn cần nhấn vào biểu tượng nhạc ở trên Slide.
Bước 2: Tại thanh Ribbon, bạn nhấn chọn Animations sau đó chọn vào Play rồi chọn tiếp Animation Play. Lúc này bạn sẽ thấy cửa sổ Animation Pane xuất hiện, tại đây bạn hãy đảm bảo rằng tệp nhạc của bạn nằm đầu tiên ở phía trên cùng.
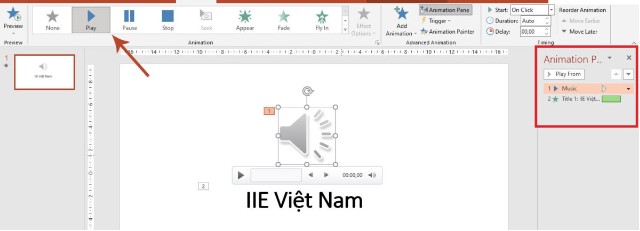
Cách chèn âm thanh vào powerpoint
Bước 3: Tại cửa sổ Animation Pane > bạn chọn Timing rồi tiếp tục nhấn vào mũi tên ở bên cạnh Start rồi chọn vào With Previous.
Lưu ý: Để có thể bắt đầu phát nhạc sau một quảng thời gian trễ, tại hộp Delay bạn nhấn vào mũi tên chỉ lên để tăng thời gian trễ nhé.
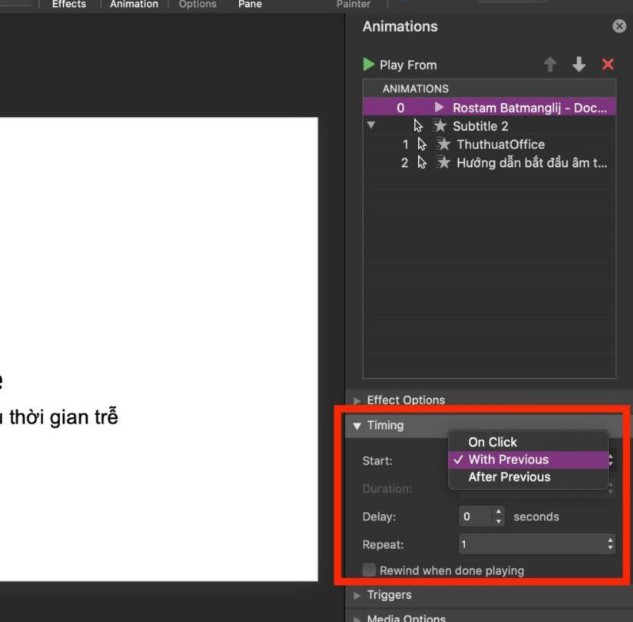
Chèn nhạc vào Powerpoint sau một thời gian trễ
Bước 4: Nếu bạn muốn kiểm tra hãy nhấn vào Slide Show rồi tiếp tục chọn Play From Start.
Bước 1: Bạn cần nhấn vào biểu tượng cái loa trên slide của mình.
Bước 2: Tại thanh Ribbon bạn nhấn vào Playback rồi nhấn vào hộp thoại xổ xuống tại mục Start > chọn vào Automatically.
Cách chèn âm thanh cho các slide chỉ định là chèm thêm 1 bản nhạc từ slide 1 đến slide thứ 5. Do đó đến slide thứ 6 sẽ chuyển sang bài hát khác hoặc dừng lại. Cách thực hiện chi tiết như dưới đây:
Bước 1: Đầy tiện bạn cần nhấn vào biểu tượng nhạc ở trên Slide.
Bước 2: Tại thanh Ribbon, bạn nhấn chọn Animations sau đó chọn Media Options, sau đó trong phần Stop Playing bạn hãy chọn vào After rồi nhập số Slide mà bản nhạc sẽ dừng lại.
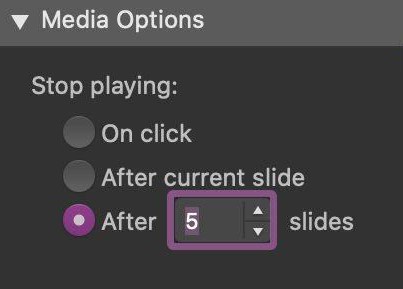
Chèn âm thanh cho các slide chỉ định
Bước 1: Click vào biểu tượng nhạc xuất hiện trên slide.
Bước 2: Tại thanh Ribbon, bạn nhấn vào Playback rồi tiếp tục chọn vào Play Across slides.
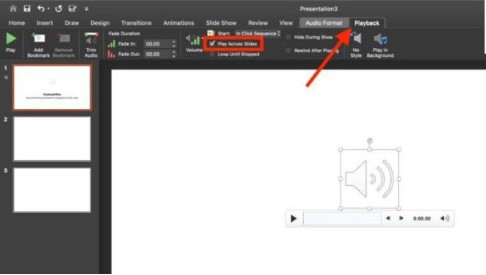
Chèn nhạc tự động trong Powerpoint khi trình chiếu tất cả slide
Như vậy trong bài viết này Mega đã hướng dẫn bạn cách chèn nhạc vào Powerpoint đơn giản chỉ với vài thao tác cơ bản. Hy vọng qua bài viết này bạn có thể tự chèn nhạc vào Powerpoint đơn giản.
Ngoài ra, nếu bạn muốn biết thêm thông tin thủ thuật hay thì cũng có thể truy cập vào website mega.com.vn để cập nhật thêm những thông tin bổ ích nhé.
Xem thêm>>>
Cách tạo trang PowerPoint đẹp và hút mắt chỉ với vài thao tác đơn giản
Hướng dẫn tạo hiệu ứng trên PowerPoint vô cùng đơn giản và nhanh chóng
Hướng dẫn cách làm powerpoint trên điện thoại đơn giản và nhanh chóng trong năm 2022
copyright © mega.com.vn