Giỏ hàng của bạn
Có 0 sản phẩm
29-05-2023, 11:12 am 2764
Cách edit video trên Canva nhanh chóng giúp bạn có một sản phẩm ấn tượng, thu hút
Ứng dụng Canva không còn xa lạ với nhiều bạn trẻ, khi nó đem lại rất nhiều tiện ích trong thiết kế và rất đơn giản để sử dụng. Bạn có thể tạo và edit những video quảng cáo sản phẩm, video cho mạng xã hội bằng ứng dụng Canva. Nếu bạn không biết cách edit video trên Canva thì theo dõi bài viết của MEGA nhé!
Bài viết dưới đây sẽ cung cấp các thông tin sau:
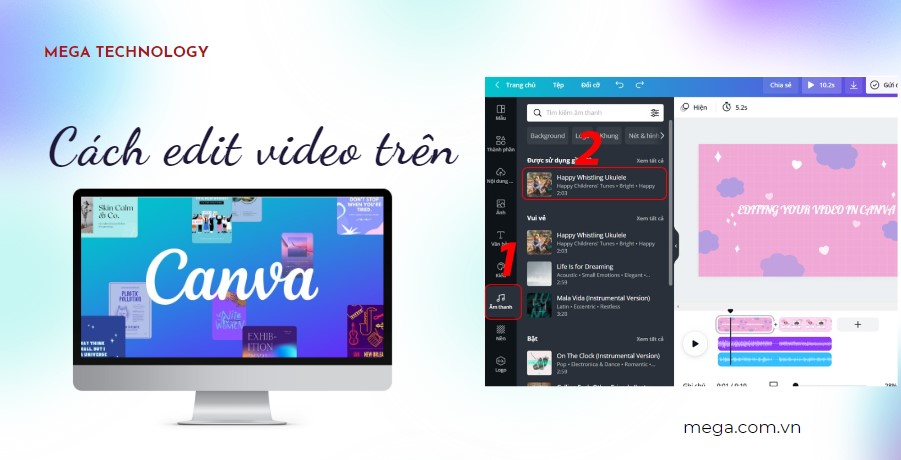
Hướng dẫn chi tiết cách edit video trên Canva
Bạn có thể tạo và edit video trên Canva nhanh chóng bằng cách sử dụng mẫu video có sẵn chỉ cần thay ảnh hoặc video cá nhân vào. Dưới đây là cách làm video trên Canva bằng máy tính nhanh chóng, đơn giản. Bạn có thể áp dụng cách này để làm video trên Canva bằng điện thoại.
Bước 1: Truy cập vào trang web Canva tại đây.
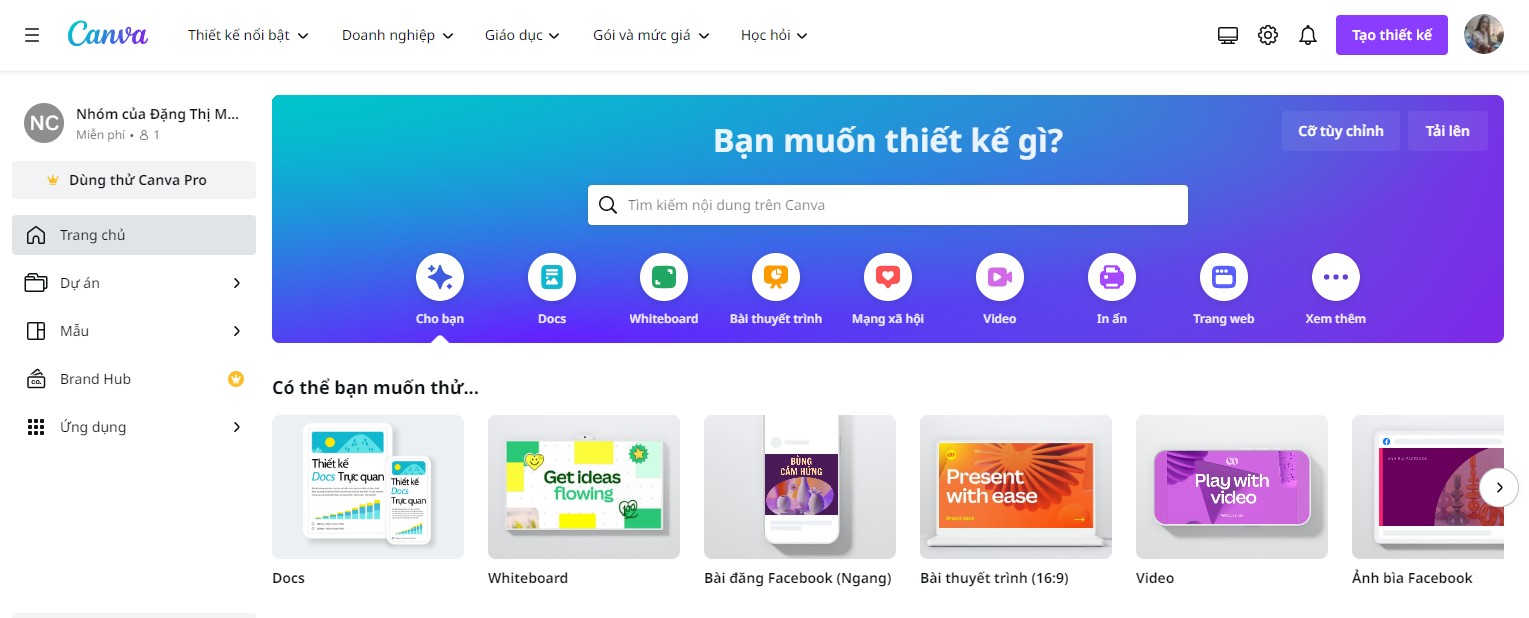
Truy cập trang web Canva

Bước 2: Tại trang chủ, chọn Tạo thiết kế (Create a design) ở góc phải bên dưới. Kéo xuống dưới chọn mục Video.
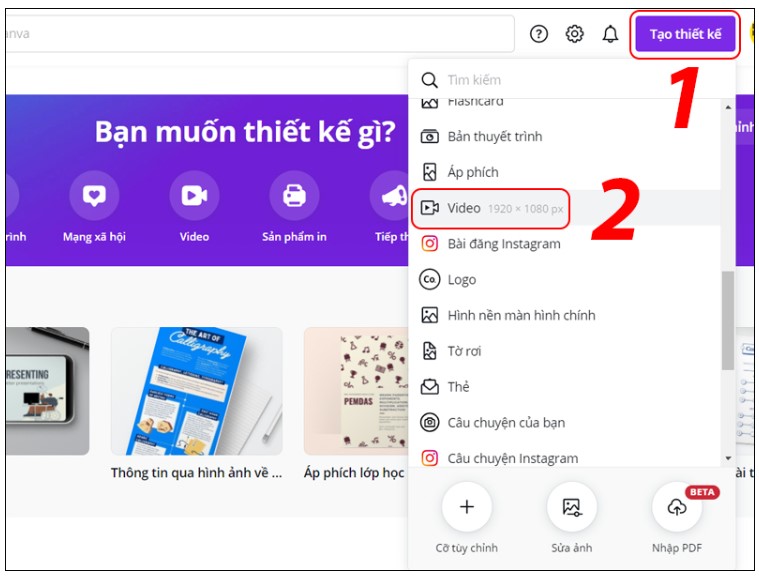
Chọn Tạo thiết kế > chọn Video
Bước 3: Tại giao diện xuất hiện nhiều mẫu video có sẵn, bạn chọn một mẫu video. Trên thanh công cụ có nút hiển thị thời gian của video, nhấn vào nút để xem trước bản video.
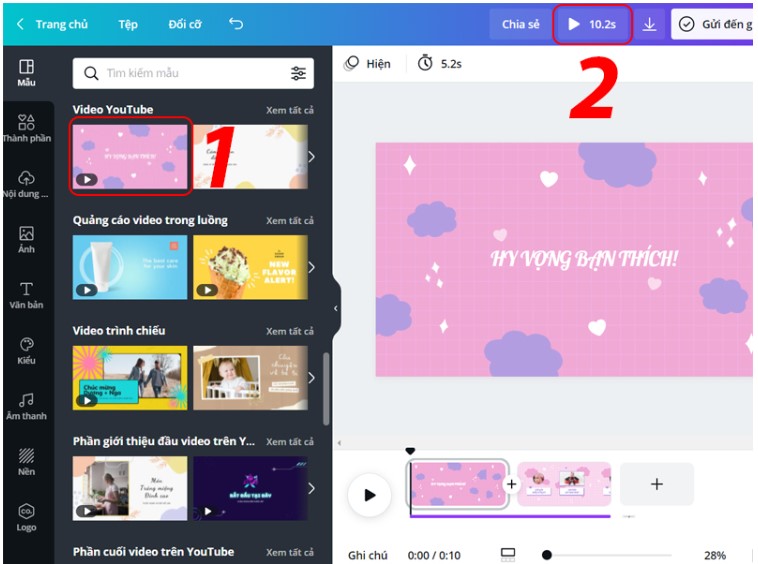
Thời lượng video mẫu
Lưu ý: Bạn có thể thay thế các đối tượng hình ảnh của mẫu thành ảnh, video cá nhân của mình bằng cách sử dụng tab Nội dung tải lên. Tab này cho phép bạn tải lên video, hình ảnh, âm thanh cá nhân của mình lên và thêm vào video mẫu.
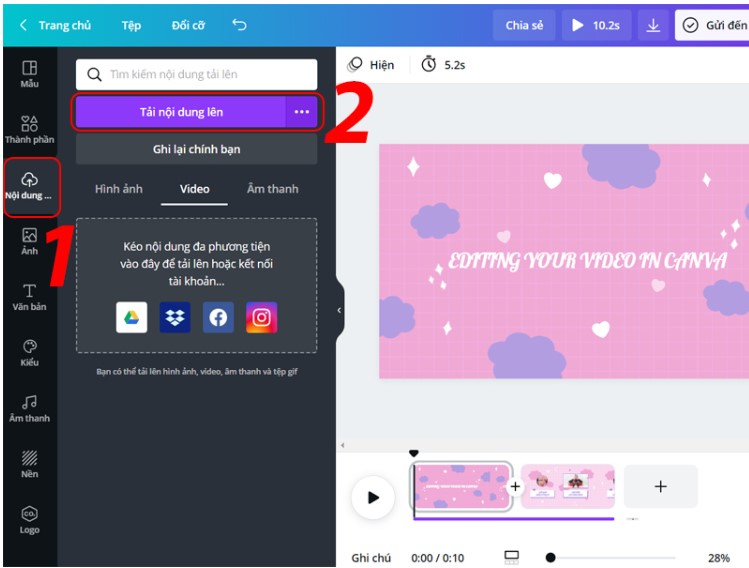
Tải lên video, hình ảnh, âm thanh của bạn
Bước 4: Bạn tiến hành ghép nhạc vào video bằng cách truy cập tab Âm thanh và chọn 1 mẫu âm thanh miễn phí.
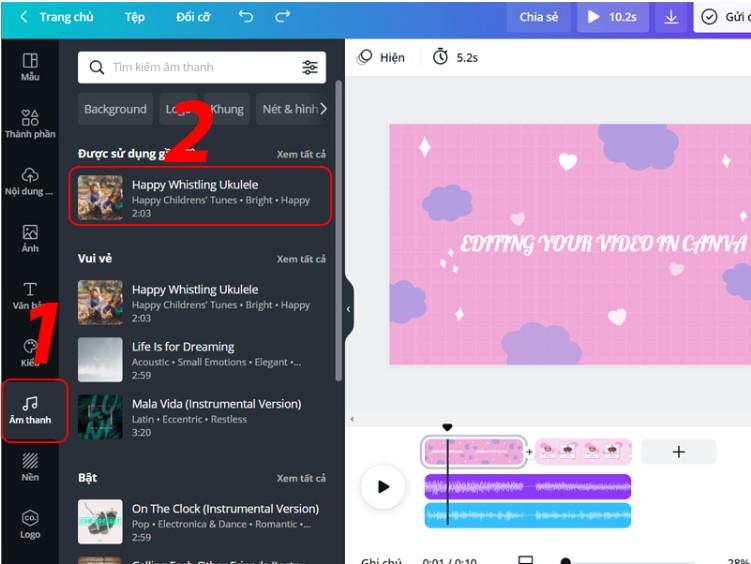
Ghép nhạc vào video
Bước 5: Tải video về máy.
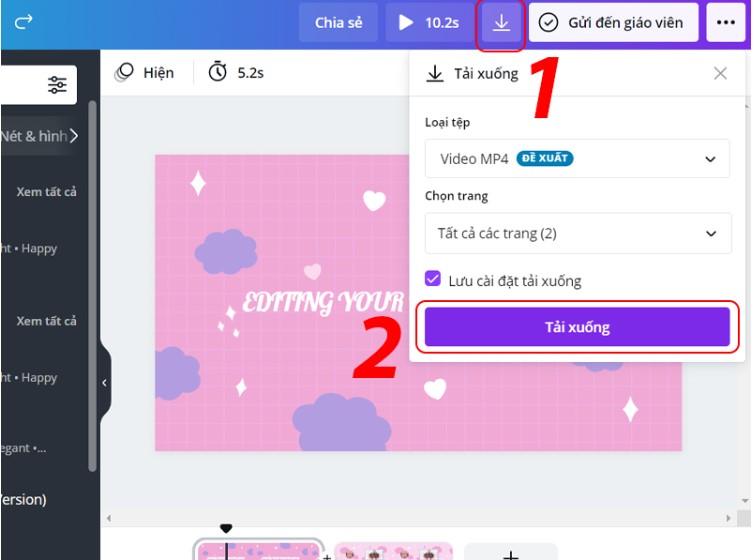
Tải video xuống
Bước 1: Truy cập vào trang web Canva.
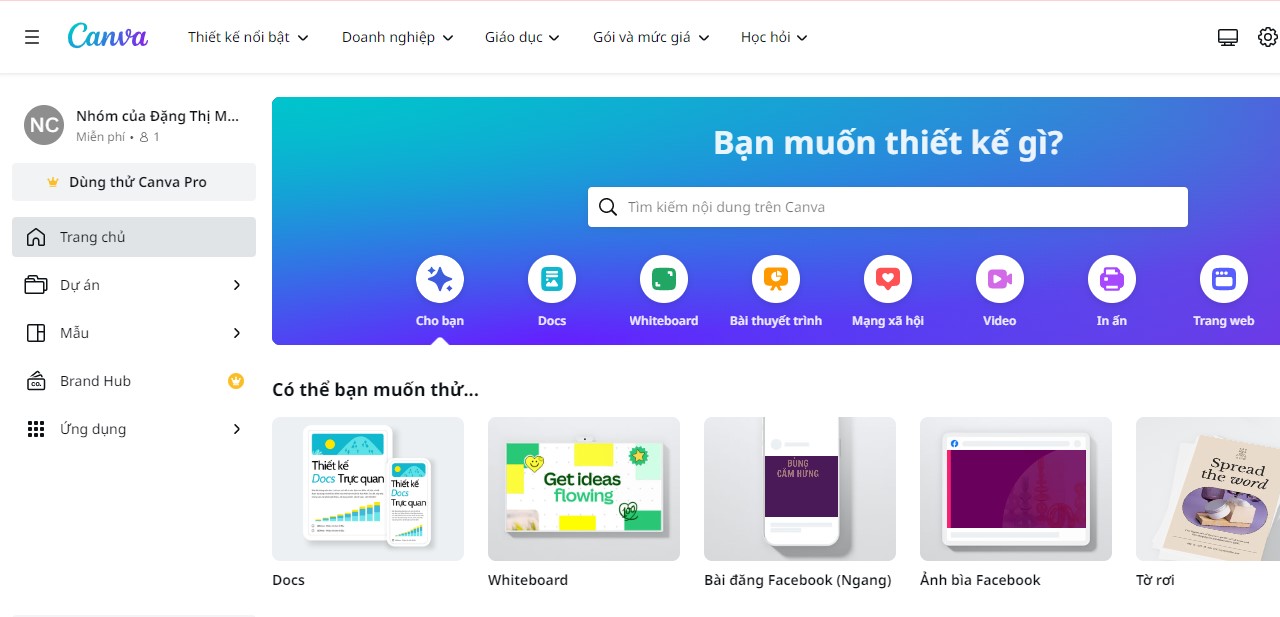
Truy cập trang web Canva
Bước 2: Chọn Video, chọn mẫu kích thước phù hợp để tạo bảng trống.
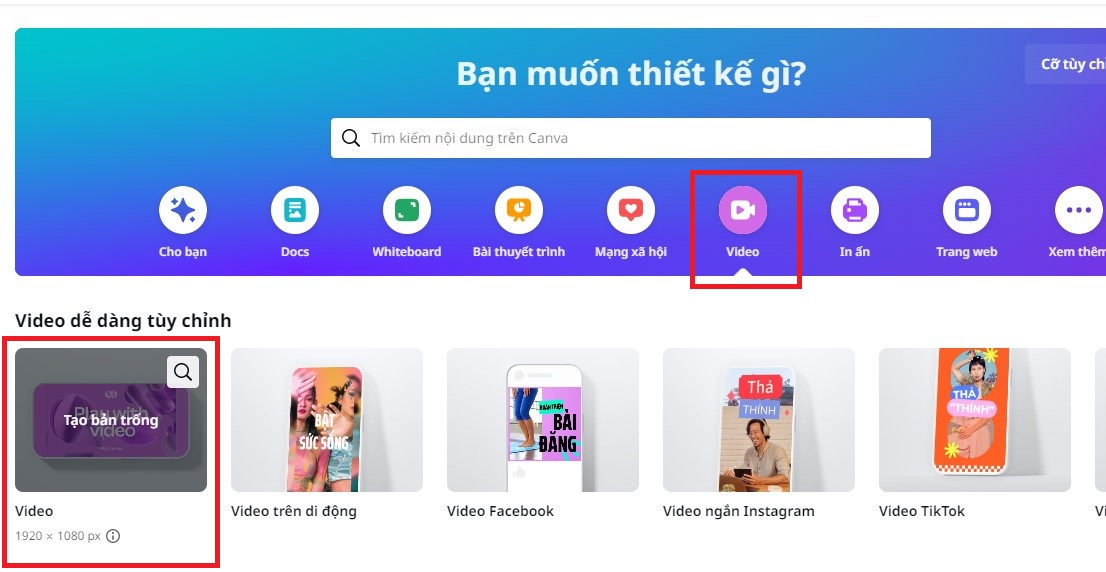
Chọn Video > chọn kích thước bản trống
Bước 3: Chọn mục Tải lên, tiếp tục chọn Tải tệp lên để đưa video của bạn lên Canva. Nhấn vào video đã tải để đưa nó vào trang trống.
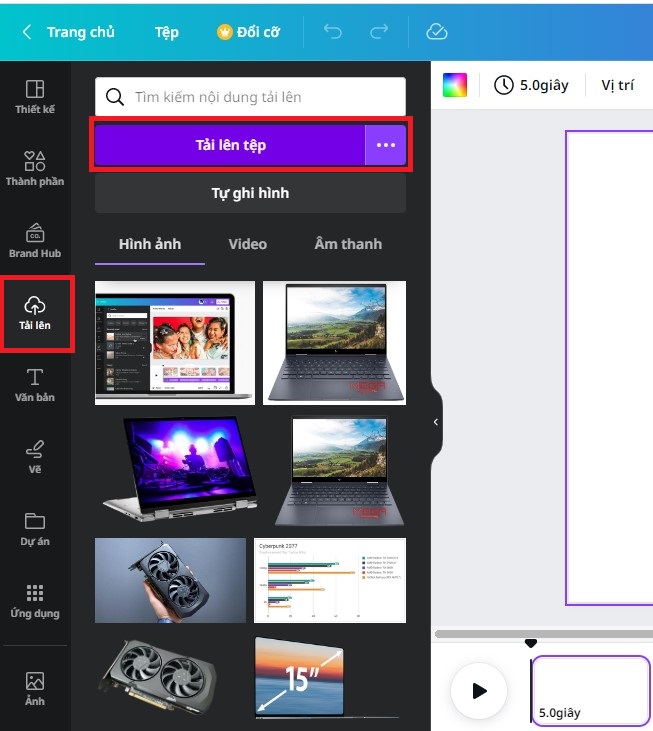
Chọn Tải lên > chọn Tải tệp lên
Bước 4: Bạn tiến hành chỉnh sửa và xuất video.
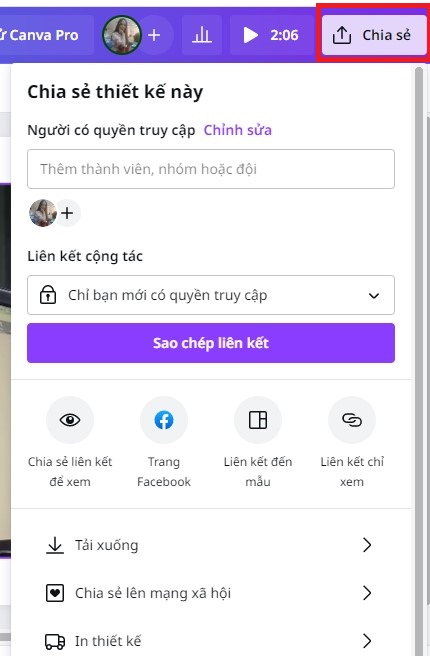
Chỉnh sửa và xuất video
“Mega Technology là đơn vị phân phối các sản phẩm công nghệ đến từ nhiều thương hiệu uy tín, chính hãng với mức giá hợp lý. Nếu bạn đang có nhu cầu mua các sản phẩm linh kiện máy tính, gaming gear, thiết bị văn phòng, máy tính xách tay,... giá tốt, chính hãng tại Đà Nẵng thì Mega Technology là một địa chỉ uy tín với nhiều ưu đãi hấp dẫn mà bạn có thể tham khảo. Hãy đến ngay showroom của Mega tại 130 Hàm Nghi, Đà Nẵng để có thể xem trực tiếp sản phẩm. Đối với các khách hàng ở thành phố Hồ Chí Minh hoặc Hà Nội, bạn có thể xem và mua hàng tại website mega.com.vn”.

Khi nhấn chọn vào video bất kỳ, bạn sẽ thấy phía trên xuất hiện rất nhiều công cụ để chỉnh sửa video như: Sửa video (hiệu ứng, điều chỉnh), Cắt ngắn thời lượng, Phát lại, Xén, Lật,… Bạn cũng có thể xem thêm nhiều tùy chọn chỉnh sửa hơn bằng cách nhấn vào biểu tượng dấu ba chấm.
Bạn có thể chỉnh tốc độ video trên Canva để video trở nên phù hợp và ấn tượng hơn.
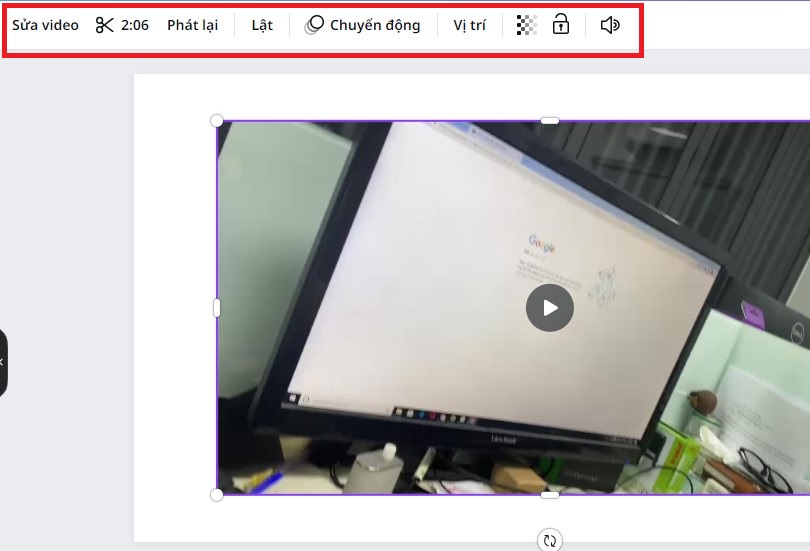
Chỉnh sửa video với thanh công cụ ở trên
Tại tab Văn bản ở bên trái trang, nhấn vào Thêm ô văn bản. Sau khi thêm, bạn nhập nội dung văn bản mới. Bạn hoàn toàn có thể sử dụng thanh công cụ để thực hiện thay đổi kích thước, vị trí, phông chữ, cỡ chữ, màu chữ bằng cách chọn đoạn văn bản và thực hiện định dạng.
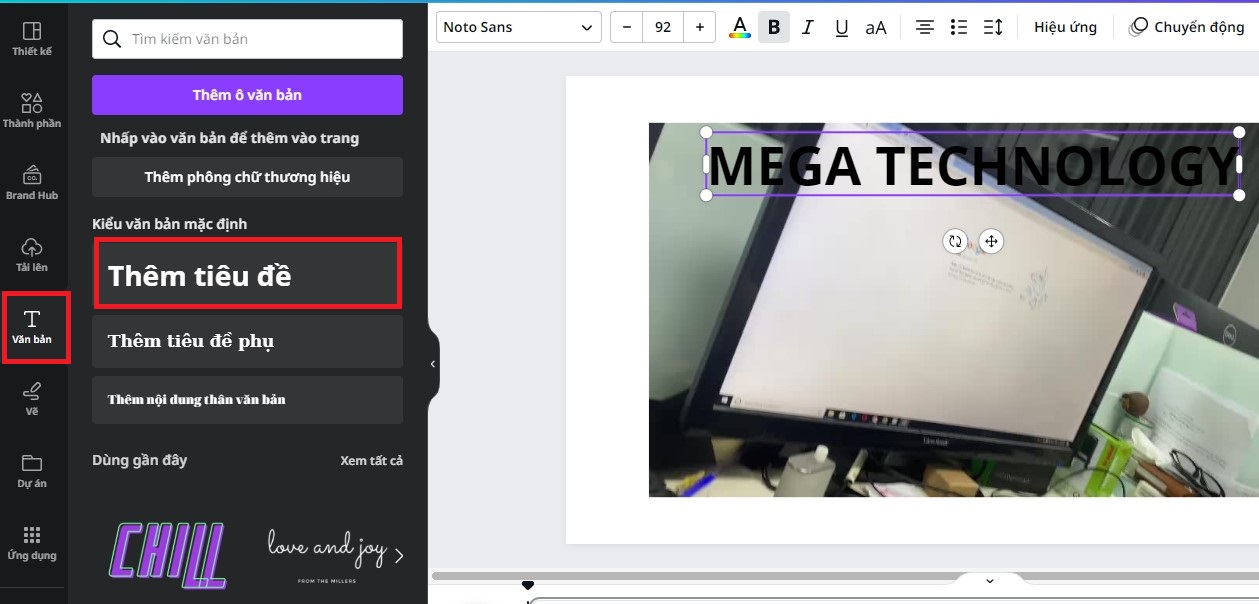
Thêm văn bản vào video
Trong tab Thành phần, bạn có thể chọn các đoạn nhạc có sẵn trên Canva. Bạn cũng có thể tải âm thanh từ thiết bị lên bằng cách chọn tab Tải lên, sau đó chọn Tải lên tệp hoặc tải âm thanh bằng cách kết nối với tài khoản Facebook, Instagram,… lên Canva.
Nếu bạn chọn một đoạn nhạc làm nhạc nền thì nó sẽ áp dụng cho toàn bộ video.
Bạn có thể điều chỉnh âm lượng của đoạn nhạc bằng cách nhấn vào biểu tượng chiếc loa.
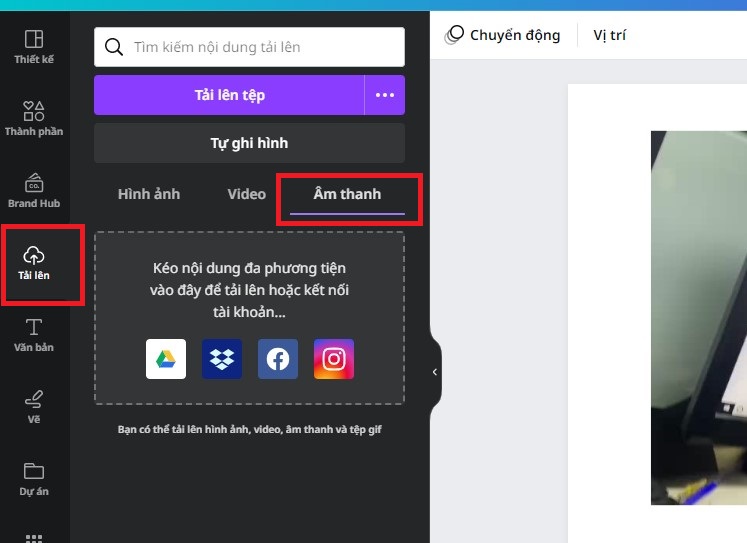
Thêm âm thanh vào video
Để thêm các chuyển động cho các đối tượng làm chúng xuất hiện một cách sinh động và mượt mà thì bạn thực hiện theo các bước dưới đây:
Chọn đối tượng và nhấn vào biểu tượng Tạo hiệu ứng động. Bạn có thể chọn Trang động/Thành phần động/Văn bản động và chọn loại chuyển động.
Tiến hành chọn kiểu hiệu ứng động và hiệu ứng chuyển động cho đối tượng.
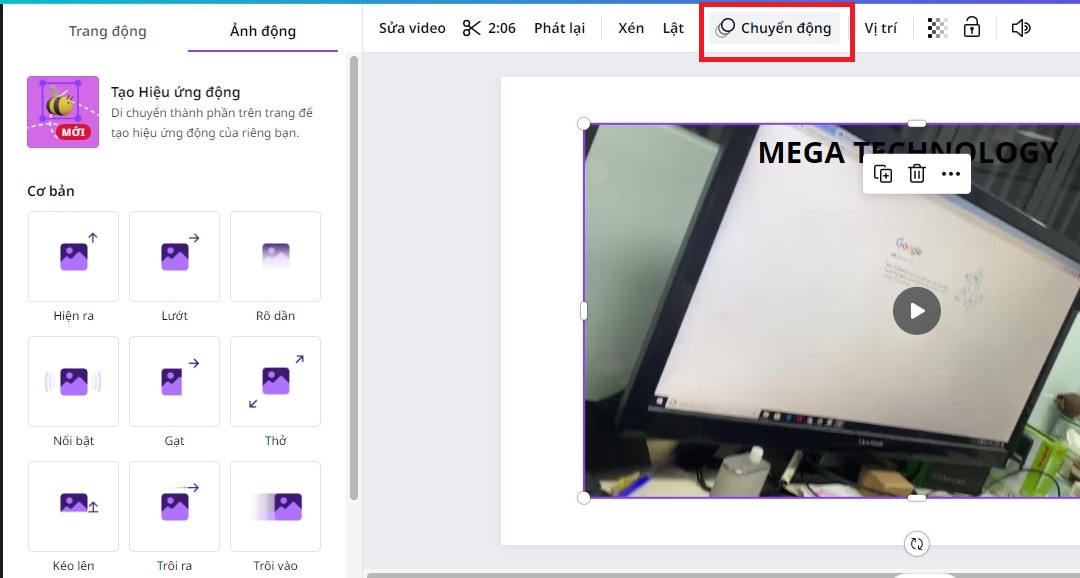
Tạo hiệu ứng động cho đối tượng trong video
Lưu ý: Để xem trước hiệu ứng động, hãy di chuột lên hiệu ứng.
Như vậy là bạn đã hoàn thành xong cách tải và chỉnh sửa sửa video trên máy tính rồi đấy.
Sau khi chỉnh sửa video, bạn có thể xem trước video bằng cách nhấp vào nút phát trong dòng thời gian. Sau khi bạn hài lòng với sáng tạo của mình, đây là cách xuất video trên Canva.
Bạn có thể tải xuống thiết bị hoặc chia sẻ video này cho những người khác bằng cách nhấn Chia sẻ và chọn các tùy chọn mong muốn. Nhấp vào nút tải xuống ở góc trên bên phải, chọn loại tệp là Video MP4 và chọn các trang bạn muốn đưa vào. Video có thể chia sẻ trực tiếp trên Twitter hoặc Instagram, Facebook bằng một nhấp chuột. Dù đã xuất video thì người dùng vẫn quay lại và tiếp tục edit mà không bị mất file đã chỉnh sửa trước đó.
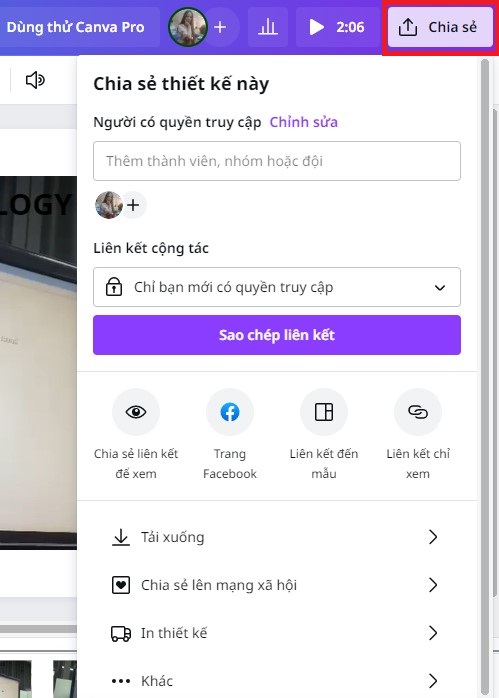
Xuất video
Như vậy, bài viết trên Mega đã hướng dẫn bạn cách edit video trên Canva một cách chi tiết. Bạn có thể cắt ghép video, âm thanh; thêm văn bản; tạo chuyển động cho video;… để bạn có một sản phẩm thu hút. Hy vọng bài viết này sẽ giúp ích cho bạn, đừng quên thường xuyên truy cập trang web mega.com.vn để cập nhật thêm nhiều thủ thuật hữu ích nhé!
Xem thêm >>>
Cách sử dụng Canva trên điện thoại, máy tính cực đơn giản
Cách tạo Watermark trong Canva cực đơn giản
Hướng dẫn thiết kế CV xin việc trên ứng dụng Canva
copyright © mega.com.vn