Giỏ hàng của bạn
Có 0 sản phẩm
08-04-2022, 2:18 pm 3750
Cách ghép ảnh trong Google Photos
Bên cạnh là nơi lưu trữ hình ảnh, video miễn phí, Google Photos còn có sẵn các tùy chọn giúp bạn tạo ảnh ghép. Bạn sẽ dễ dàng ghép ảnh mà không cần phần mềm. Dưới đây, Mega sẽ hướng dẫn chi tiết bạn cách ghép ảnh trong Google Photos.
Hướng dẫn nhanh: Truy cập Google Photo, kích vào ảnh trong list tiện ích của google > Tải những bức ảnh bạn cần ghép lên > Chọn Trợ lý > Chọn Ảnh ghép > Tích chọn những bức ảnh cần ghép > Bấm Tạo > Chỉnh sửa ảnh > Bấm Xong > Bấm Shift + D để lưu ảnh về máy.
Chi tiết các bước ghép ảnh trong Google Photos trên máy tính:
Bước 1: Truy cập Google Photos trên máy tính. Tại giao diện của Google Photos tích chọn và tải những bức ảnh bạn muốn ghép.
Bước 2: Chọn biểu tượng Trợ lý ở góc bên phải.
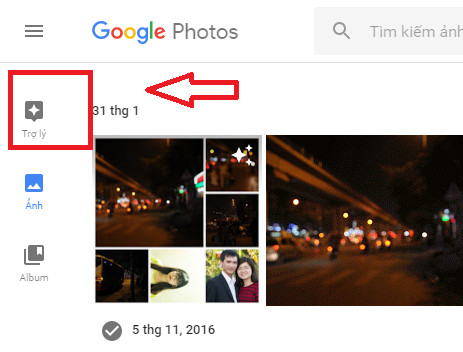
Chọn biểu tượng Trợ lý ở góc bên phải.
Bước 3: Chọn Ảnh ghép.
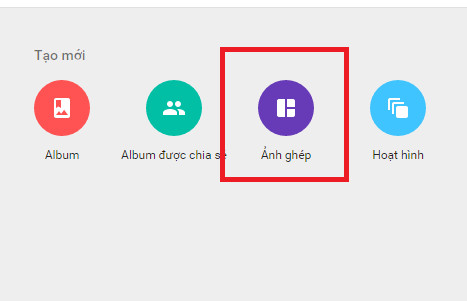
Chọn Ảnh ghép
Bước 4: Tích chọn những bức ảnh bạn muốn ghép lại (Bạn được chọn từ 2 – 9 ảnh). Sau đó bấm Tạo. Bạn có thể chọn ảnh đã ghép để ghép chúng lại với ảnh khác như bình thường.
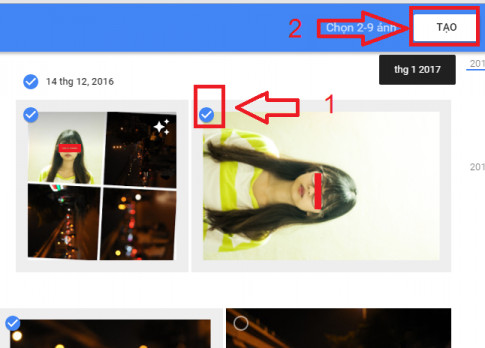
Chọn nhiều ảnh rồi bấm tạo
Bước 5: Chỉnh sửa ảnh:
Bấm vào mục chỉnh sửa có kí hiệu bút chì, khi đó Google Photos sẽ cung cấp cho bạn các công cụ chỉnh sửa ảnh như hình dưới:
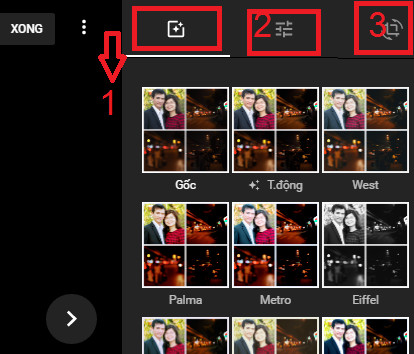
Tùy chọn chỉnh ảnh
Sau khi hoàn tất quá trình chỉnh ảnh, bạn bấm Xong.
Bước 6: Nhấn tổ hợp phím Shift + D để lưu ảnh về máy tính.
Hướng dẫn nhanh: Truy cập Google Photos, chọn ảnh muốn ghép ảnh > Chọn biểu tượng dấu cộng > Chọn Ảnh ghép > Chỉnh sửa ảnh > Lưu bản sao.
Chi tiết các bước ghép ảnh trong Google Photos trên điện thoại:
Bước 1: Truy cập Google Photos trên điện thoại. Tại giao diện của Google Photos, chọn những hình ảnh muốn ghép. Sau đó chọn biểu tượng dấu cộng ở góc trên bên phải.
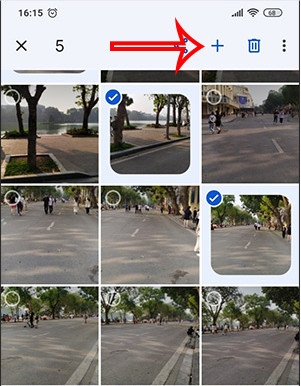
hướng dẫn ghép ảnh trên điện thoại
Bước 2: Chọn mục Ảnh ghép.
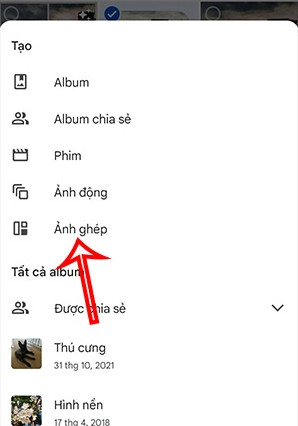
Chọn ảnh ghép
Bước 3: Giao diện sẽ xuất hiện hình ảnh ghép. Bạn nhấn vào biểu tượng Chỉnh sửa để tiến hành chỉnh sửa bức ảnh đẹp hơn.
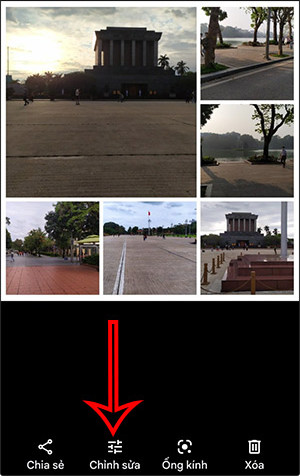
Chọn biểu tượng chỉnh sửa ảnh để sửa ảnh
Bước 4: Bạn có thể tiến hành chỉnh sửa ảnh:
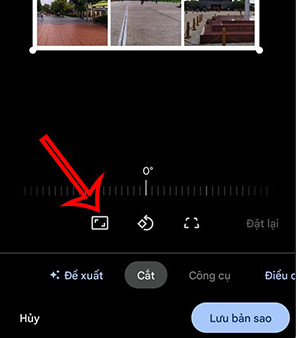
Điều chỉnh ảnh
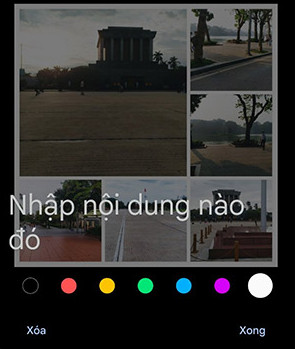
Chèn chữ vào ảnh
Bước 5: Sau khi chỉnh sửa ảnh xong nhấn Lưu bản sao để lưu lại ảnh ghép đã chỉnh sửa. Vậy là hoàn thành.
Với những bước cơ bản trên bạn có thể dễ dàng ghép ảnh trong Google Photos trên điện thoại hoặc trên máy tính. Bây giờ bạn có thể lưu giữ chúng để làm kỉ niệm hoặc chia sẻ bức ảnh đó với mọi người.
Xem thêm >>>
Top 8 ứng dụng chụp ảnh xịn miễn phí trên iPhone 2022
Nhận bão like với phần mềm chỉnh sửa ảnh PicsArt
by mega.com.vn