Giỏ hàng của bạn
Có 0 sản phẩm
19-05-2023, 4:57 pm 2609
Hướng dẫn cách kẻ bảng trong Canva nhanh chóng, đẹp mắt mà nhiều bạn trẻ nên biết
Ứng dụng Canva không còn xa lạ với nhiều bạn trẻ, khi nó đem lại rất nhiều tiện ích trong thiết kế và rất đơn giản để sử dụng. Bạn đang thiết kế trên ứng dụng nhưng không biết kẻ bảng thì tham khảo cách tạo bảng trong Canva dưới đây của MEGA nhé!
Bài viết dưới đây sẽ cung cấp các thông tin sau:

Các cách kẻ bảng trong Canva
Về cơ bản, Canva là một công cụ thiết kế đồ họa online, dành cho mọi đối tượng người dùng. Đặc biệt, Canva thường được các doanh nghiệp nhỏ và freelancer sử dụng nhiều.
Bạn có thể dùng các công cụ cơ bản của Canva miễn phí. Tuy nhiên, nếu bạn muốn nhiều lựa chọn hơn thì cần nâng cấp lên Canva Pro.
Bạn có thể dùng Canva cho nhiều mục đích khác nhau như:
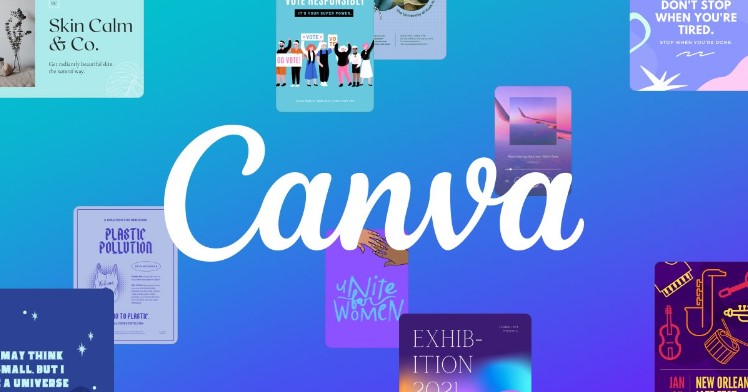
Ứng dụng Canva dễ sử dụng

Nếu bạn đang muốn tạo một bảng với các kích thước ô khác nhau và tùy chỉnh nó theo nhu cầu của mình, bạn có thể mở mẫu trống trong Canva và vẽ một bảng từ đầu.
Bước 1: Truy cập trang web Canva tại đây, nhấp vào nút Tạo thiết kế và chọn một tùy chọn được đề xuất. Ngoài ra, bạn có thể nhấn vào Sửa ảnh để tải lên hình ảnh của mình và chỉnh sửa nó.
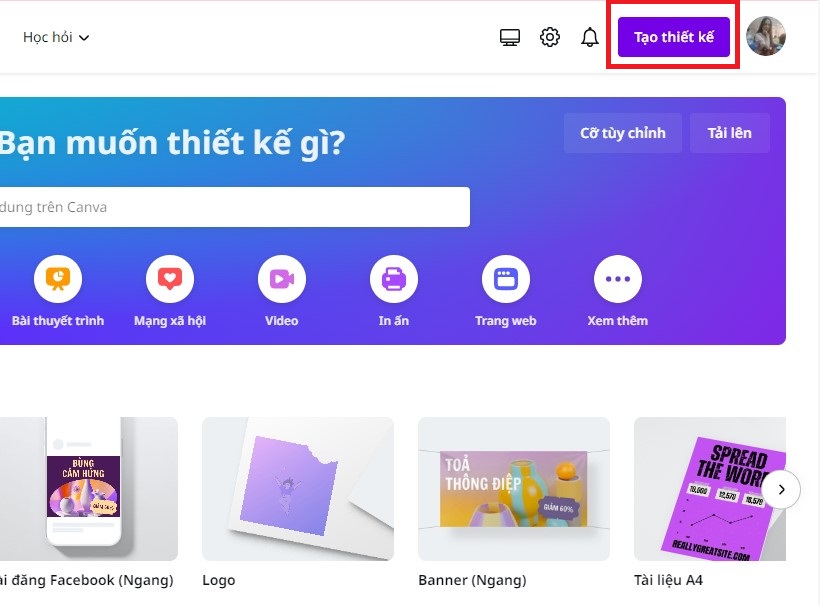
Bấm Tạo thiết kế
Bước 2: Tại cửa sổ thiết kế mới bạn mở tab Thành phần ở thanh công cụ bên trái. Trong mục Đường kẻ & Hình dạng, bạn nhấp vào đường thẳng để sử dụng nó.
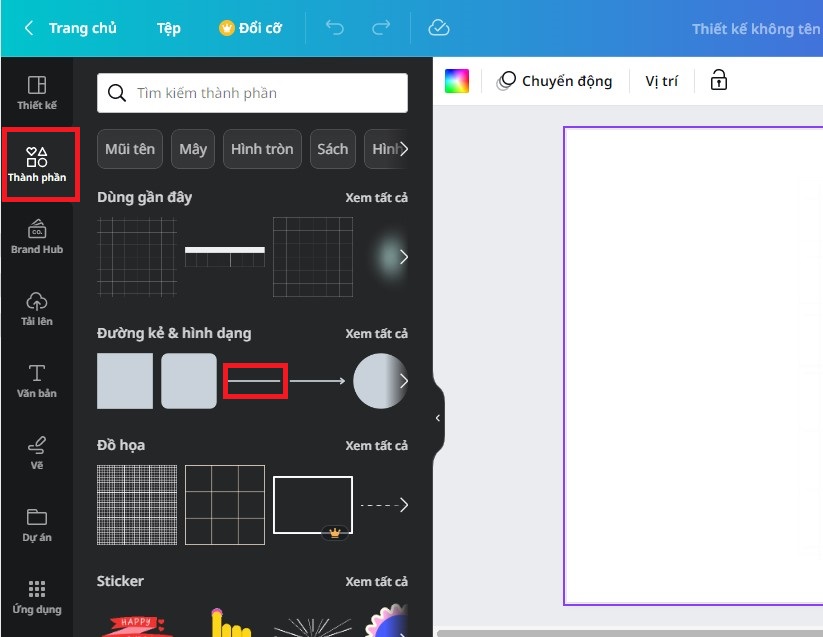
Vào Thành phần > chọn đường thẳng
Bước 3: Sử dụng nút Nhân bản ở trên cùng bên phải để tạo các bản sao của đường đã thêm và di chuyển chúng để tạo ra một bảng.
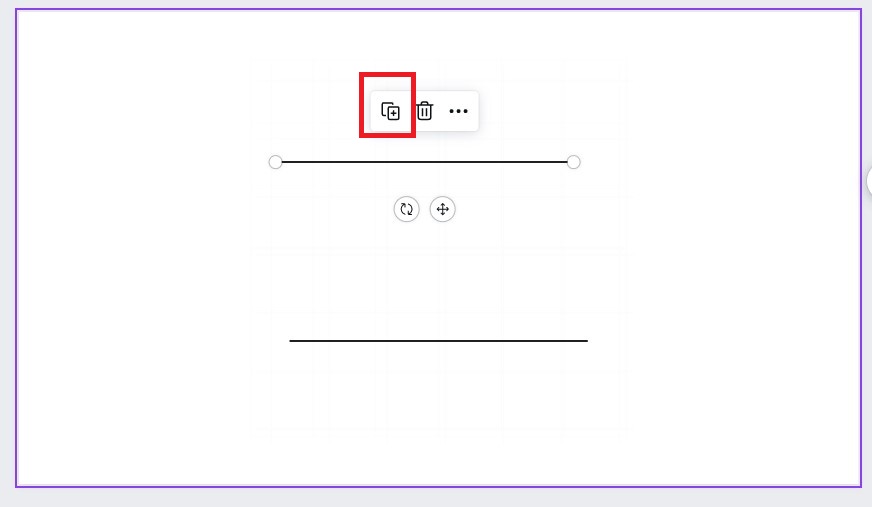
Nhân bản đường kẻ
Bước 4: Chỉnh sửa bảng:
Bạn có thể sử dụng thanh công cụ ở trên cùng để thay đổi kiểu, màu sắc, độ dày của đường kẻ.
Thêm các kiểu đường thẳng khác (đứt quãng, mũi tên,...) từ tab Thành phần để vẽ các cột và hàng trong bảng.
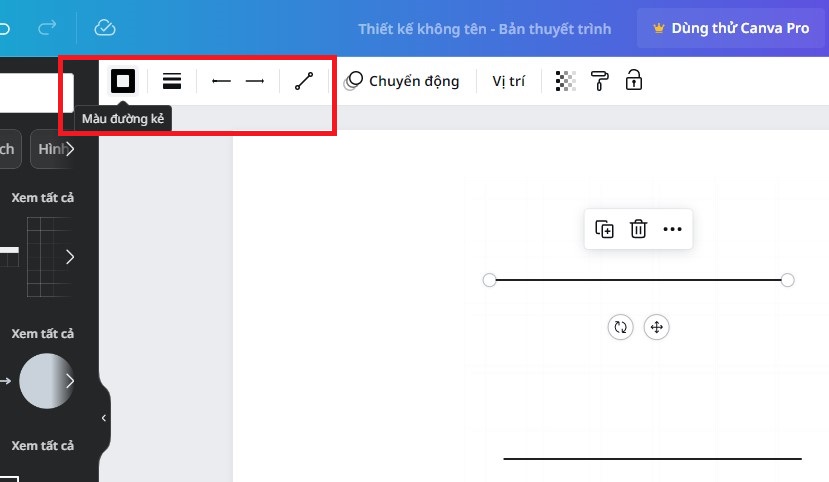
Chỉnh sửa đường kẻ
Nhấp vào tab Văn bản để nhập dữ liệu vào bảng. Chọn từ các kiểu văn bản có sẵn để tạo hộp văn bản. Nhấn chữ T trên bàn phím để thêm nhanh hộp văn bản. Sau khi thêm hộp văn bản, hãy di chuyển nó đến ô muốn viết. Bạn thay đổi kích thước hộp văn bản để nó vừa với bên trong ô.
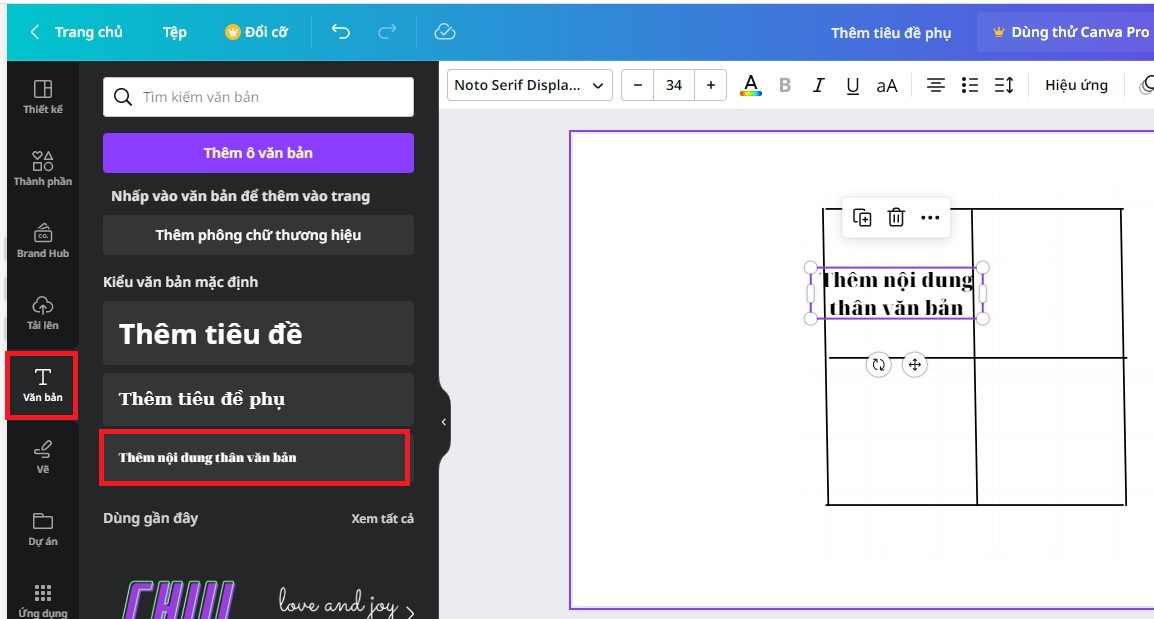
Thêm nội dung cho bảng
Chỉnh sửa văn bản bên trong hộp văn bản và định dạng nó bằng thanh công cụ. Lặp lại bước trên để chèn văn bản vào các ô khác trong bảng.
Lưu ý: Để tránh trường hợp các thành phần sau khi làm xong bị di chuyển, bạn có thể sử dụng biểu tượng ổ khóa ở trên cùng bên phải để đóng băng các thành lại.
Như vậy là bạn đã hoàn thành xong cách kẻ bảng trong Canva, bạn có thể tải xuống dưới dạng hình ảnh PDF hoặc GIF bằng cách sử dụng nút Tải xuống ở trên cùng.
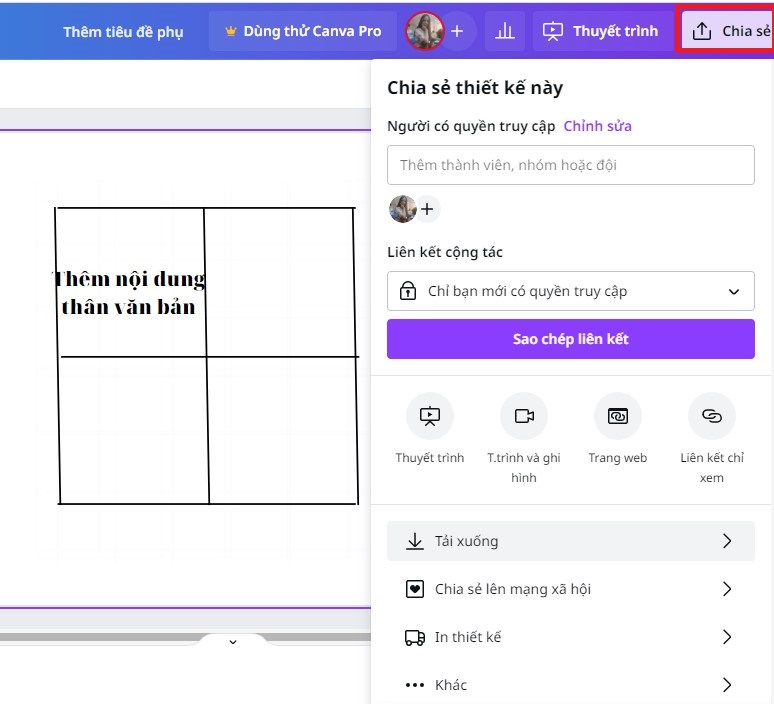
Tải bảng xuống

Mặc dù vẽ bảng trong Canva khá dễ dàng, nhưng trong trường hợp bạn đang cần gấp và muốn bảng của mình phải đẹp mắt thì việc sử dụng một trong các mẫu có sẵn của Canva sẽ giúp bạn thực hiện điều đó.
Hiện tại ứng dụng Canva không có nhiều mẫu chuyên dụng để tạo bảng, nhưng bạn có thể chỉnh sửa một trong các mẫu Lịch để tạo bảng cho chính mình là một cách nhanh chóng mà vẫn đảm bảo tính thẩm mỹ.
Bước 1: Truy cập trang web Canva và tìm đến hộp thoại tìm kiếm ở trên cùng.
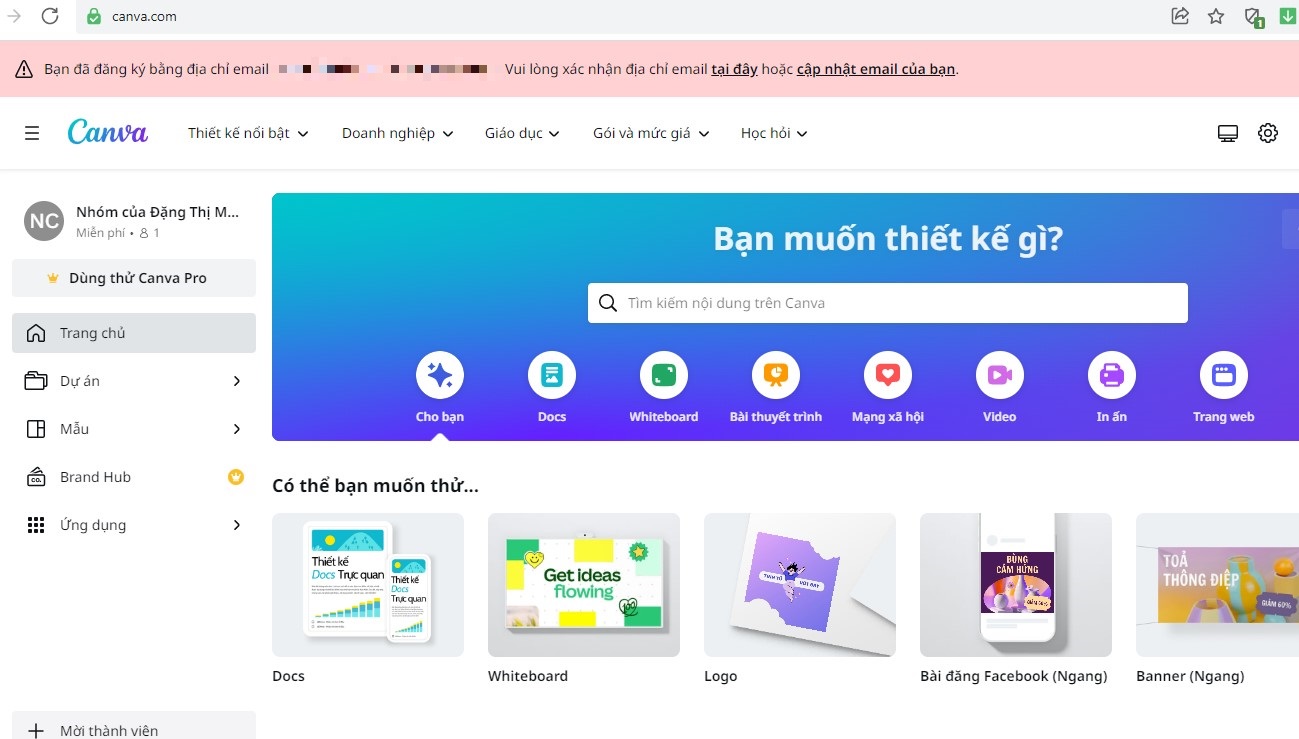
Truy cập trang web Canva
Bước 2: Nhập nội dung “Lịch” và nhấn phím Enter.
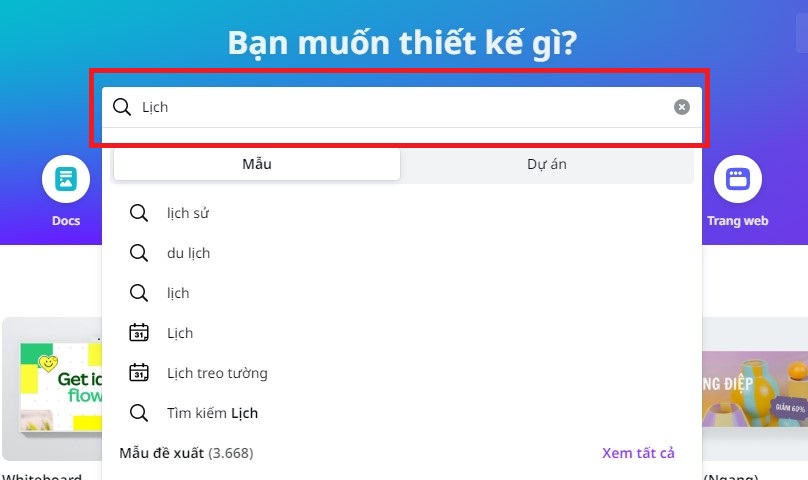
Tìm kiếm Lịch
Bước 3: Các mẫu “Lịch” sẽ xuất hiện, bạn chọn mẫu phù hợp nhất theo yêu cầu của mình.
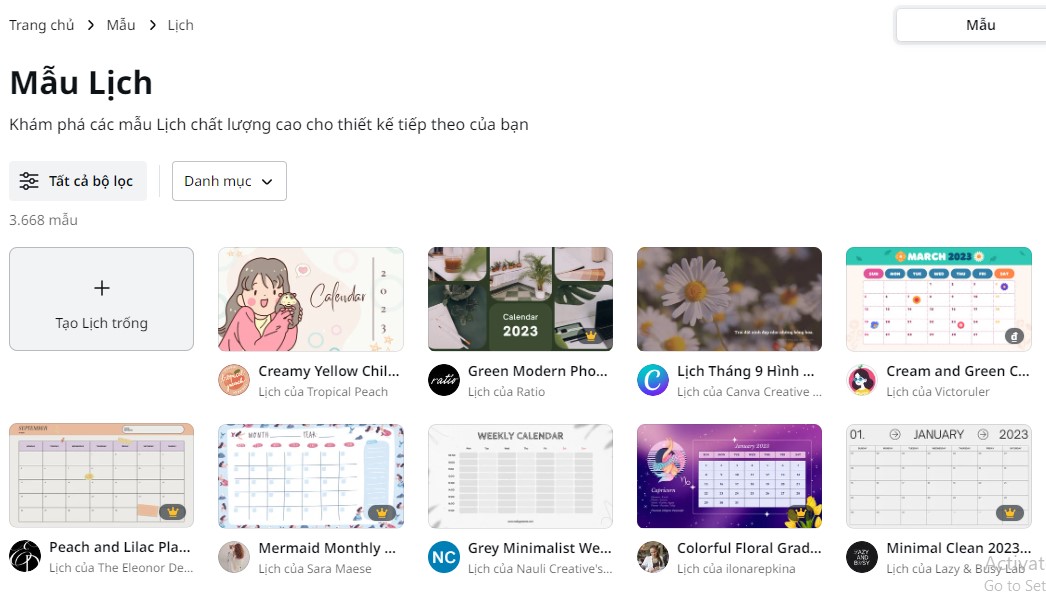
Các mẫu lịch đẹp trên Canva
Bước 4: Chỉnh sửa Lịch:
Tại cửa sổ thiết kế mẫu đã chọn, bạn có thể chỉnh sửa mọi khía cạnh bao gồm văn bản, đường kẻ, thiết kế, màu sắc và hơn thế nữa.
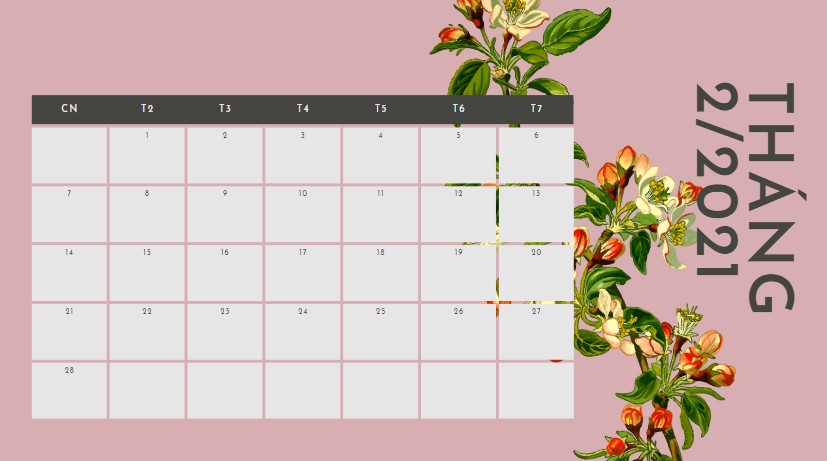
Chỉnh sửa Lịch để có tạo bảng theo ý thích của bạn
Chọn từng thành phần không cần thiết và nhấp vào biểu tượng thùng rác ở trên cùng bên phải để loại bỏ.
Người dùng có thể thêm các hộp văn bản bằng cách truy cập tab Văn bản ở bên trái hoặc chỉnh sửa các hộp văn bản hiện có trong mẫu của mình.
Bạn có thể thêm ảnh, sticker,... ở tab Thành phần để bên trong cũng như xung quanh bảng thú vị và bắt mắt hơn.
Có loại mẫu là có cấu trúc bảng mà Lịch sử dụng là một phần tử cố định, không phải một nhóm. Còn có loại mẫu có các phần tử giống hình vuông/hình chữ nhật mà bạn có thể nhấn vào ô, chọn Bỏ nhóm và sửa đổi. Bạn cũng có thể thêm và xóa các cột và hàng khỏi loại bảng này.
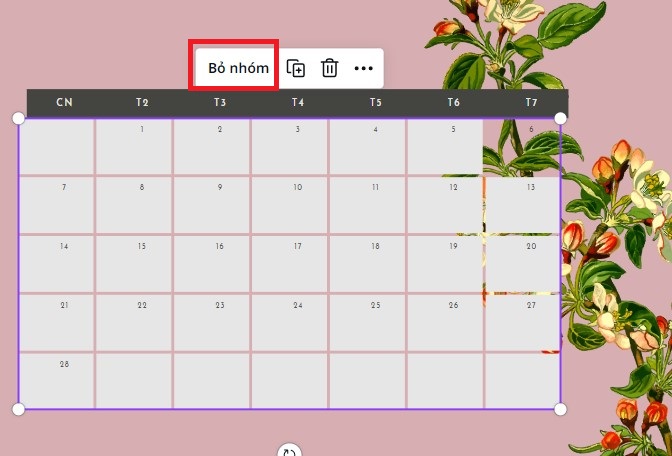
Bỏ nhóm để dễ dàng xóa những ô không cần thiết
Cách tạo bảng biểu trong Canva này sẽ giúp bảng bạn tạo được nhanh và thu hút.
Sau khi đã tạo bảng bằng một trong các phương pháp ở trên, Canva cũng cung cấp một số tùy chỉnh để thay đổi nền, màu sắc,... của bảng.
Để thay đổi kích thước bảng, mọi người cần nhóm tất cả các thành phần trong bảng bằng cách nhấn Ctrl + A để chọn toàn bộ dòng và hộp văn bản trong mẫu. Nhấp vào nút Nhóm ở góc trên cùng bên phải.
Chọn tất cả các dòng và hộp văn bản, sau đó di chuyển con trỏ đến các cạnh để thay đổi kích thước bảng từ đó.
Nếu muốn thay đổi nền của bảng, hãy nhấp vào biểu tượng màu ở trên cùng bên trái để chọn màu có sẵn hoặc tùy chỉnh.
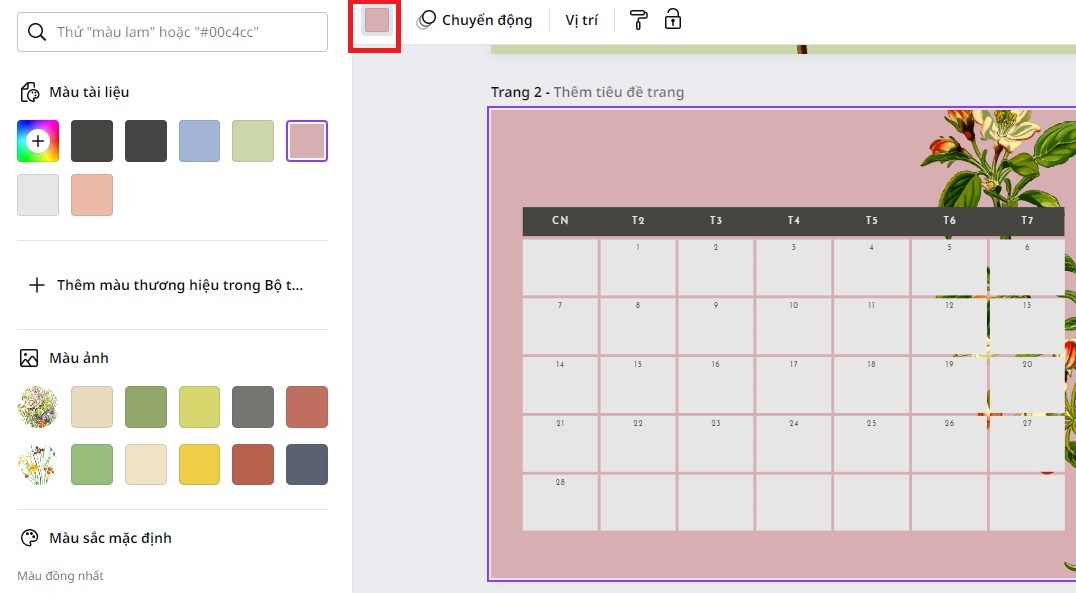
Thay đổi nền
Nếu di chuột tới các đường viền của bảng, mọi người sẽ thấy một dấu cộng. Khi nhấp vào nó, Canva sẽ thêm một hàng hoặc cột mới bên cạnh đường viền đó.
Bạn có thể xóa một hàng hoặc cột bằng cách chọn một ô và bấm vào biểu tượng (…) phía trên cột hoặc bên cạnh hàng. Sau đó, chọn Xóa hàng/cột từ menu pop-up.
Canva cũng có một thư viện phong phú gồm các yếu tố đặc sắc để thêm vào bảng. Hãy nhấp vào tab Thành phần, khám phá thư viện và chọn bất kỳ trang trí nào mọi người muốn thêm vào.
Ngoài ra, người dùng có thể thêm logo của mình bằng cách chèn nó dưới dạng hình ảnh. Mở tab Nội dung tải lên và nhấp vào nút Tải nội dung lên, chọn một hình ảnh cần chèn. Sau đó chỉ cần thay đổi kích thước và chỉnh sửa nó tới khi thấy phù hợp.
Chọn các ô muốn hợp nhất trong khi giữ Shift, sau đó click chuột phải và chọn Hợp nhất các ô.
Bạn cần chọn bảng và nhấp vào nút Đường viền trên thanh công cụ. Người dùng có thể loại bỏ hoàn toàn đường viền bằng nút Kiểu viền và đặt nó thành 0. Sau đó, có thể chọn thêm đường viền cho riêng dòng hoặc riêng cột.
Bạn chọn một nội dụng bất kỳ, có thể là hàng, cột, ô,… và thay đổi màu đường viền, màu của nội dung đó.
Như vậy, bài viết trên đã hướng dẫn chi tiết cách kẻ bảng trong Canva nhanh chóng. Bạn có thể áp dụng cách kẻ bảng thông thường hoặc kẻ bảng bằng mẫu lịch mà MEGA đã hướng dẫn ở trên. Bạn có thể tùy chỉnh để bảng trở nên đẹp mắt hơn. Đừng quên thường xuyên truy cập trang web mega.com.vn để biết thêm nhiều thủ thuật hữu ích nhé!
Xem thêm >>>
Cách sử dụng Canva trên điện thoại, máy tính cực đơn giản
Cách tạo Watermark trong Canva cực đơn giản
Hướng dẫn thiết kế CV xin việc trên ứng dụng Canva
copyright © mega.com.vn