Giỏ hàng của bạn
Có 0 sản phẩm
22-07-2023, 12:00 pm 12796
Gợi ý cách khắc phục lỗi 0x80300024 trong Windows cực hiệu quả mà mọi người dùng nên biết
Lỗi 0x80300024 là một trong những lỗi cài đặt Windows khá phổ biến hiện nay. Mã lỗi này thông báo cho người dùng rằng không thể cài đặt Win vào vị trí đã chọn và quá trình cài Windows gặp thất bại. Đây là một lỗi không quá nghiêm trọng và người dùng hoàn toàn có thể “fix lỗi” ngay tại nhà…
Nếu bạn cũng gặp phải lỗi này trong quá trình cài đặt Windows thì đừng lo lắng… Mega sẽ hướng dẫn bạn những tips khắc phục lỗi 0x80300024 từ đơn giản đến phức tạp. Hãy cùng Mega khám phá thôi!

Cách khắc phục lỗi 0x80300024 trong Windows cực hữu ích và nhanh chóng
Nếu bạn gặp phải lỗi 0x80300024 trong khi cài đặt Windows thì có thể là do một hoặc nhiều nguyên nhân sau:

Có rất nhiều nguyên nhân gây ra lỗi cài đặt 0x80300024
Ngoài những vấn đề phổ biến được kể ở trên thì vẫn còn nhiều nguyên nhân khác gây ra lỗi 0x80300024. Tuy nhiên những cách khắc phục dưới đây sẽ giúp bạn giải quyết vấn đề một cách dễ dàng, bất kể nguyên nhân có là gì:
Trước khi chuyển sang bất kỳ phương pháp khắc phục lỗi phức tạp nào, chúng tôi khuyên bạn nên bắt đầu với những giải pháp cơ bản nhưng hiệu quả sau đây:

Bắt đầu sửa lỗi từ những nguyên nhân đơn giản và cơ bản nhất
Nhìn chung, các phương pháp sửa lỗi này sẽ giúp bạn loại trừ được các sự cố phần cứng phổ biến. Nếu không có giải pháp nào trong số này hữu ích, các bạn hãy chuyển sang các giải pháp tiếp ngay dưới đây!
Nếu Target Drive (Ổ đĩa đích) không được ưu tiên làm thiết bị khởi động đầu tiên, quá trình cài đặt phải tìm cách khởi động từ một ổ đĩa khác nên điều này có thể dẫn đến sự cố cài đặt. Nếu lỗi xảy ra thuộc trường hợp này, việc đảm bảo rằng ổ đĩa đích nằm ở hàng đầu khi khởi động, từ đó cho phép hệ thống bắt đầu quá trình thiết lập một cách suôn sẻ và giảm khả năng gặp phải lỗi 0x80300024. Đây là cách bạn có thể sửa đổi thứ tự khởi động của Windows:
Bước 1: Đầu tiên cần khởi động thiết bị của bạn và truy cập BIOS.
Bước 2: Khi bạn đang ở trong BIOS, hãy chuyển đến cài đặt cấu hình/ thứ tự khởi động.
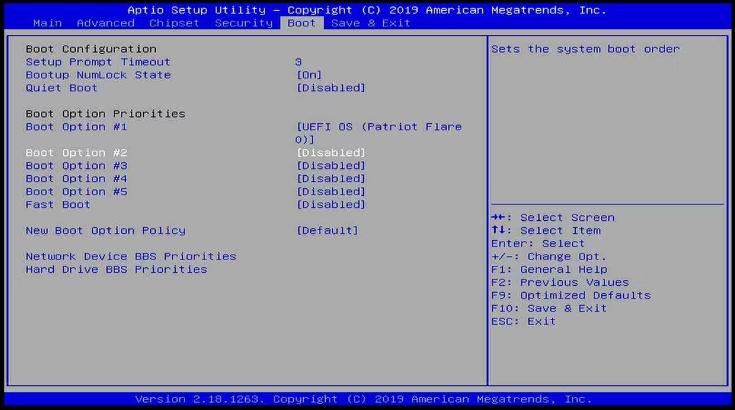
Sửa chữa thứ tự khởi động là một cách khắc phục hiệu quả
Bước 3: Điều chỉnh thứ tự khởi động bằng cách đặt Target Drive (ổ đĩa đích) ở đầu danh sách.
Bước 4: Cuối cùng nhấn chọn UEFI làm chế độ khởi động và thoát khỏi BIOS.
Bây giờ bạn có thể thực hiện lại quá trình cài đặt và kiểm tra xem sự cố đã được giải quyết chưa. Để điều chỉnh lại thứ tự khởi động, chỉ cần thực hiện lại các bước chúng tôi đã liệt kê ở trên và đặt ổ đĩa mong muốn của bạn lên đầu danh sách.
Hệ thống cũng có thể không nhận dạng và truy cập được ổ đĩa đích do bảng phân vùng bị hỏng. Để khắc phục những sự cố như vậy, bạn có thể sử dụng bộ công cụ lệnh bổ sung (Command-line tool) với tên gọi Diskpart, công cụ này hoạt động bằng cách dọn dẹp ổ đĩa và tạo bảng phân vùng mới. Từ đó loại bỏ mọi thông tin phân vùng bị hỏng hoặc không tương thích trong quy trình cài đặt. Dưới đây là tất cả những gì bạn cần làm để khắc phục lỗi:
Bước 1: Nhấn tổ hợp phím Win + R để mở Run. Sau đó hập "cmd" trong Run và nhấp Ctrl + Shift + Enter để khởi chạy Command Prompt với tư cách quản trị viên.
Bước 2: Nhấp vào Yes trong User Account Control prompt. Khi bạn đã ở trong Command Prompt, hãy nhập lệnh "Diskpart" như bên dưới và nhấn Enter để thực thi nó.
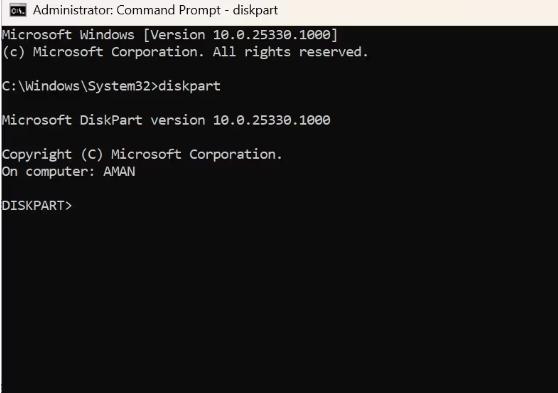
Khởi động Command Prompt với tư cách quản trị viên
Bước 3: Bạn thực hiện lệnh "List disk" như hình bên dưới để xem tất cả các phân vùng.
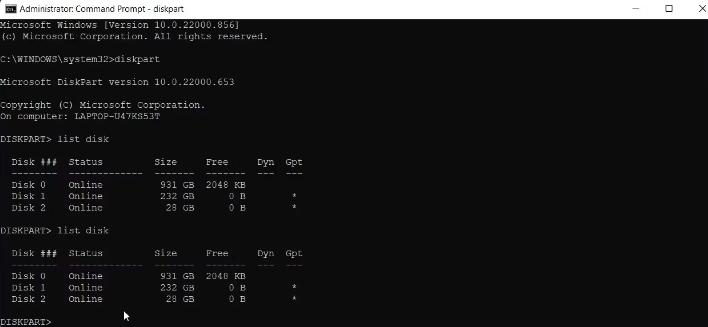
Thực hiện lệnh như hình để fix lỗi
Bước 4: Bây giờ, hãy tiếp tục với lệnh "Select Disk" và theo sau là số thuộc phân vùng hệ thống của bạn.
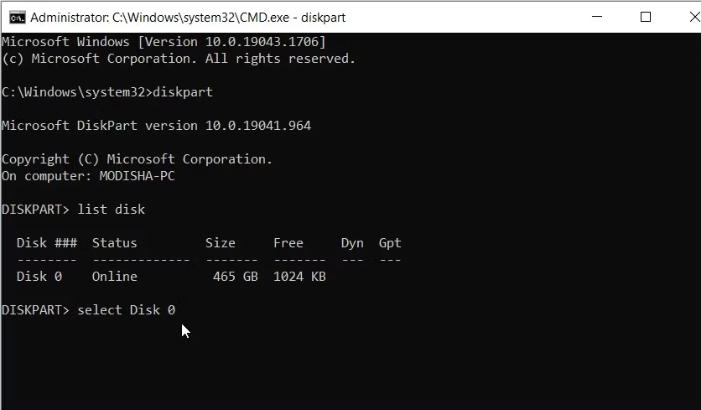
Loại bỏ mọi thông tin phân vùng bị hỏng hoặc không tương thích
Bước 5: Sau đó bạn hãy dọn dẹp sạch phân vùng bằng lệnh "Clean". Cuối cùng, bạn có thể đóng Command Prompt và kiểm tra xem sự cố 0x80300024 đã được giải quyết chưa.
Bạn cũng có thể thử cập nhật chương trình BIOS của mình để khắc phục mọi vấn đề liên quan hoặc sự cố không tương thích, từ đó hạn chế lỗi 0x80300024. Bạn có thể tham khảo bài viết Cách truy cập vào BIOS Windows 10, Windows 11 trên PC, laptop để biết laptop hay PC của mình đang dùng phiên bản BIOS bao nhiêu, từ đó có thể cập nhật BIOS chính xác nhất.
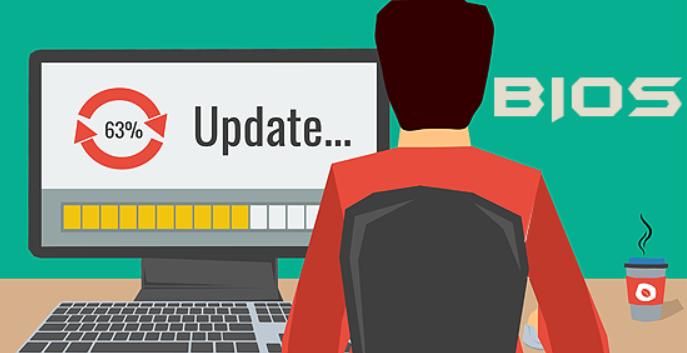
Bạn cũng có thể thử cập nhật chương trình BIOS của mình
Trong trường hợp tất cả những bản sửa lỗi liên quan đến hệ thống và phần cứng đều không hiệu quả với vấn đề bạn. Đã đến lúc kiểm tra xem sự cố có đang nằm trong chính ổ cứng hay không. Nếu có thể, hãy được thử chuyển sang một ổ cứng khác và thử lại quá trình cài đặt. Còn nếu bạn cảm thấy không tự tin khi sửa lỗi do các vấn đề phức tạp này gây ra, hãy mang máy tính đến các cửa hàng uy tín để nhân viên có thể sửa chữa giúp bạn…
Có thể thấy, lỗi 0x80300024 có thể bắt nguồn từ nhiều vấn đề từ đơn giản đến phức tạp. Tuy nhiên hầu hết các vấn đề gây lỗi đều có thể tự sửa chữa được. Hy vọng rằng các giải pháp mà Mega gợi ý ở trên sẽ giúp bạn khắc phục lỗi cài đặt 0x80300024 trên Windows một cách nhanh chóng nhất. Mega sẽ liên tục cập nhật các thủ thuật sửa lỗi hay và bổ ích nhất, các bạn đừng quên truy cập website mega.com.vn để không bỏ lỡ những thông tin công nghệ mới nhất nhé!
Xem thêm >>>
Cách khắc phục lỗi sao chép 0x80030001 trong Windows
Cách khắc phục lỗi Product Activation Failed khi truy cập Word, Excel, Powerpoint
copyright © mega.com.vn