Giỏ hàng của bạn
Có 0 sản phẩm
05-05-2022, 1:43 pm 4120
Nguyên nhân và cách khắc phục sự cố máy tính, laptop mất âm thanh trên Windows 10, 11 hiệu quả
Trong quá trình sử dụng máy tính, laptop việc máy bị mất tiếng là tình trạng thường gặp. Dưới đây, Mega sẽ nêu ra các nguyên nhân và cách khắc phục khi laptop mất âm thanh hiệu quả nhất.
Có rất nhiều nguyên nhân gây ra lỗi máy tính, laptop mất âm thanh, nhưng thường sẽ rơi vào các nguyên nhân sau:
- Laptop chưa kích hoạt Playback Devices
Trong quá trình thao tác, có thể bạn bấm nhầm câu lệnh nào đó tắt đi Playback Devices khiến cho máy tính, laptop bị mất tiếng.
- Do xung đột phần mềm
Máy bị mất tiếng có thể là do nhiều phần mềm mở cùng lúc, hiệu năng máy không đáp ứng đủ khiến chúng bị xung đột.
- Do lỗi phần cứng
Máy tính sử dụng lâu, không được vệ sinh,.. có thể là nguyên nhân dẫn đến tình trạng máy mất âm thanh.
- Lỗi chủ quan như chưa bật loa, giắc cắm lỏng, âm lượng loa đang ở mức quá nhỏ
Nếu laptop sử dụng loa ngoài mà loa bị mất tiếng có thể là do giắc cắm loa với máy tính bị lỏng, cắm lộn giắc. Một số trường hợp quên bật loa, loa đang ở mức âm lượng thấp cũng là một trong những nguyên nhân làm máy tính không có âm thanh.
Đôi khi bạn vô tình tắt âm thanh của laptop bằng câu lệnh trên bàn phím mà bạn không nhận ra điều đó, vì vậy bạn nên kiểm tra âm lượng cả trên máy tính và loa ngoài để chắc chắn rằng loa được bật và mức âm lượng vừa đủ để loa phát ra âm thanh.
Bạn hãy click vào biểu tượng chiếc loa ở thanh Taskbar, và kiểm tra xem âm lượng có để ở mức thấp nhất hay đang ở chế độ Mute không. Nếu nó đang ở chế độ này bạn nên click vào biểu tượng loa để bật loa trở lại hoặc kéo để nâng mức âm lượng lên. Sau đó hãy thử mở 1 file nhạc bất kì để kiểm tra.
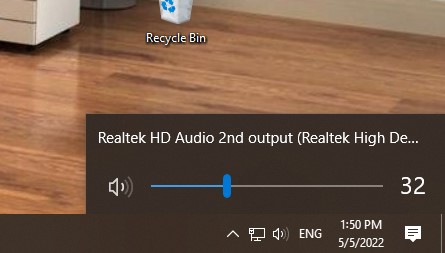
Kiểm tra âm lượng ở thanh Taskbar
Thực hiện các thao tác trên vẫn chưa giải quyết được tình trạng máy tính, laptop bị mất âm thanh thì bạn hãy click lại chuột phải vào biểu tượng loa, chọn Open Volume Mixer. Sao đó hãy kiểm tra xem có mục nào để chế độ Mute không? Nếu có, hãy click vào biểu tượng loa để bật lại hoặc kéo để tăng âm lượng.
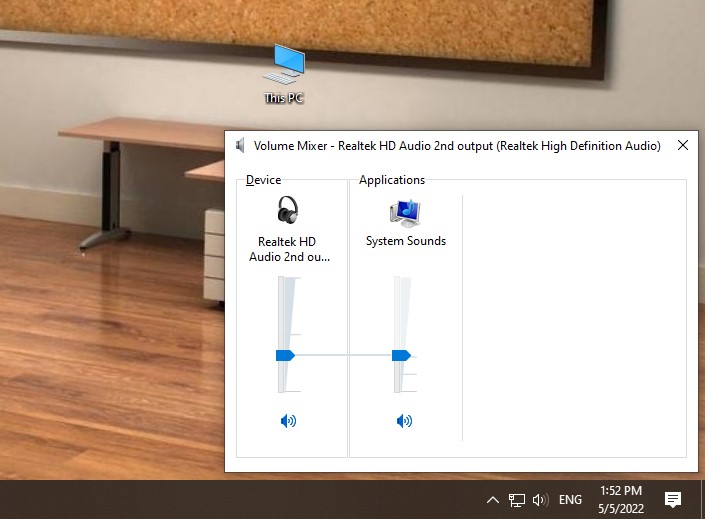
Kiểm tra âm thanh ở mục Open Volume Mixer
Bên cạnh đó bạn cũng nên kiểm tra giắc cắm loa, nguồn điện nối với loa để chắc chắn loa đang được kết nối đúng với máy.
Sau khi chắc chắn thiết bị của bạn không tắt loa thì sự cố mất âm thanh trên máy tính Windows có thể do sự xung đột giữa các phần mềm bạn đã cài đặt trên thiết bị. Vì vậy, khởi động lại máy tính có thể giúp bạn khắc phục sự cố máy bị tắt tiếng. Bạn hãy nhấn vào Start ở góc trái màn hình > sau đó nhấn Power > tiếp theo nhấn chọn Restart.
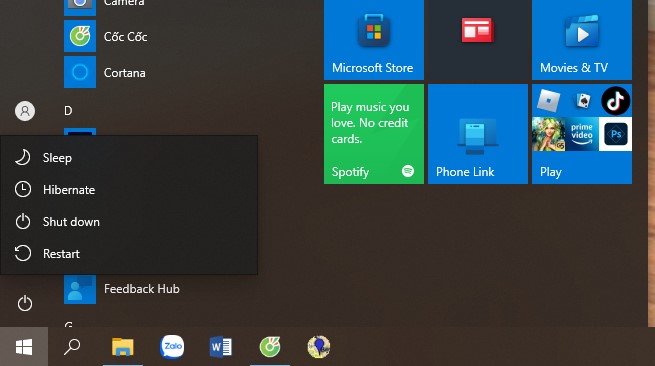
Chọn Restart để khởi động lại máy tính
Sau khi khởi động máy xong, hãy kiểm tra lại xem tình trạng mất âm thanh trên máy tính Windows đã được khắc phục chưa.
Hướng dẫn nhanh
Nhấn vào biểu tượng Loa trên thanh tác vụ > nhấn biểu tượng tam giác > xem máy đang kết nối với thiết bị nào > thay đổi Volume.
Hướng dẫn chi tiết
Bước 1: Nhấn vào biểu tượng Loa trên thanh tác vụ
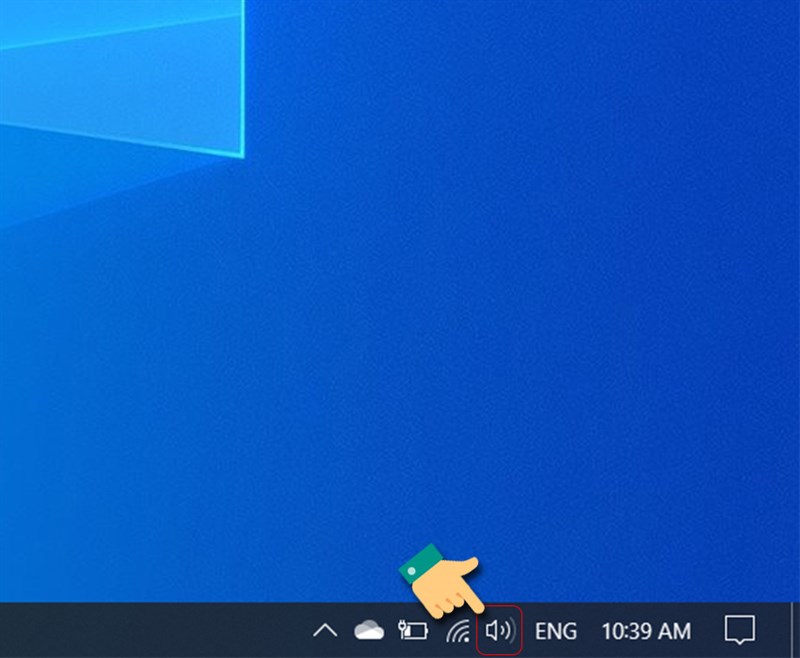
Chọn biểu tượng loa
Bước 2: Tiếp theo, nếu thiết bị của bạn có kết nối với những thiết bị khác như loa, tai nghe thì ở góc phải sẽ có biểu tượng Dấu mũ ^ ở góc phải.
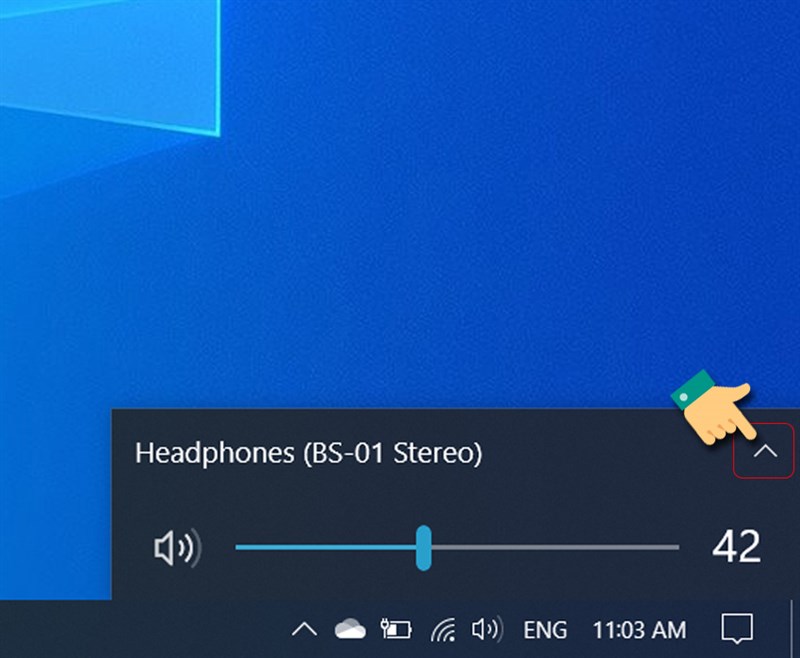
Chọn biểu tượng dấu mũ
Bước 3: Bạn hãy nhấn vào biểu tượng Dấu mũ ^ này để mở danh sách các thiết bị được kết nối với bạn.
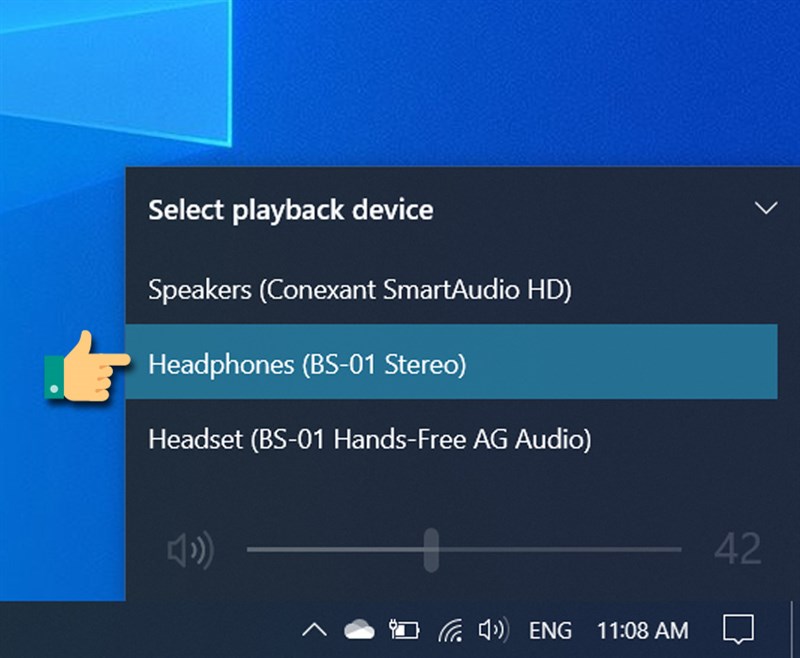
Danh sách các thiết bị kết nối
Hướng dẫn nhanh
Vào Start và chọn Device Manager > Sound, video and game controllers > Chọn Conexant SmartAudio HD > nhấn delete trên bàn phím > Nhấn vào Delete the driver software for this device > Uninstall > chờ quá trình xóa và chọn Restart Now để khởi động lại máy > kiểm tra Driver đã được cài lại chưa.
Hướng dẫn chi tiết
Khi thử 2 cài cách trên không được, bạn hãy cài lại driver âm thanh trên máy tính.
Bước 1: Gỡ bỏ driver âm thanh
Bạn hãy nhấn chuột phải vào Start và chọn Device Manager.
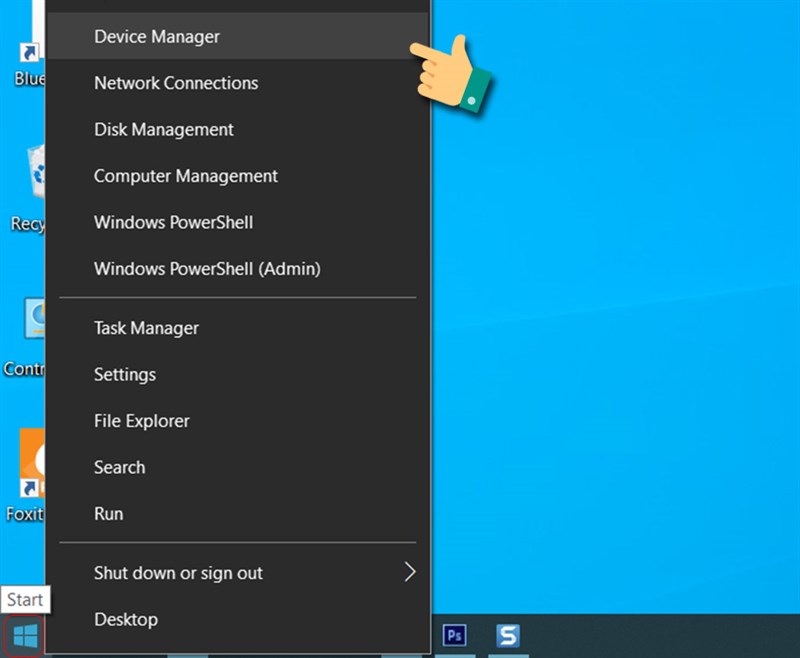
Chọn Device Manager
Bước 2: Tại mục Sound, video and game controllers.
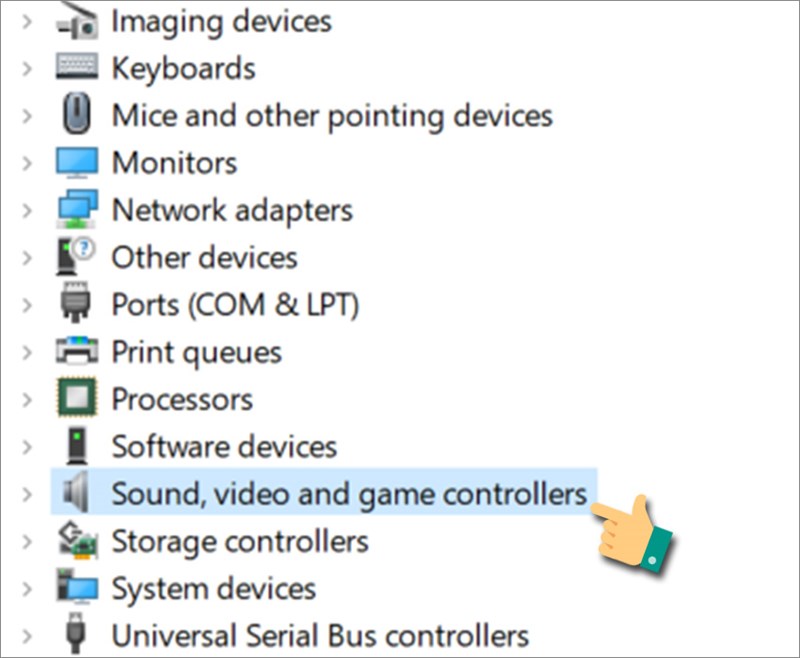
Chọn mục Sound, video and game controllers
Bước 3: Nhấn vào Conexant SmartAudio HD và nhấn nút Delete trên bàn phím để xóa driver âm thanh.
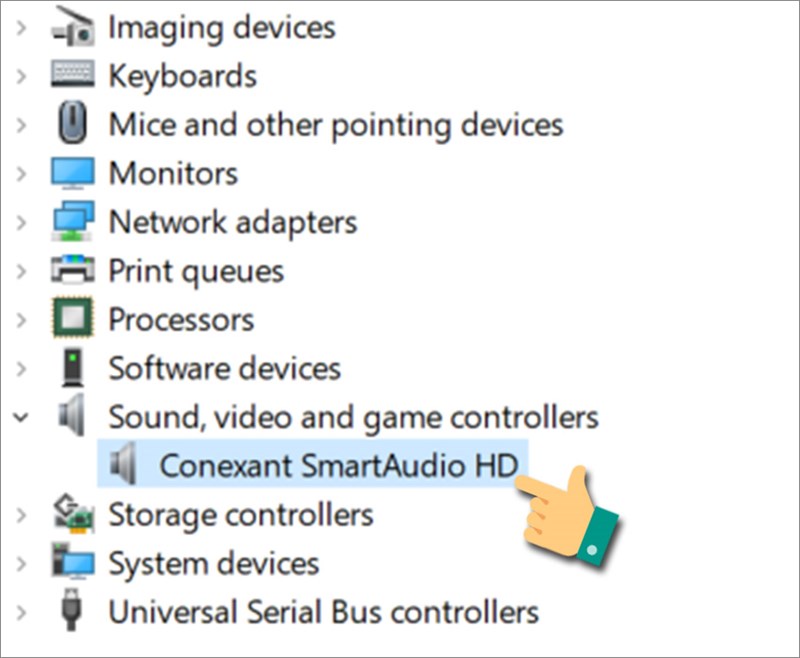
Chọn Conexant SmartAudio HD
Bước 4: Sau đó, bạn tick vào ô Delete the driver software for this device và Uninstall.
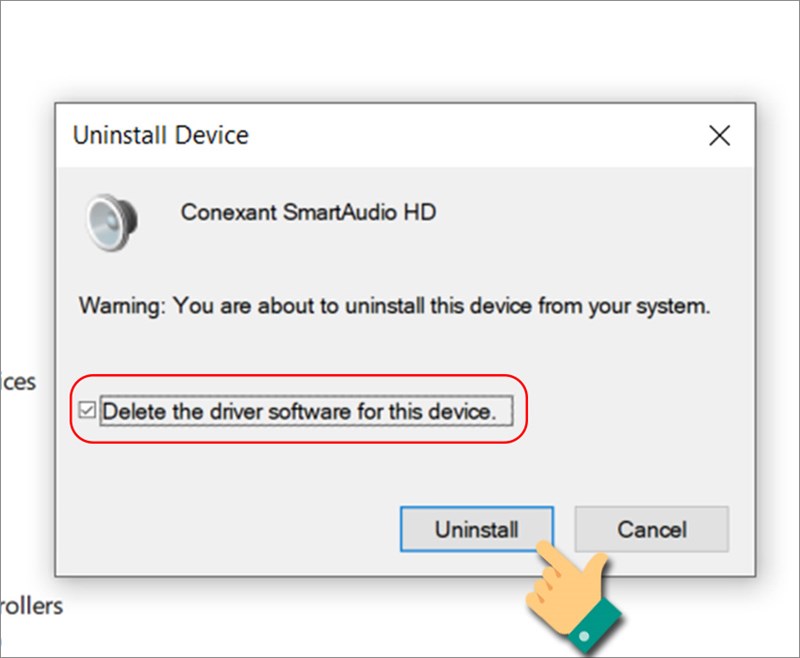
Thực hiện lần lượt các bước trên
Chờ quá trình xóa Driver diễn ra.
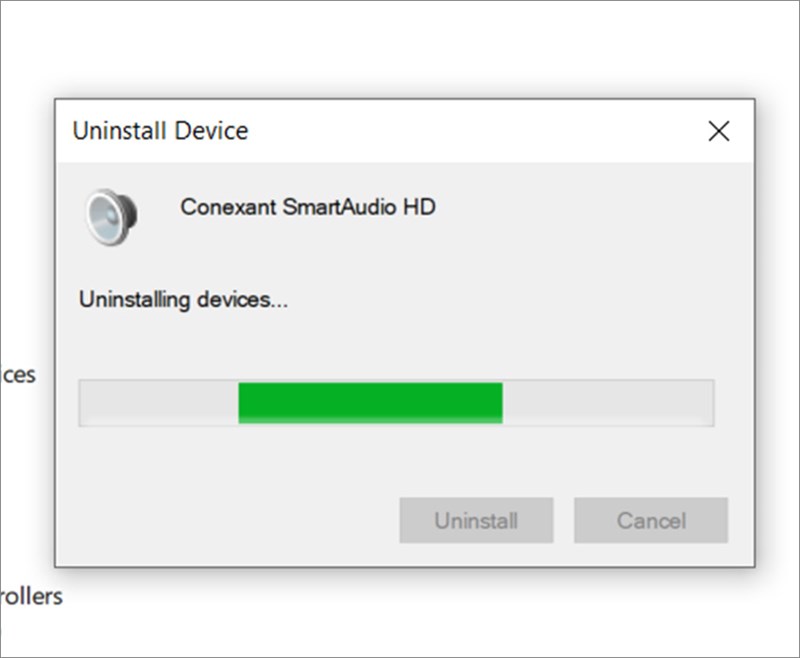
Đợi quá trình xóa Driver hoàn tất
Bước 5: Màn hình thông báo Restart Now để khởi động lại máy.
Sau khi gỡ driver âm thanh, bạn hãy khởi động lại máy tính. Windows sẽ tự động cài đặt lại driver âm thanh bị thiếu.
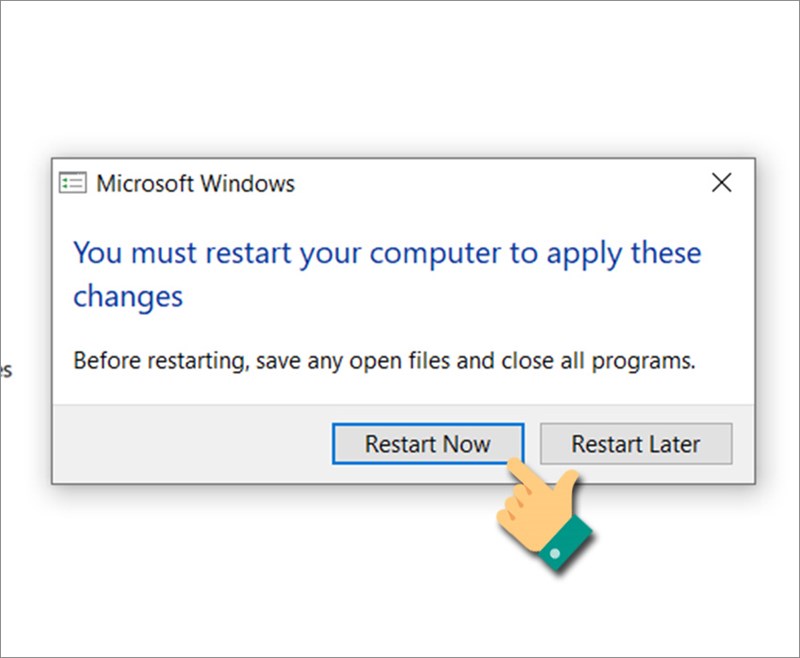
Chọn Restart Now để khởi động lại máy
Vì một vài lý do nào đó, có thể lỗ Audio của bạn bị kẹt làm máy tính của bạn bị mất âm thanh. Bạn hãy thử rút jack cắm của tai nghe ra khỏi lỗ Audio trên máy tính. Sau đó cắm jack lại từ từ, nhẹ nhàng. Cuối cùng thử rút ra xem máy tính có âm thanh lại không nhé.

Kiểm tra jack audio
2.6. Thử các định dạng âm thanh khác
Hướng dẫn nhanh
Nhập panel điều khiển tại ô tìm kiếm > rồi chọn Panel > chọn Hardware and Sound (Phần cứng và âm thanh) > nhấn chọn Sound (Âm thanh)
Hướng dẫn chi tiết
Bước 1: Trong hộp tìm kiếm trên thanh tác vụ, nhập panel điều khiển, rồi chọn Control Panel từ kết quả.
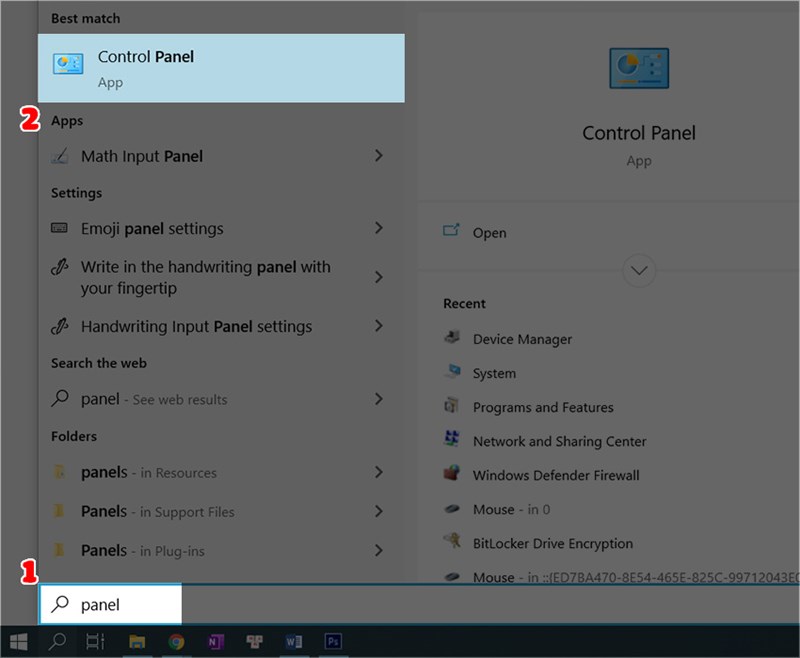
Vào Control Panel
Bước 2: Chọn Hardware and Sound (Phần cứng và âm thanh) từ Control Panel.
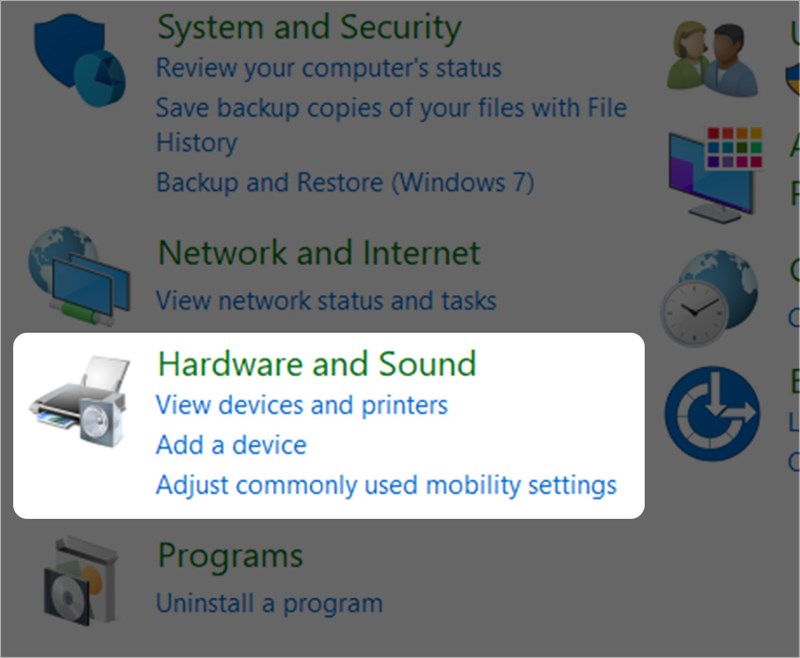
Chọn Hardware and Sound
Bước 3: Tiếp theo chọn Sound (Âm thanh).
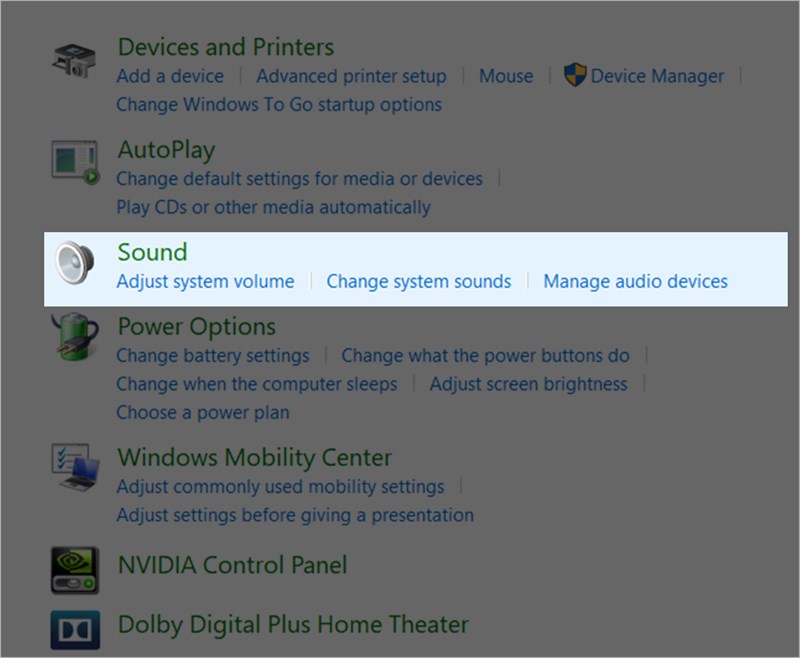
Chọn Sound
Bước 4: Trên tab Advanced, trong Default Format, bạn hãy chọn lại tốc độ lấy mẫu và độ sâu.
Sau đó nhấn vào Test xem có âm thanh không nhé. Nếu vẫn chưa bạn, bạn hãy thử thay đổi cài đặt tốc độ lấy mẫu và độ sâu lần nữa nhé. Sau đó nhấn OK để lưu cài đặt.
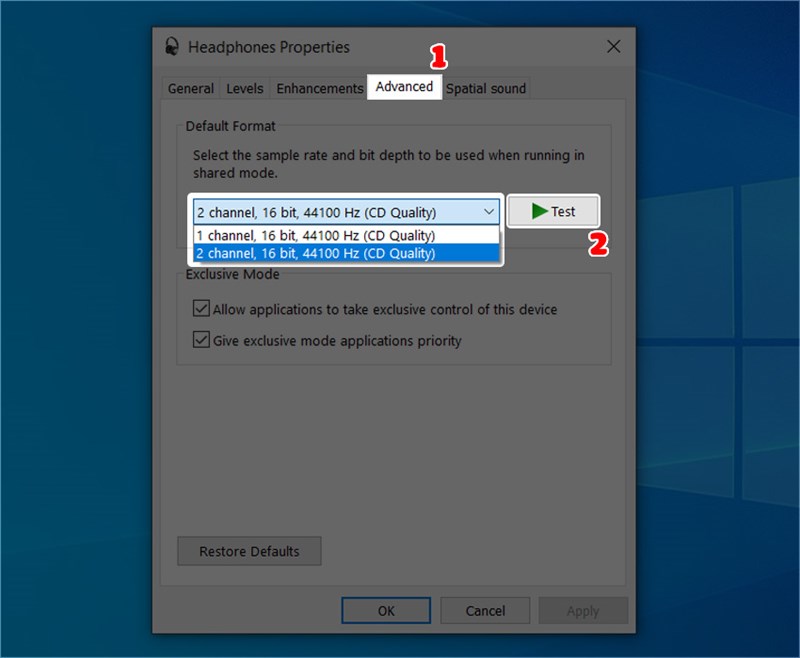
Chọn lại tốc độ lấy mẫu và độ sâu
Hướng dẫn nhanh
Vào Settings (Cài đặt) > kích chọn Update & Security > chọn tiếp mục Check for updates (kiểm tra cập nhật).
Hướng dẫn chi tiết
Bước 1: Vào thanh công cụ của Windows và nhấn vào Settings (Cài đặt).
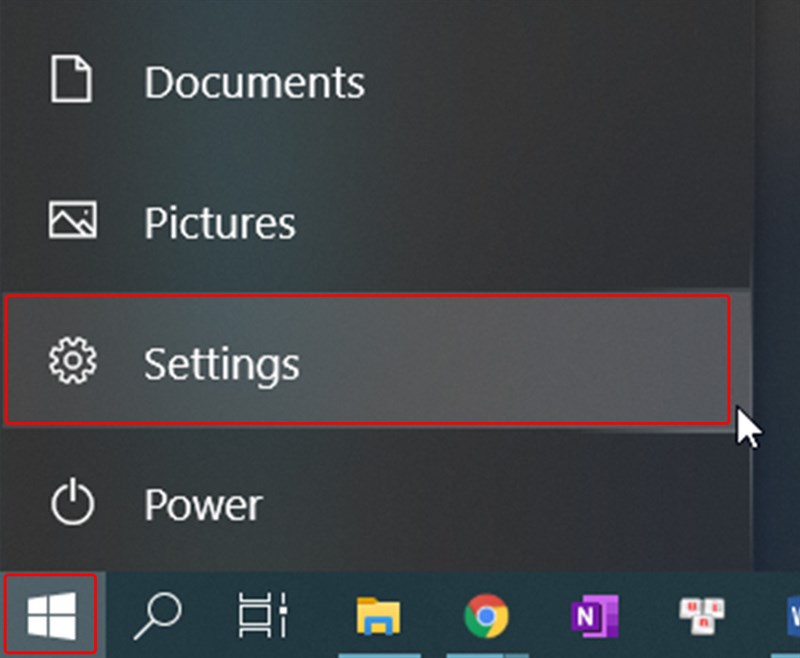
Nhấn chọn Settings
Bước 2: Sau đó, nhấn vào Update & Security.
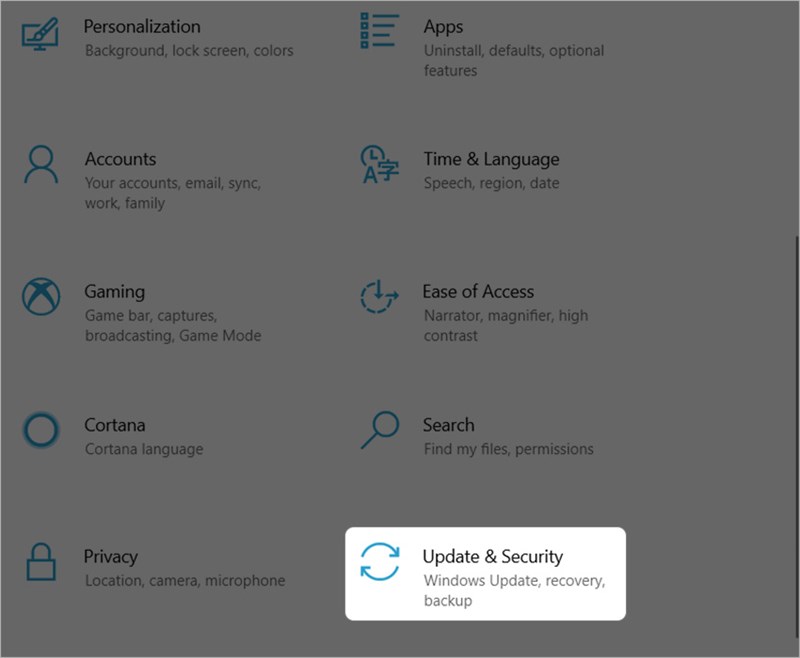
Chọn Update & Security
Chọn mục Windows Update, click vào Check for updates (kiểm tra cập nhật).
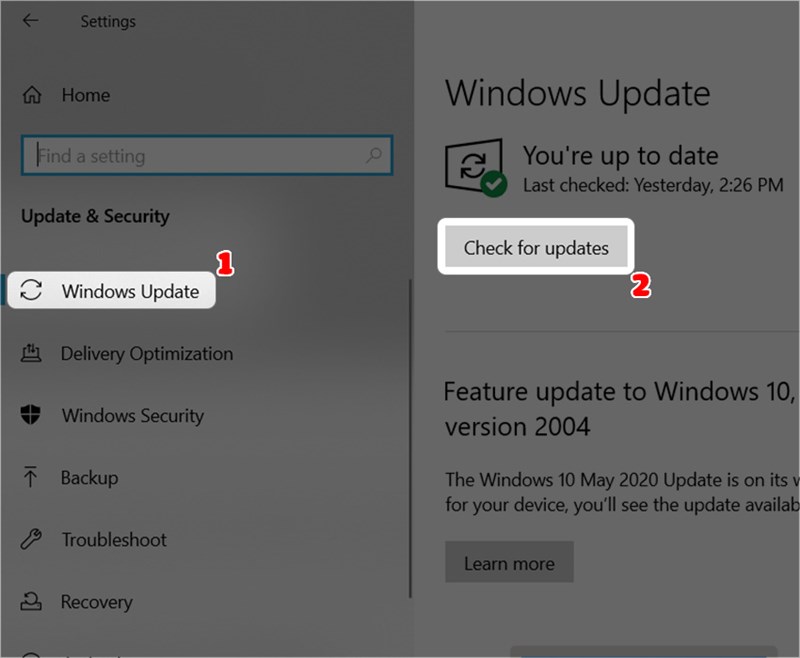
Chọn Check for updates
Bước 3: Nhấn vào Kiểm tra bản cập nhật.
Nếu hệ thống hiển thị trạng thái có nội dung là Bạn đã cập nhật có nghĩa là bạn đã cập nhật bản mới nhất rồi.
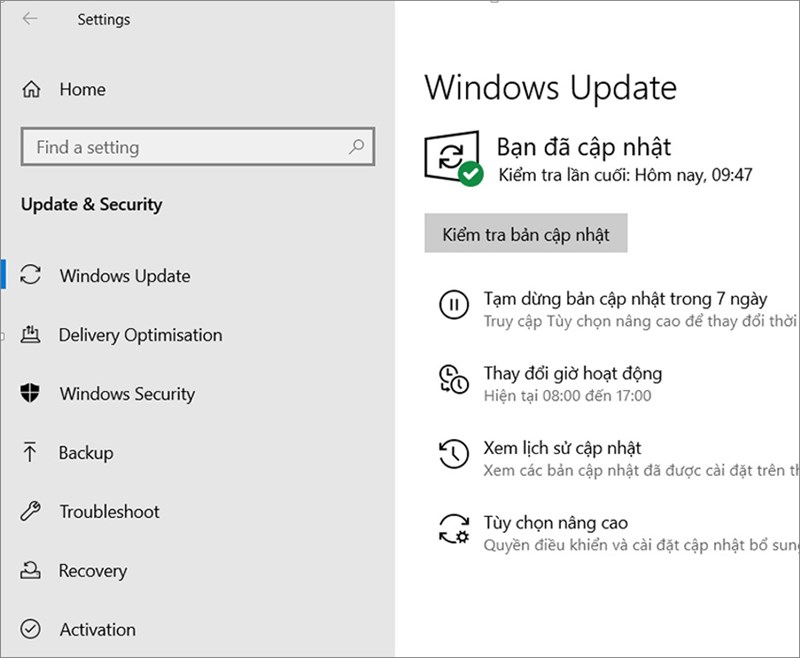
Trạng thái có nội dung là Bạn đã cập nhật
Nếu hệ thống hiển thị trạng thái có nội dung là Đã có bản cập nhật, hãy chọn Cài đặt ngay. Sau khi cài đặt xong, bạn hãy nhấn Khởi động lại ngay và kiểm tra xem âm thanh có hoạt động bình thường không.
Để kiểm tra âm lượng của laptop, bạn chỉ cần bấm vào biểu tượng loa ở góc dưới bên phải của màn hình. Nếu biểu tượng loa có dấu X như hình nghĩa là máy bạn đang tắt âm thanh. Để mở lại bạn chỉ cần nhấn vào biểu tượng loa và kéo thanh âm lượng lớn hơn là được.
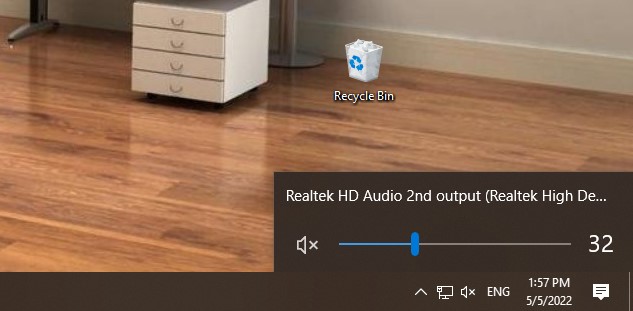
Kiểm tra biểu tượng loa
Trên đây là nguyên nhân và 8 cách khắc phục tình trạng máy tính, laptop mất âm thanh nhanh chóng. Chắc chắn nó sẽ giúp bạn trong những trường hợp cần thiết. Chúc bạn thành công!
Nếu bạn muốn mua máy tính, laptop tại Đà Nẵng thì có thể đến cửa hàng Mega technology ở 130 Hàm Nghi để xem trực tiếp các sản phẩm, đội ngũ nhân viên của chúng tôi sẽ nhiệt tính tư vấn theo nhu cầu sử dụng của bạn.
Còn với khách hàng ở Hà Nội hay TP. Hồ Chí Minh thì có thể xem và đặt hàng trực tiếp tại website mega.com.vn.
Xem thêm>>>
Khắc phục ngay tình trạng màn hình máy tính bị ám vàng
Khắc phục màn hình laptop bị đen
6 cách khắc phục lỗi không thể Copy Paste trên Windows
by mega.com.vn