Giỏ hàng của bạn
Có 0 sản phẩm
26-07-2023, 5:27 pm 258
Cách kiểm tra nhiệt độ CPU PC của bạn đơn giản và nhanh chóng chỉ với vài thao tác
Trong quá trình làm việc, CPU không tránh khỏi việc tăng nhiệt độ gây ảnh hưởng đến linh kiện và tuổi thọ của máy tính. Để hạn chế những rủi ro này, người dùng có thể kiểm tra nhiệt độ CPU của mình thường xuyên để cân bằng nhiệt độ của máy tính. Cách làm cũng khá đơn giản và nhanh chóng để bạn có thể thực hiện tại nhà. Trong bài viết này Mega sẽ hướng dẫn bạn cách kiểm tra nhiệt độ CPU PC của bạn đơn giản và nhanh chóng chỉ với vài thao tác cơ bản.
Để kiểm tra nhiệt độ CPU của bạn nhanh nhất có thể, người dùng cần sự trợ giúp từ một số phần mềm thứ 3, chẳng hạn như Core Temp, HWInfo, Phần mềm Cam của NZXT, Open Hardware Monitor và SpeedFan …
Bạn cần cài đặt phần mềm này về máy tính của mình để sử dụng. Sau khi đã cài đặt xong, bạn mở Core Temp để xem thông tin chi tiết về tình trạng hiện tại của CPU nhé. Nếu những gì màn hình hiển thị chưa đủ để bạn xem, hãy nhấn vào nút Hiển thị biểu tượng ẩn trong khay hệ thống nằm cạnh tác vụ Windows của bạn. Lúc này trên màn hình sẽ hiển thị danh sách nhiệt độ cho từng lõi CPU của máy tính để bạn tiện theo dõi. Mục Cài đặt của phần mềm cho phép người dùng có thể điều chỉnh chính xác những gì bạn thấy trong hệ thống. Nó còn giúp bạn dễ dàng nhận biết nhiệt độ CPU đang sở hữu để khắc phục cho phù hợp.
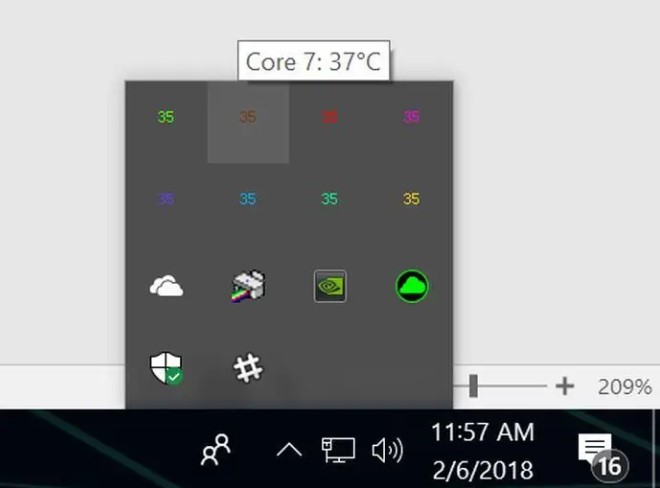
Phần mềm Core Temp cho phép người dùng có thể điều chỉnh chính xác những gì bạn thấy trong hệ thống
HWInfo cũng là công cụ giúp người dùng giám sát PC chuyên sâu, cung cấp các thông tin chi tiết về phần cứng. Bạn có thể quan sát nhiệt độ của bộ PC của mình trong công sự này. Trong trường hợp bạn muốn chạy nó ở chế độ cảm biến, hãy cuộn tìm xuống phần dành riêng CPU. Nếu bạn bạn muốn quan sát chi tiết các thông tin và nhiệt độ hiện tại hãy chọn phần nhiệt độ CPU trong danh sách bo mạch chủ.
Phần mềm Cam của NZXT cũng là một ứng dụng hỗ trợ người dùng có thể kiểm tra nhiệt độ CPU PC của mình. Với giao diện đẹp, dễ nhìn, người dùng có thể sử dụng nó dễ dàng để giám sát CPU, Card đồ họa, Bộ nhớ, Ổ cứng, … Phần mềm này còn có lớp phủ FPS hỗ trợ điều chỉnh trong trò chơi và các công cụ ép xung tiện lợi.
Một ưu điểm nữa là người dùng cũng có thể sử dụng ứng dụng ngay trên điện thoại di động của mình để giám sát nhiệt độ CPU thay thế cho PC. Ứng dụng Cam tương thích với cả hệ điều hành Android và iOS nên người dùng có thể yên tâm sử dụng nhé.
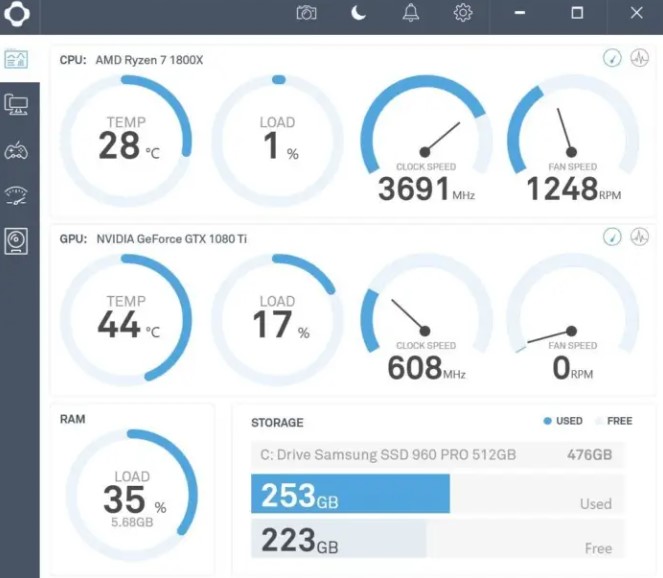
Phần mềm Cam của NZXT- ứng dụng hỗ trợ người dùng kiểm tra nhiệt độ CPU
Open Hardware Monitor hay SpeedFan là những công cụ giám sát thông tin hệ thống, chẳng hạn như nhiệt độ CPU PC. Tuy nhiên 2 công cụ này sẽ phức tạp hơn nhiều so với các công cụ trên, đặc biệt là công cụ Core Temp.
Ví dụ bạn sử dụng 2 mẫu CPU khác nhau, chẳng hạn như Ryzen 9 7950X hoặc Ryzen 5 7600X. Màn hình sẽ hiển thị 2 chỉ số nhiệt CPU khác nhau. Trong trường hợp bạn muốn đọc “Tdie”, tùy thuộc vào cách chương trình bạn đang sử dụng hiển thị thông tin. Đó là một phép đo nhiệt thực tế trên khuôn.
Cách đọc “Tctl” thay thế là nhiệt độ điều khiển được báo cáo cho hệ thống làm mát của bạn và đôi khi bao gồm phần bù nhiệt độ để đảm bảo hành vi tốc độ quạt chung giữa các chip Ryzen khác nhau. Bất kỳ chương trình nào ở trên đã liệt kê một tài khoản nhiệt độ duy nhất cho phần bù.
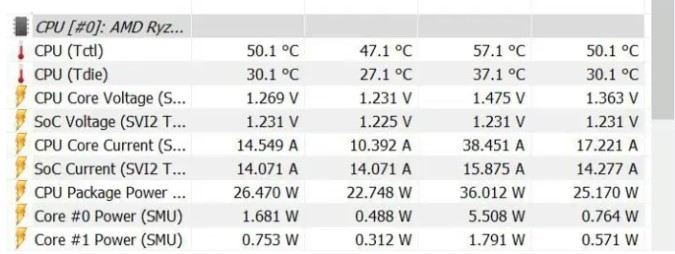
Hiển thị hai nhiệt độ CPU cho bộ xử lý Ryzen, hãy tìm đọc “Tdie”
Tùy thuộc vào bộ vi xử lý cũng như tác vụ công việc mà nhiệt độ tối đa cũng sẽ khác nhau. Như những phần mềm giám sát nhiệt độ như Mega giới thiệu ở trên đều liệt kê thông tin là “Tj. tối đa.”, cụm từ viết tắt của đường giao nhau nhiệt độ hoặc nhiệt độ hoạt động cao nhất của phần cứng.
Trong trường hợp bạn không thấy được thông tin mà mình muốn, hãy tìm kiếm trang web CPU World để biết số kiểu CPU của bạn để tìm thông tin. Tất nhiên mọi thông tin, chương trình đều được liệt kê trên màn hình.

Nhiệt độ tối đa CPU
Nhưng trên đây chỉ thể hiện nhiệt độ tối đa và khi ở nhiệt độ này bộ vi xử lý của bạn sẽ bị hỏng. Do đó, bạn cần giảm thiểu lượng nhiệt thoát ra để tránh khỏi việc hư hỏng CPU. Bạn cần làm theo quy tắc này để đảm bảo:
Nếu máy tính của bạn sử dụng thường xuyên gặp phải nhiệt độ cao, bạn cũng có thể khắc phục sự cố đó đơn giản và dễ dàng bằng nhiều cách. Chẳng hạn như:

Một số cách giảm nhiệt độ CPU
Như vậy trong bài viết này Mega đã hướng dẫn bạn kiểm tra nhiệt độ CPU và hướng dẫn bạn cách khắc phục nhiệt độ. Hy vọng những nội dung trong bài viết này sẽ có ích đối với bạn trong quá trình kiểm tra, điều chỉnh và hạ nhiệt độ đúng nhất có thể. Chúc bạn thành công.
Xem thêm >>>
Chỉnh độ sáng màn hình laptop tại nhà đơn giản dễ thực hiện nhất năm 2022
Cách vệ sinh bàn phím Laptop tại nhà cho bạn
Cách truy cập vào BIOS Windows 10, Windows 11 trên PC, laptop
copyright © mega.com.vn