Giỏ hàng của bạn
Có 0 sản phẩm
09-03-2021, 10:24 am 1398
Hướng dẫn cách sử dụng phần mềm ứng dụng kiểm tra nhiệt độ của các thành phần linh kiện như CPU, VGA, Ram, Ổ Cứng trên máy tính bàn và laptop
Khi máy tính hoạt động và bạn đang thao tác các tác vụ trên máy tính thì mọi thành phần linh kiện bên trong PCđều cần phải hoạt động. Để có thể hoạt động được thì tất nhiên cần đến năng lượng, điện năng và việc tiêu thụ điện năng sẽ tạo ra nhiệt lượng theo tỉ lệ thuận là tiêu thụ càng nhiều điện năng thì lượng nhiệt sinh ra càng lớn. Thời gian hoạt động và thao tác trên máy tính, laptop của bạn càng kéo dài thì nhiệt độ sẽ không ngừng tăng lên. Việc máy tính của bạn phải làm việc quá tải làm cho nhiệt độ tăng lên quá cao hay thường xuyên hoạt động ở mức nhiệt độ cao thì sẽ dẫn đến một số tình trạng thường gặp như máy bị chậm, màn hình báo lỗi hay máy tự động tắt, khởi động lại. Không chỉ dừng lại ở đó mà nhiệt độ quá cao trong thời gian dài sẽ làm cho các thành phần linh kiện chóng hỏng hơn. Vì vậy mà việc đo và nắm bắt mức nhiệt độ của các thành phần linh kiện trong máy để có thể đảm bảo sự hoạt động ổn định cũng như tuổi thọ của máy tính, laptop của bạn.
Hiện nay có rất nhiều phần mềm và ứng dụng được phát triển nhằm giúp người dùng dễ dàng kiểm tra mức nhiệt độ của các thành phần linh kiện như CPU, VGA trên máy tính, laptop vô cùng chính xác. Trong bài viết này Mega sẽ chia sẻ đến bạn một số phần mềm tốt nhất để đo nhiệt độ ở thời điểm hiện tại.
HWMonitor là một ứng dụng được thiết kế để giúp người dùng đo nhiệt độ hiện tại của CPU đang hoạt động trên máy tính với số liệu vô cùng chính xác.
Đầu tiên bạn cần tải phẩn mềm này về tại đây
Tiếp theo, sau khi đã tải được phần mềm về bạn hãy tiếp tục cài đặt phần mềm lên máy tính theo các bước dưới đây:
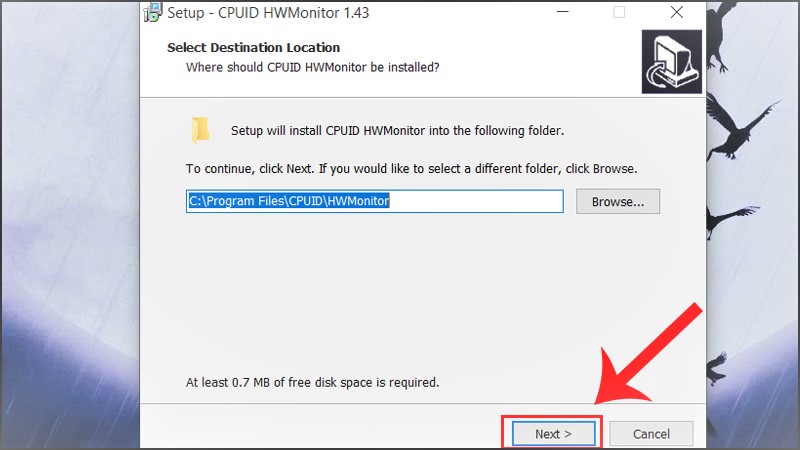
Nhấn Next
Cửa sổ mới hiện ra, lúc này bạn hãy click vào Next -> Finish là xong
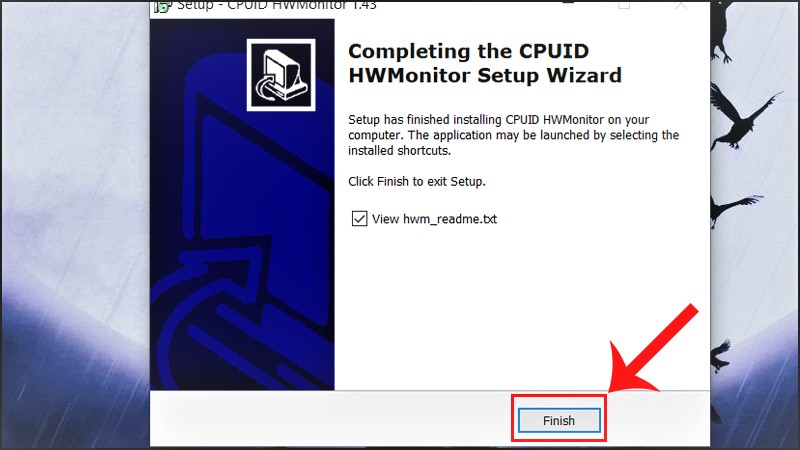
Nhấn Finish là xong
Sau khi đã cài đặt thành công phần mềm lên máy tính, bạn hãy tìm kiếm tên phần mềm này trong thanh công cụ Start và mở phần mềm này lên
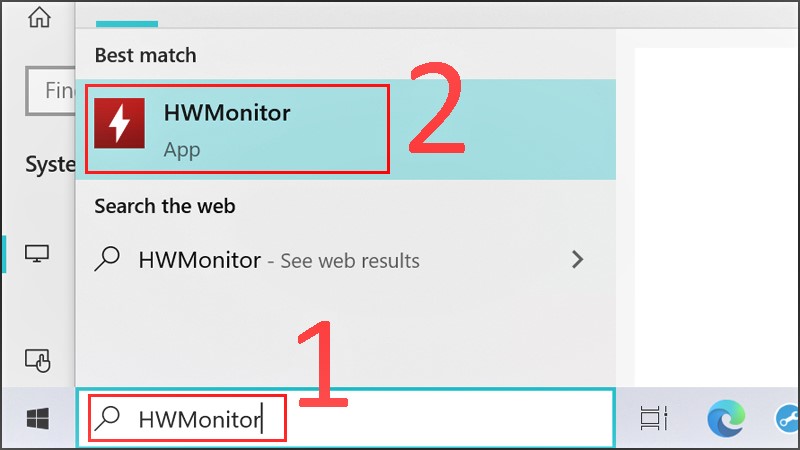
Tìm kiếm tên phần mềm
Sau khi mở phần mềm lên, trong cửa sổ phần mềm bạn hãy tìm đến mục Temperatures cùng với 2 mục Core #0 và Core #1. Trong bảng sẽ hiển thị cho bạn về nhiệt độ trên các Core hiện tại của CPU. Như hình ảnh bên dưới thì nhiệt độ CPU trên laptop đang thử nghiệm đang ở mức 56°C.
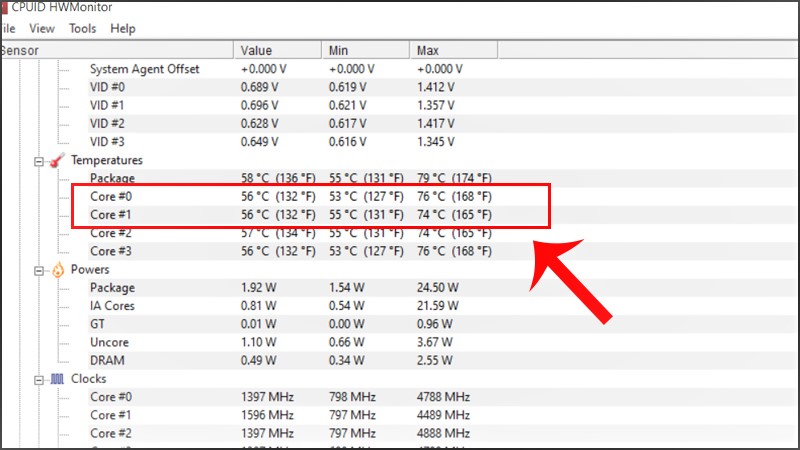
Nhiệt độ trên các Core hiện tại của CPU
Ngoài đo nhiệt độ của CPU thì phần mềm này còn có Tab đo nhiệt độ hiện tại của ổ cứng, bạn có thể chọn và xem trên phần mềm.
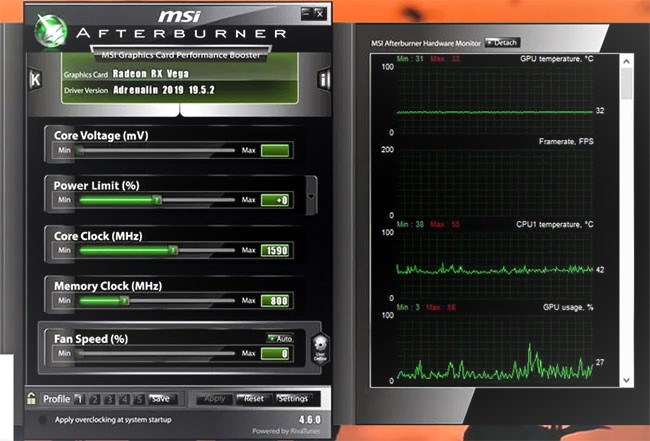
MSI Afterburner
MSI Afterburner có thể nói là phần mềm hỗ trợ toàn diện nhất cho phần cứng trên máy tính và laptop. Phần mềm này giúp người dùng dễ dàng quản lý được nhiệt độ, hiệu năng cũng như là khả năng ép xung của phần cứng.
Sau khi được cài đặt, phần mềm này sẽ hiển thị tất cả thông số thông qua biểu đồ cùng số liệu nằm trong cửa sổ phần mềm hay có thể hiển thị số liệu trực tiếp trên màn hình của bạn với các thông số từ nhiệt độ CPU, nhiệt độ GPU, hiệu năng, dung lượng, FPS khi chơi game...
Có một bài viết riêng chia sẻ cách tải, cài đặt và sử dụng phần mềm MSI Afterburner vô cùng đơn giản tại đây

Open Hardware Monitor
Open Hardware Monitor là một phần mềm khác được phát triển để đo tất cả các số liệu cũng như thống kê những số liệu cần thiết này trên máy của bạn. Với giao diện khá giống với HWMonitor, phần mềm này có thể cho bạn biết được rất nhiều thông số từ nhiệt độ của CPU, nhiệt độ GPU đến điện áp đang được sử dụng và thậm chí là cả tốc độ quay của Fan quạt hệ thống. Tất cả những tính năng đang sở hữu giúp nó trở thành một trong những công cụ mạnh mẽ cho phép bạn theo dõi tất cả các số liệu trên hệ thống của mình.
Bạn có thể tìm thấy nhiệt độ của CPU trong danh mục có tên CPU trong đó. Open Hardware Monitor sẽ liệt kê nhiệt độ cho mỗi lõi mà bộ xử lý của bạn có:
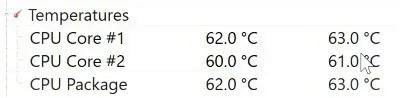
Nhiệt độ
Trong phần mềm có rất nhiều tính năng thú vị và bạn có thể đưa các thông số này hiển thị trên thanh công cụ của máy tính
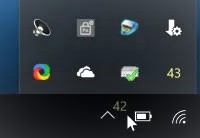
Trong phần mềm có rất nhiều tính năng thú vị và bạn có thể đưa các thông số này hiển thị trên thanh công cụ của máy tính
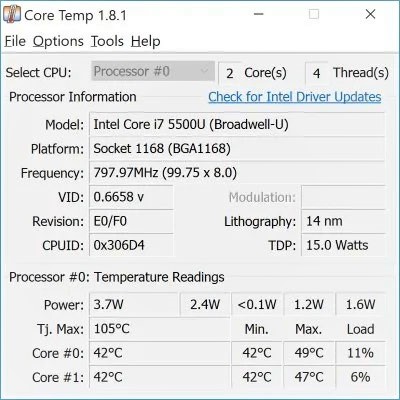
Nhiệt độ CPU, tần số hoạt động, mức tiêu thụ
Nếu bạn đang cần tìm một phần mềm tập trung vào các thông số trên CPU nhiều hơn, đơn giản hơn và nhẹ hơn thì Core Temp là cái tên mà bạn cần lúc này. Ngoài theo dõi và hiển thị thông số nhiệt độ CPU theo thời gian thực, phần mềm này cũng mang đến cho người dùng các thông tin khác ngoài nhiệt độ như tần số hoạt động, mức tiêu thụ và dòng điện nuôi CPU, ....
Xem thêm >>>
Top 4 phần mềm Backup dữ liệu cho PC và Laptop vô cùng hiệu quả
Reviews CPU Intel Core i7-1185G7 vs Core i7-1165G7
Lỗi vga laptop là gì? Nguyên nhân và cách khắc phục
copyright © mega.com.vn