Giỏ hàng của bạn
Có 0 sản phẩm
13-07-2022, 2:31 pm 1242
Bật mí những cách quay màn hình Macbook vô cùng đơn giản và nhanh chóng
Đối với người sử dụng Macbook thì chắc chắn không tránh khỏi sẽ cảm thấy bỡ ngỡ và khó khăn trong thời gian đầu sử dụng và làm việc trên hệ điều hành MacOS. Đặc biệt trong quá trình sử dụng Macbook, nhiều người dùng sẽ cần quay màn hình để phục vụ cho nhu cầu công việc. Thực tế việc quay màn hình trên Macbook khá đơn giản, tuy nhiên…
Trong bài viết sau đây, Mega sẽ hướng dẫn những cách quay màn hình Macbook cực kỳ đơn giản và nhanh chóng. Hãy cùng Mega khám phá ngay nhé!

Hướng dẫn cách quay màn hình Macbook cực kỳ đơn giản
QuickTime Player được biết đến là một công cụ được cài đặt sẵn trên Macbook. Do đó chỉ cần bạn cập nhất thiết bị Macbook lên MacOS từ 10.1 trở lên là có thể dễ dàng sử dụng công cụ này. Cách quay màn hình bằng Quicktime Player được thực hiện như sau:
Bước 1: Đầu tiên bạn vào công cụ QuickTime Player bằng cách nhấn vào F4 để mở Launchpad, sau đó bạn hãy nhấn vào biểu tượng của QuickTime Player.
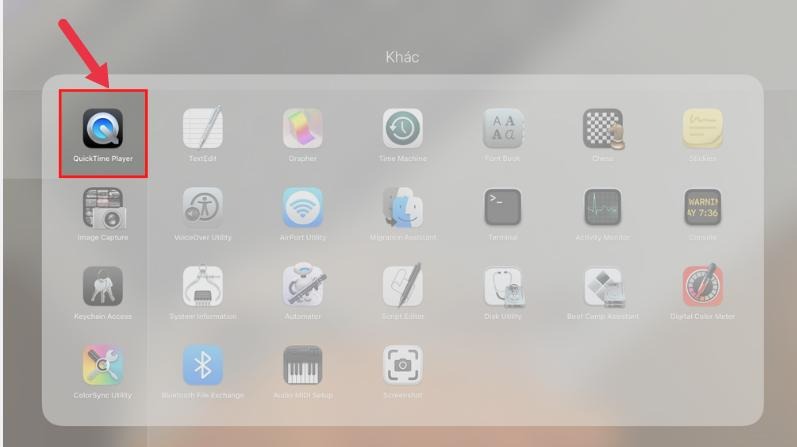
Bạn hãy nhấn vào biểu tượng của QuickTime Player
Bước 2: Lúc này tại thanh menu của QuickTime Player, bạn nhấn chọn New Screen Recording và màn hình sẽ hiện lên bảng với nhiều tuỳ chọn để bạn có thể bắt đầu việc quay màn hình.
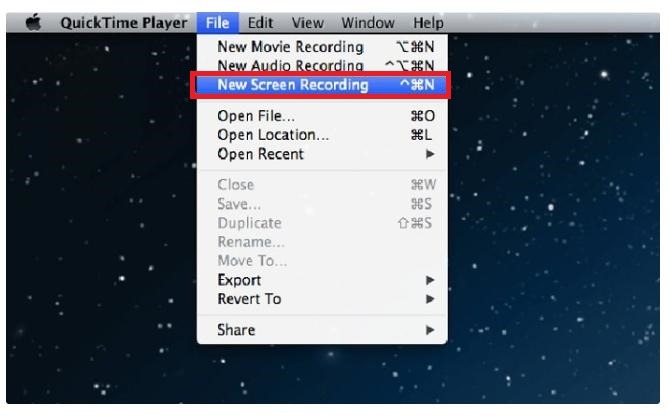
Bạn nhấn chọn New Screen Recording để quay màn hình
Bước 3: Tại màn hình chính, bạn có thể lựa chọn một số chức năng bổ sung cho việc quay màn hình như:

Bạn có thể lựa chọn một số chức năng bổ sung cho việc quay màn hình
Bước 4: Sau khi chọn các chế độ phù hợp, bạn nhấn nút Record để bắt đầu.
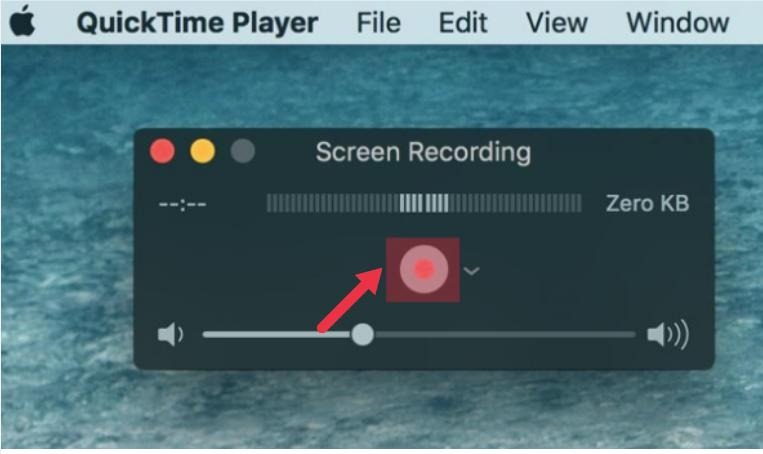
Bạn nhấn vào nút Record để bắt đầu ghi màn hình
Bước 5: Bạn cũng tiếp tục nhấn nút Record một lần nữa để kết thúc. Sau đó, video vừa được quay sẽ lưu vào mục Download trên Macbook và bạn có thể thêm vào ứng dụng mong muốn.
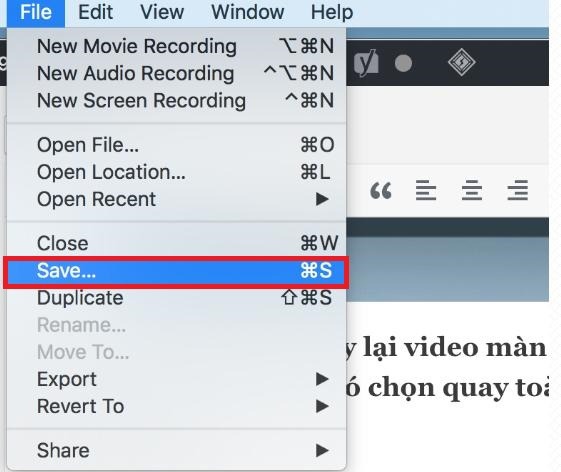
Bạn cũng có thể click vào và lựa chọn lưu file
Để mở được MacOS Mojave, bạn hãy nhấn tổ hợp phím Shift + Command + 3 và bật chế độ quay video trên Macbook.
Đầu tiên bạn hãy nhấn chọn vào biểu tượng toàn màn hình trên các nút chức năng quay video như hình bên dưới. Tiếp theo, bạn có thể click vào bất cứ đâu trên màn hình để quay video màn hình đang được bật hoặc nhấn chọn Record trên thanh tính năng trên màn hình để có thể quay toàn màn hình
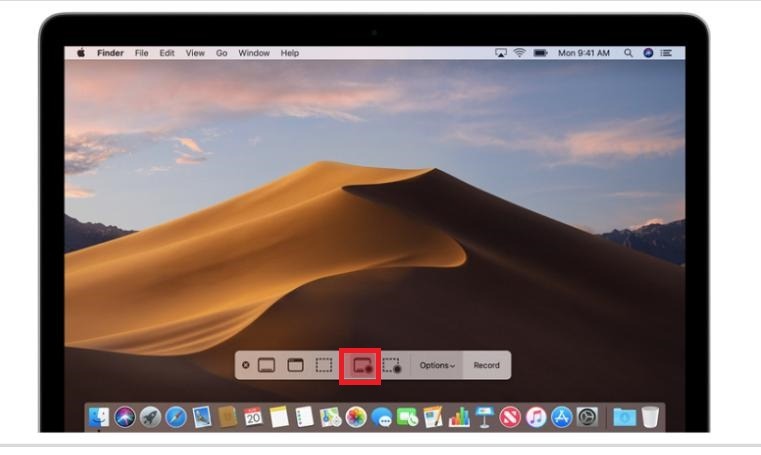
Hướng dẫn quay toàn màn hình bằng phím tắt MacOS Mojave
Nếu muốn quay một phần màn hình, bạn chỉ cần nhấn nút Shift + Command + 5. Tiếp đó bạn kéo để chọn một vùng trên màn hình để ghi và thực hiện di chuyển đến vùng chọn bạn muốn quay.
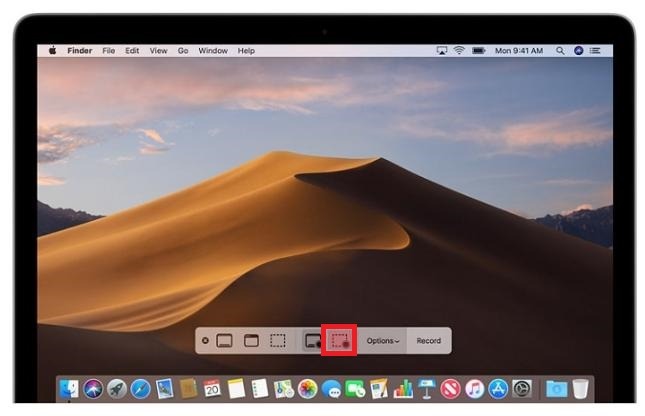
Nếu muốn quay một phần màn hình thì bạn hãy nhấn nút Shift + Command + 5
Bên cạnh đó, bạn còn có thể click vào mục Options trên bảng điều khiển những tính năng quay màn hình để có thể cài đặt một số chức năng bổ sung như:
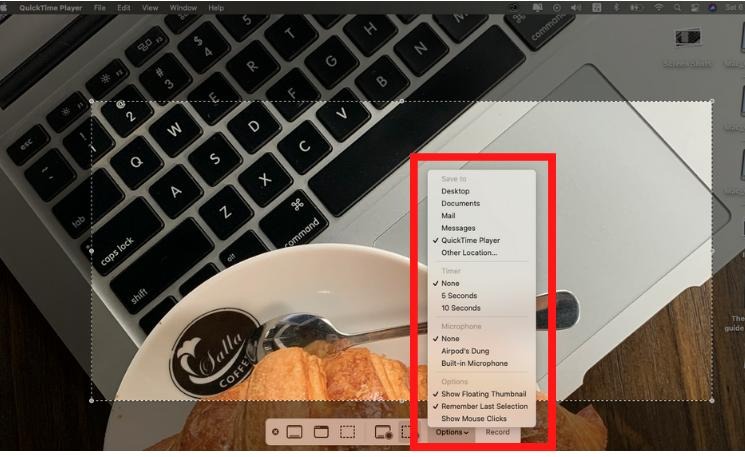
Bạn cũng có thể cài đặt một số chức năng bổ sung
Ứng dụng Camtasia hẳn đã không còn quá xa lạ với người dùng vì đây là phần mềm chỉnh sửa video đơn giản và được sử dụng rất rộng rãi. Ngoài khả năng edit video thì ứng dụng Camtasia còn có thể sử dụng để quay màn một cách dễ dàng và nhanh chóng. Bạn có thể quay màn hình MacBook có tiếng bằng ứng dụng Camtasia theo những bước sau:
Bước 1: Đầu tiên bạn vào ứng dụng Camtasia và chọn New Recording.
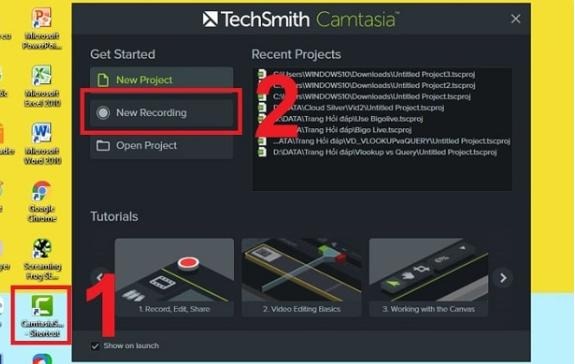
Bạn vào ứng dụng Camtasia và chọn New Recording
Bước 2: Hãy nhấn vào REC để bắt đầu quay màn hình (trước đó thì bạn có thể cài đặt một số chức năng bổ sung khác).
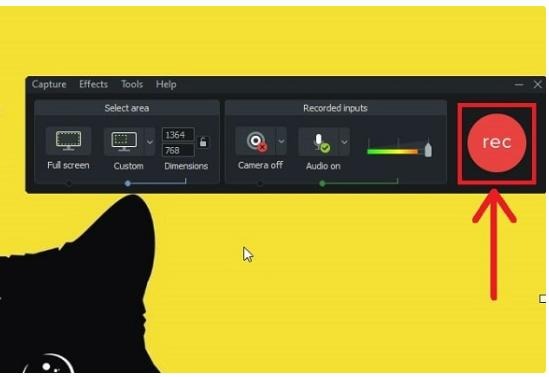
Bạn hãy nhấn vào REC để bắt đầu quay
Bước 3: Nếu muốn dừng quay màn hình lại thì bạn bấm chọn Stop (biểu tượng hình vuông) là đã hoàn thành.
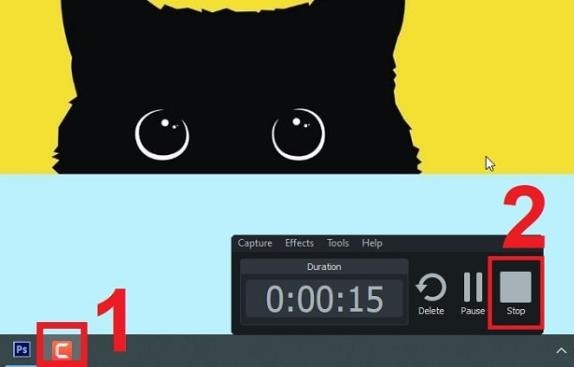
Nếu muốn dừng quay màn hình lại thì bạn bấm chọn Stop
Phần mềm Jing được biết đến là một công cụ có tính năng quay màn hình cực sắc nét và hoạt động trên hệ điều hành MacOS. Tuy phần mềm Jing không được sử dụng phổ biến nhưng đây là phần mềm khá “xịn xò” khi có thể vô tư ghi chú vào ảnh hoặc video bằng cách thêm text hoặc ghi chú,.. Phần mềm này có một số đặc điểm như sau:

Jing là phần mềm quay màn hình cho Macbook
Dưới đây là một số lưu ý mà bạn cần biết trước khi quay màn hình MacBook:

Một số lưu ý mà bạn cần biết trước khi quay màn hình MacBook
Bài viết trên là những thông tin mà Mega muốn chia sẻ về quay màn hình trên Macbook vô cùng đơn giản. Hy vọng bài viết sẽ mang lại những thông tin hữu ích và giúp người dùng có thể làm việc trên thiết bị Macbook 1 cách chuyên nghiệp hơn. Mega chúc bạn thành công!
Có thể thấy, Macbook là một chiếc máy tính mang rất nhiều tính năng ưu việt và cũng là sản phẩm góp phần làm nên tên tuổi cho thương hiệu Apple. Macbook có đa dạng các dòng sản phẩm như Macbook Pro, Macbook Air,… nên chắc hẳn nhiều người dùng muốn cũng rất phân vân khi muốn mua một chiếc Macbook. Nếu vẫn đang lăn tăn trong việc chọn mua một dòng sản phẩm phù hợp với bản thân thì bạn có thể tham khảo hướng dẫn lựa chọn giữa MacBook Pro và MacBook Air nhé!
Xem thêm >>>
Cách kiểm tra serial Macbook chính hãng
Hướng dẫn kết nối máy in không dây và có dây với máy tính Windows hoặc MacBook
copyright © mega.com.vn