Giỏ hàng của bạn
Có 0 sản phẩm
20-06-2022, 12:42 pm 539
Bật mí về hàm POWER và cách sử dụng hàm POWER trong Excel một cách dễ dàng
Đối với những người dùng thường xuyên sử dụng Excel thì những công thức hàm luôn là một phần không thể thiếu khi người dùng xử lý bảng dữ liệu nhanh hơn và chính xác hơn so với cách làm thủ công mất thời gian. Chẳng hạn như bạn muốn tính bình phương của một số cho trước với cơ số mũ của nó, thay vì việc bạn phải dùng đến máy tính cá nhân hay ngồi nhập từng công thức rất mất thời gian thì Mega sẽ gợi ý bạn cách sử dụng hàm POWER để cho ra kết quả nhanh và chuẩn xác hơn.
Bài viết này sẽ mang đến cho bạn những thông tin về:
Hãy cùng Mega đi tìm hiểu ngay nào!

Cách sử dụng hàm POWER để cho ra kết quả nhanh và chuẩn xác hơn
Hàm POWER hay còn biết đến với tên gọi là hàm mũ, đây là hàm tính bình phương của một số cho trước với cơ số mũ của nó. Trả về giá trị của lũy thừa theo cơ số đã cho trước là chức năng của hàm POWER trong Excel.
Có thể bạn biết cách tính bình phương cơ số mũ trong Toán học nhưng trong trường hợp bạn gặp một bài toán khó trong Excel thì việc sử dụng hàm POWER là cách tính bình phương cơ số mũ trong Excel nhanh và dễ dàng hơn bao giờ hết.
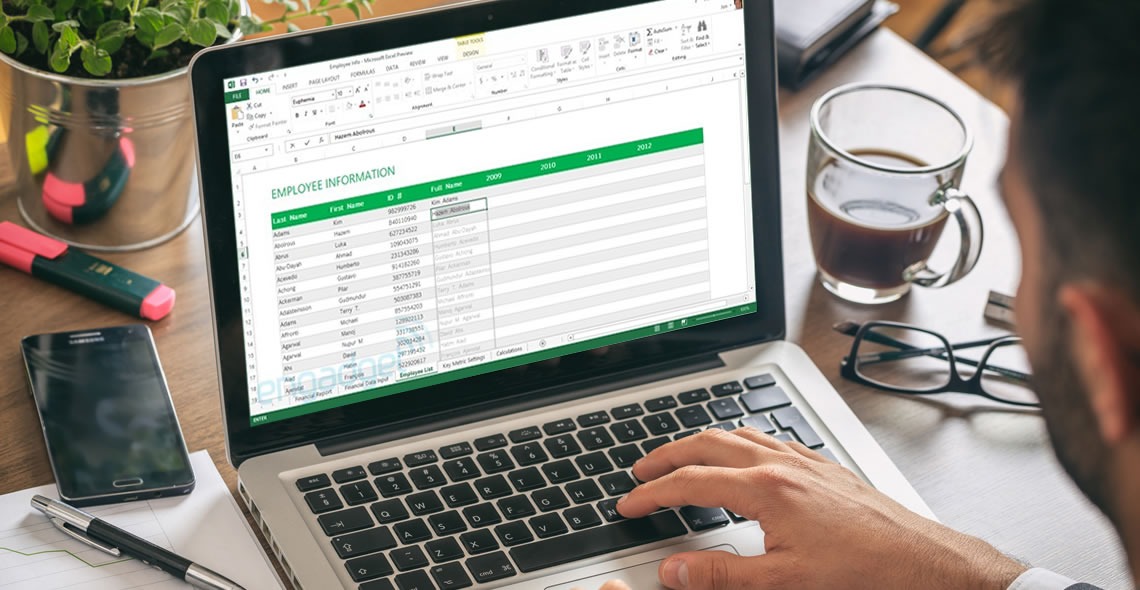
Hàm POWER được ứng dụng rất nhiều trong thực tế
Nếu bạn là một nhân viên thường xuyên làm việc với bảng tính và phải sử dụng hàm POWER trong việc tính toán thì sẽ giúp tiết kiệm thời gian và làm tăng năng suất trong công việc.
Không dừng lại ở hai ứng dụng vừa nêu, hàm POWER được còn được sử dụng trong rất nhiều lĩnh vực trong đời sống và được xem là giải pháp đột phá trong những trường hợp cần tính cơ số mũ.
Cú pháp hàm POWER trong Excel như sau: =POWER(number,power)
Trong đó:
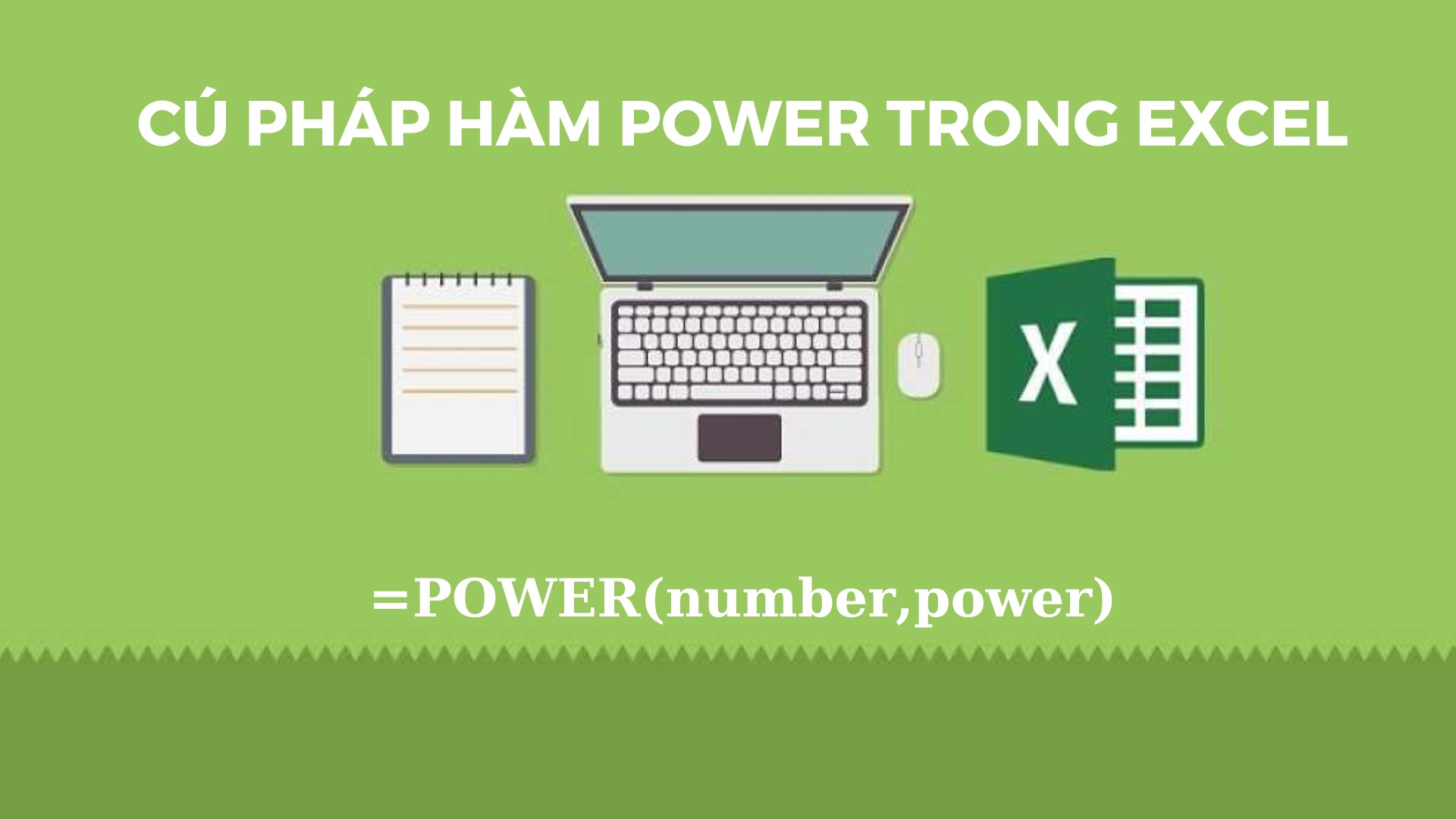
Cú pháp hàm POWER trong Excel vô cùng đơn giản
Cách sử dụng trực tiếp hàm POWER khá đơn giản và tương tự các hàm khác trên Excel, chỉ cần áp dụng công thức =POWER(number,power) rồi nhấn Enter là đã có ngay kết quả.
Ví dụ: Hãy sử dụng hàm POWER để tính lũy thừa các Number với số mũ Power trong bảng dữ liệu sau
Bước 1: Đầu tiên, bạn hãy sử dụng công thức =POWER(A2,B2) tại ô cần hiển thị kết quả.
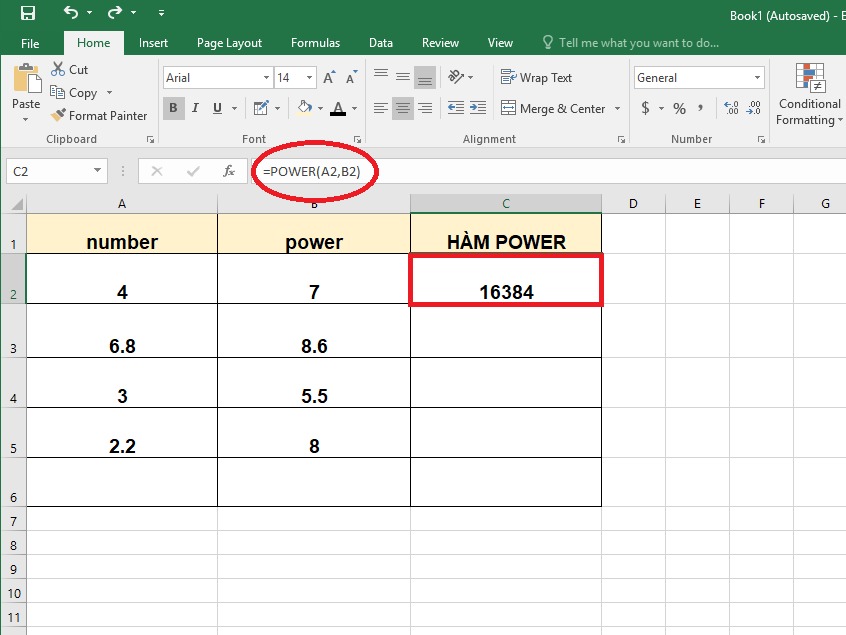
Bạn hãy sử dụng công thức tại ô cần hiển thị kết quả
Bước 2: Bạn nhấn Enter để hiện kết quả, bạn chỉ cần kích chuột vào ô sao cho ô hiển thị dấu cộng thì bạn nhấn và kéo chuột xuống để hiển thị kết của cho các ô khác
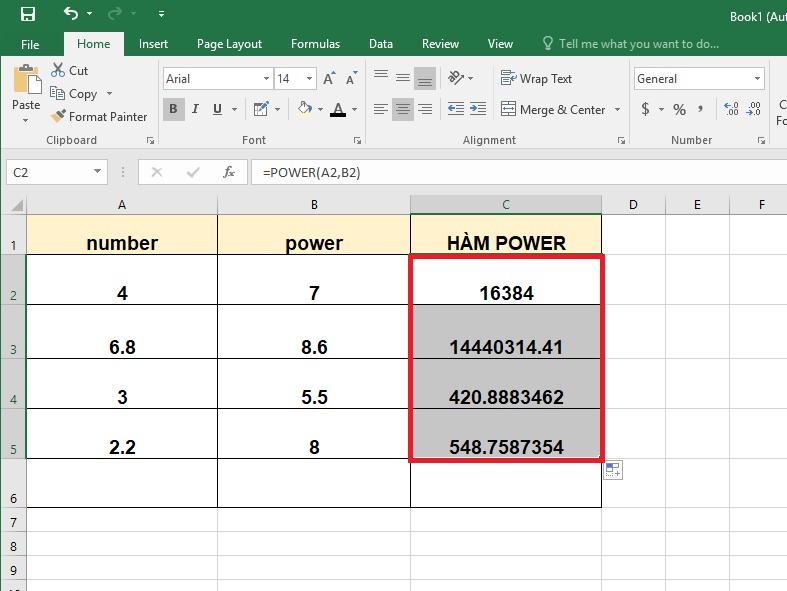
Bạn nhấn Enter để hiển thị kết quả
Ngoài việc áp dụng công thức của hàm POWER để tính lũy thừa thì bạn còn có thể sử dụng dấu "^" để tính vô cùng đơn giản theo các bước như sau:
Bước 1: Để tính được đáp án của bảng thì bạn có thể nhập =A2^B2 rồi nhấn Enter để Excel cho ra kết quả mà bạn cần.

Bạn có thể nhập =A2^B2 rồi nhấn Enter để Excel cho ra kết quả mà bạn cần
Bước 2: Bạn tiếp tục nhấn và kéo chuột xuống các ô cần hiển thị kết quả để nhận được kết quả.
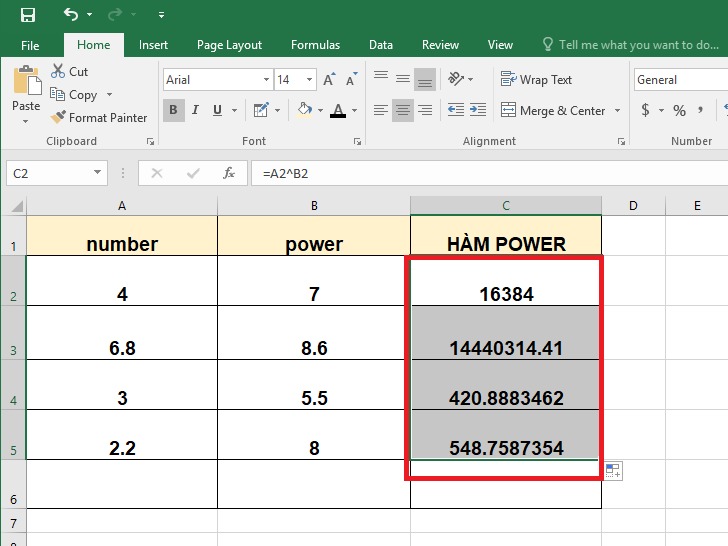
Nhấn và kéo chuột xuống các ô cần hiển thị kết quả là hoàn thành
Bài viết này được thực hiện trên phiên bản Excel 2016, ngoài ra cũng có thể thực hiện trên các phiên bản 2010, 2013, 2019 và trên MacOS với thao tác tương tự. Còn nếu bạn đang sử dụng những phiên bản thấp hơn nữa thì Mega sẽ gợi ý bạn nên đầu tư 1 chiếc máy tính văn phòng chất lượng để có thể nâng cấp và sử dụng các hàm Excel một cách tối ưu nhất.
Vậy là Mega đã vừa chia sẻ xong những những thông tin về hàm POWER trong Excel một cách chi tiết kèm theo những ví dụ minh hoạ rõ ràng. Hy vọng những kiến thức này sẽ giúp bạn xử lý công việc trên bảng tính Excel một cách nhanh và chính xác hơn. Mega chúc bạn thực hiện thành công!
Xem thêm>>>
Cách sử dụng hàm ISERROR trong Excel vô cùng dễ dàng
Hướng dẫn sử dụng hàm UNIQUE trong Excel đơn giản
Hướng dẫn sử dụng hàm DMAX vô cùng chi tiết và hữu ích
copyright © mega.com.vn