Giỏ hàng của bạn
Có 0 sản phẩm
04-05-2023, 1:52 pm 11741
Cách tách nền trắng trong Photoshop chuyên nghiệp 2023 bạn không nên bỏ qua!
Tách nền là cụm từ không còn quá xa lạ, nhất là với những người học thiết kế. Tách nền ảnh sẽ giúp bạn giữ được đối tượng cần thiết và ghép tự do vào các khung nền khác nhau, hỗ trợ người dùng tạo nên những bức hình ấn tượng hơn. Trong bài viết này Mega sẽ gửi đến bạn Cách tách nền trắng trong Photoshop chuyên nghiệp, hiệu quả với sự hỗ trợ của một số công cụ, cùng theo dõi nhé!

Cách tách nền trắng trong Photoshop
Dưới đây là cách tách nền trắng trong photoshop với công cụ Quick Selection Tool.
Bước 1: Mở hình ảnh trong PTS bằng lựa chọn Open (Ctrl + O) hoặc kéo thả.
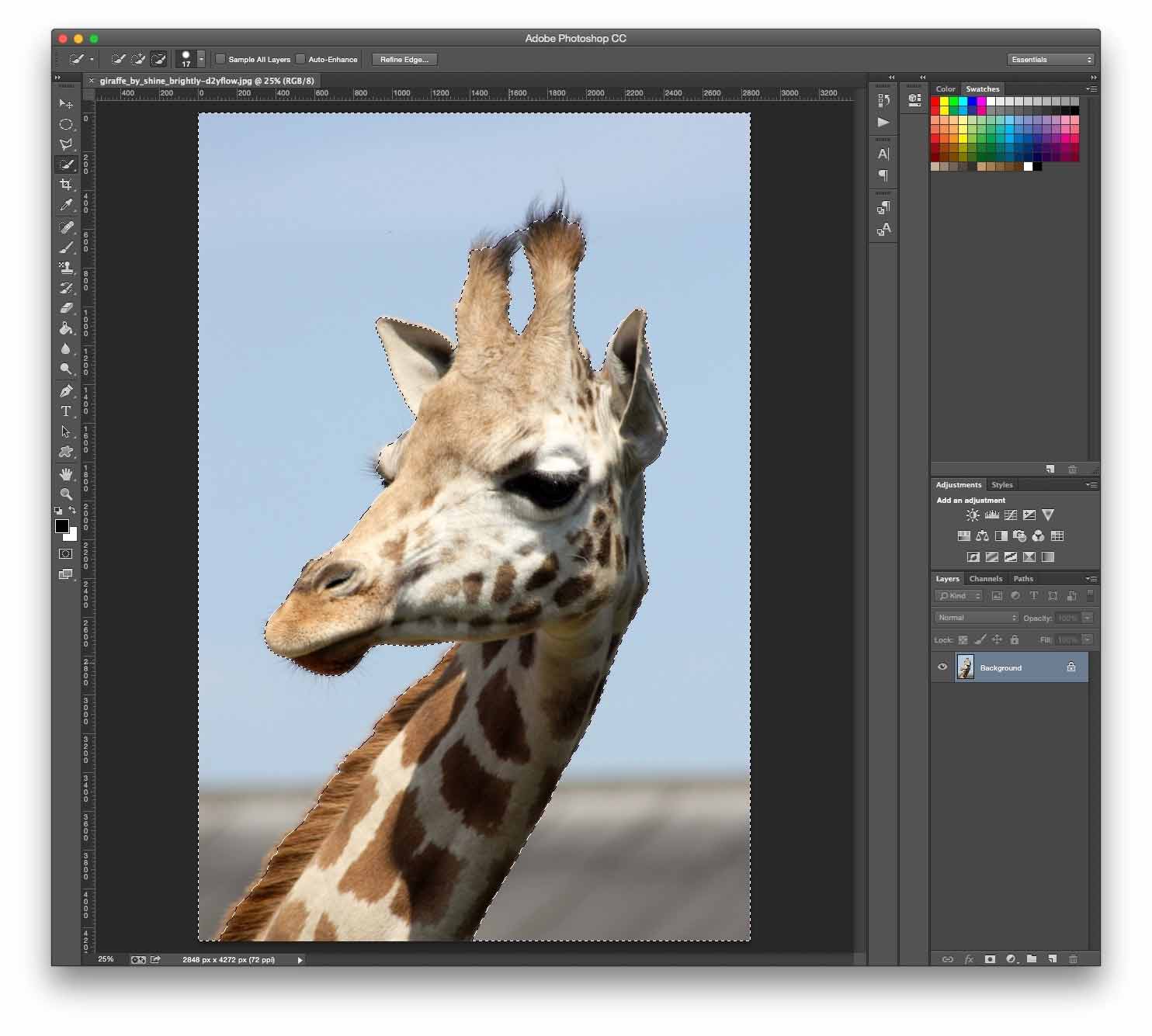
Mở ảnh
Bước 2: Tạo vùng chọn.
Với Quick Selection Tool, bạn sử dụng công cụ chọn có dấu '+' bằng phím Shift, sau đó chọn vùng hình nền mà bạn muốn xóa và kéo xung quanh để mở rộng vùng chọn. Nếu không may lựa chọn phải chủ thể, bạn có thể nhấp và giữ phím Alt để chọn công cụ có dấu '-', giúp loại bỏ vùng chọn. Nhấp Shift để quay trở lại công cụ lựa chọn.
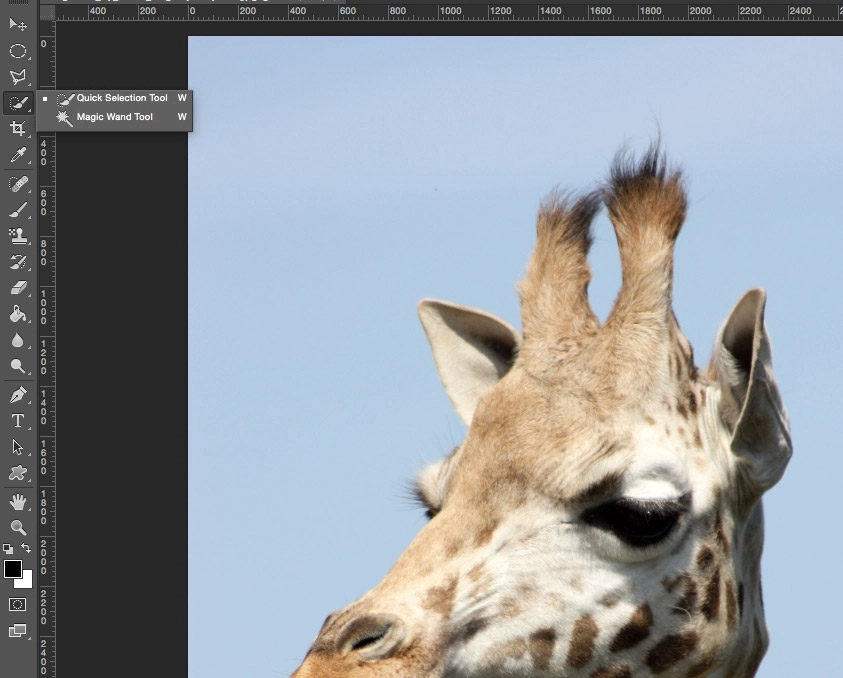
Chọn Quick Selection Tool

Bước 3: Nếu sử dụng Quick Selection hay Magic Wand để chọn vùng hình nền thì bạn chỉ cần click chuột phải, sau đó chọn Select Inverse để chọn chủ thể là con hươu cao cổ và tiếp tục tinh chỉnh.
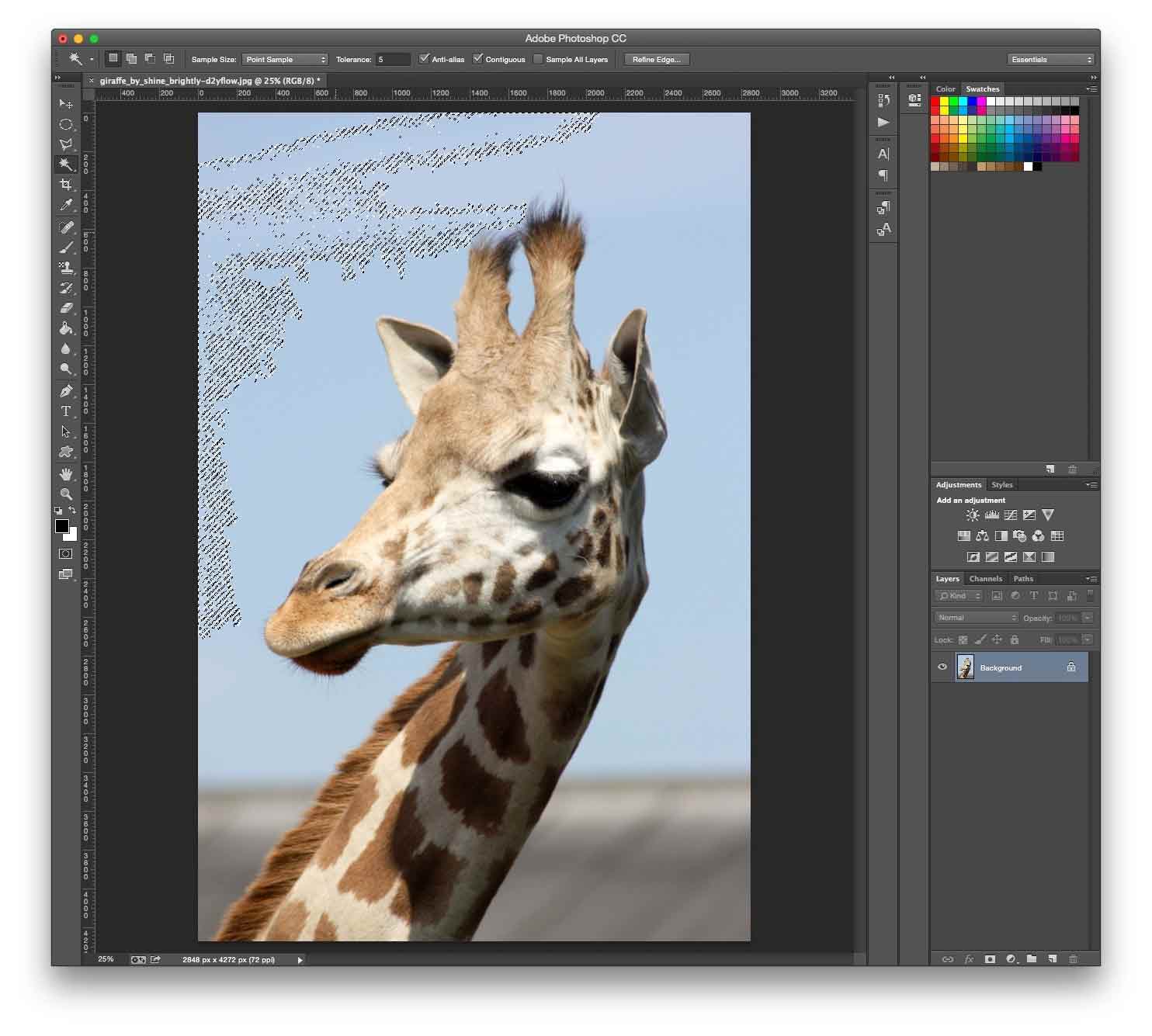
Bước 3
Bước 4: Chọn Add Layer Mask ở bên dưới bảng Layers (biểu tượng hình chữ nhật có hình tròn đen ở giữa). Khi đó sẽ chỉ còn chủ thể chính trên tấm hình của bạn. Bạn có thể chỉnh thêm nếu hình chưa được chuẩn.
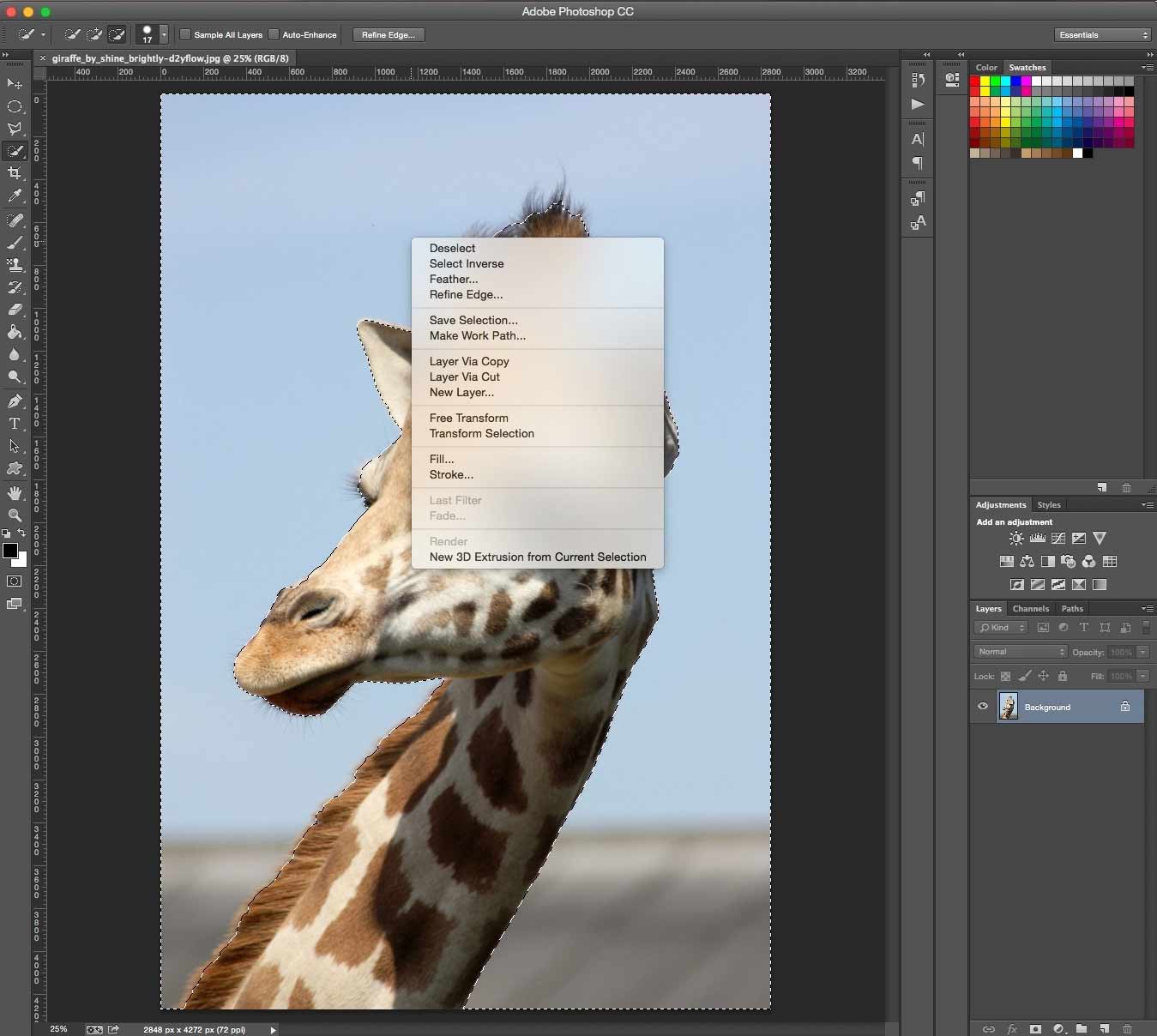
Thêm layer
Bước 5: Click đúp chuột vào hình mặt nạ (hình đen trắng bên cạnh tấm hình preview) trên bảng Layers và chọn Mask Edge. Cửa sổ Refine Masks sẽ hiện ra sau đó. Chọn Show Radius và tùy chỉnh thông số Radius trên thanh trượt. Khi rê chuột xung quanh tấm hình, bạn sẽ thấy hình tròn với một dấu cộng nhỏ bên trong.
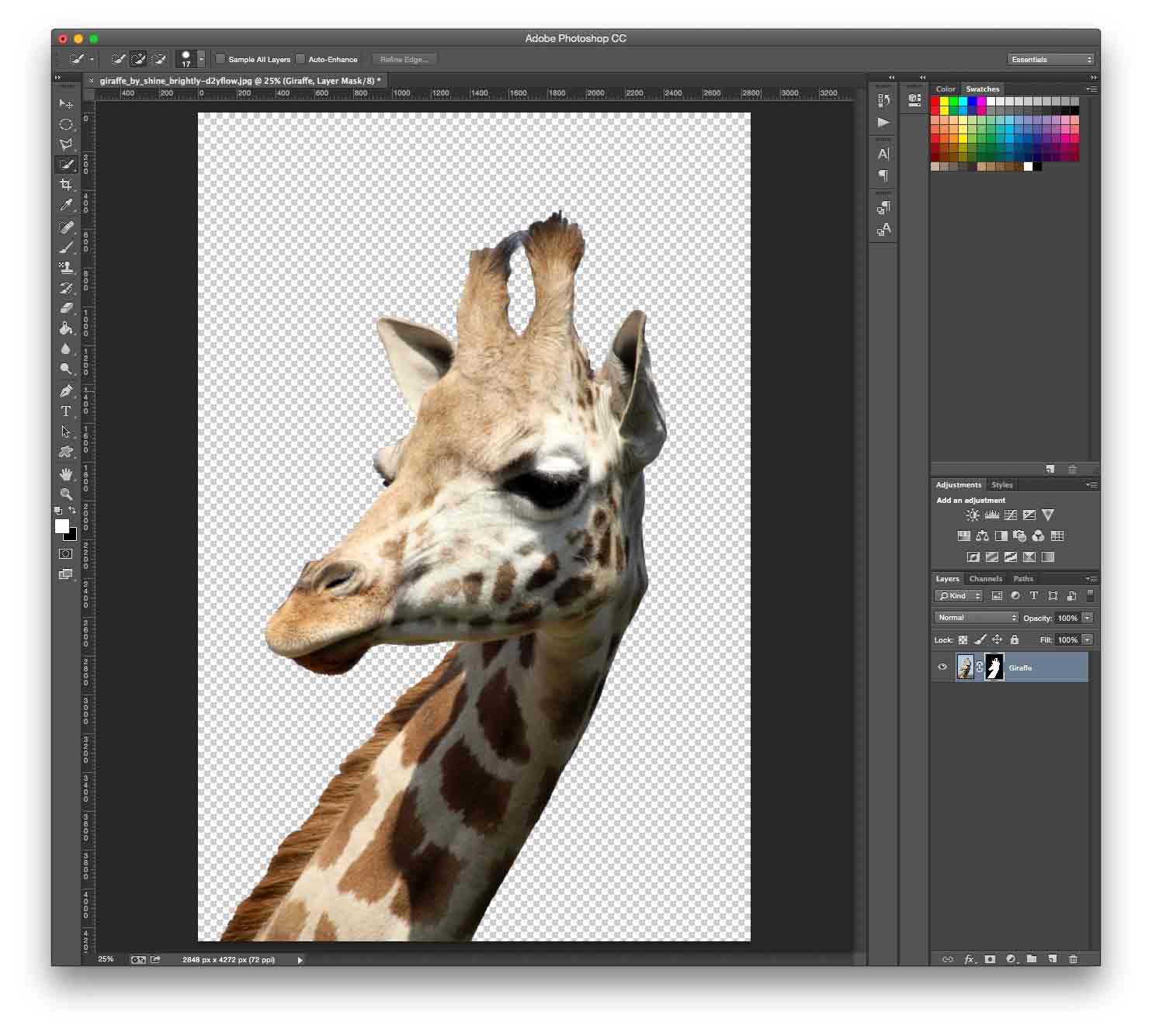
Dùng công cụ này để loại bỏ các chi tiết thừa trên tấm hình
Bước 6: Bỏ chọn Show Radius để quay lại hộp thoại Refine Mask và điều chỉnh các thông số khác bằng thanh trượt cho tới khi đạt kết quả như ý. Để nhìn hình ảnh rõ ràng hơn, hãy thay đổi chế độ xem bằng cách click vào biểu tượng thumbnail của hình ảnh và chọn chế độ trong danh sách sổ xuống.
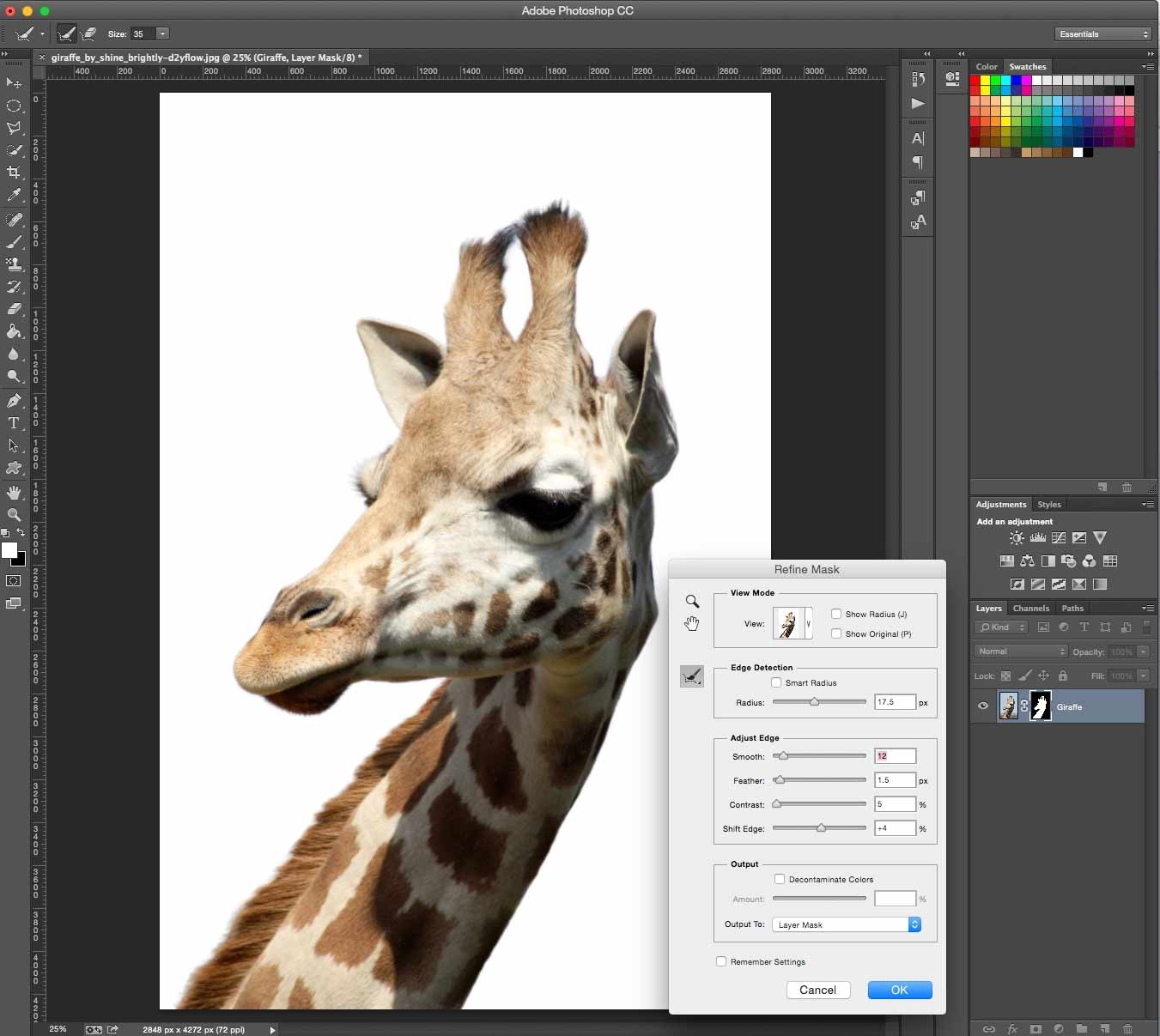
Tinh chỉnh các thông số theo ý muốn
Bước 7: Nếu bạn cảm thấy hài lòng với tấm hình hãy nhấn OK. Nếu cần đặt chủ thể vào hình nền khác, chỉ cần mở hình đó lên trong PTS và kéo thả hình này vào. Bạn cũng có thể thay đổi kích thước ảnh bằng tổ hợp phím Ctrl/Cmd + T, rồi giữ phím Shift trong khi kéo thả.
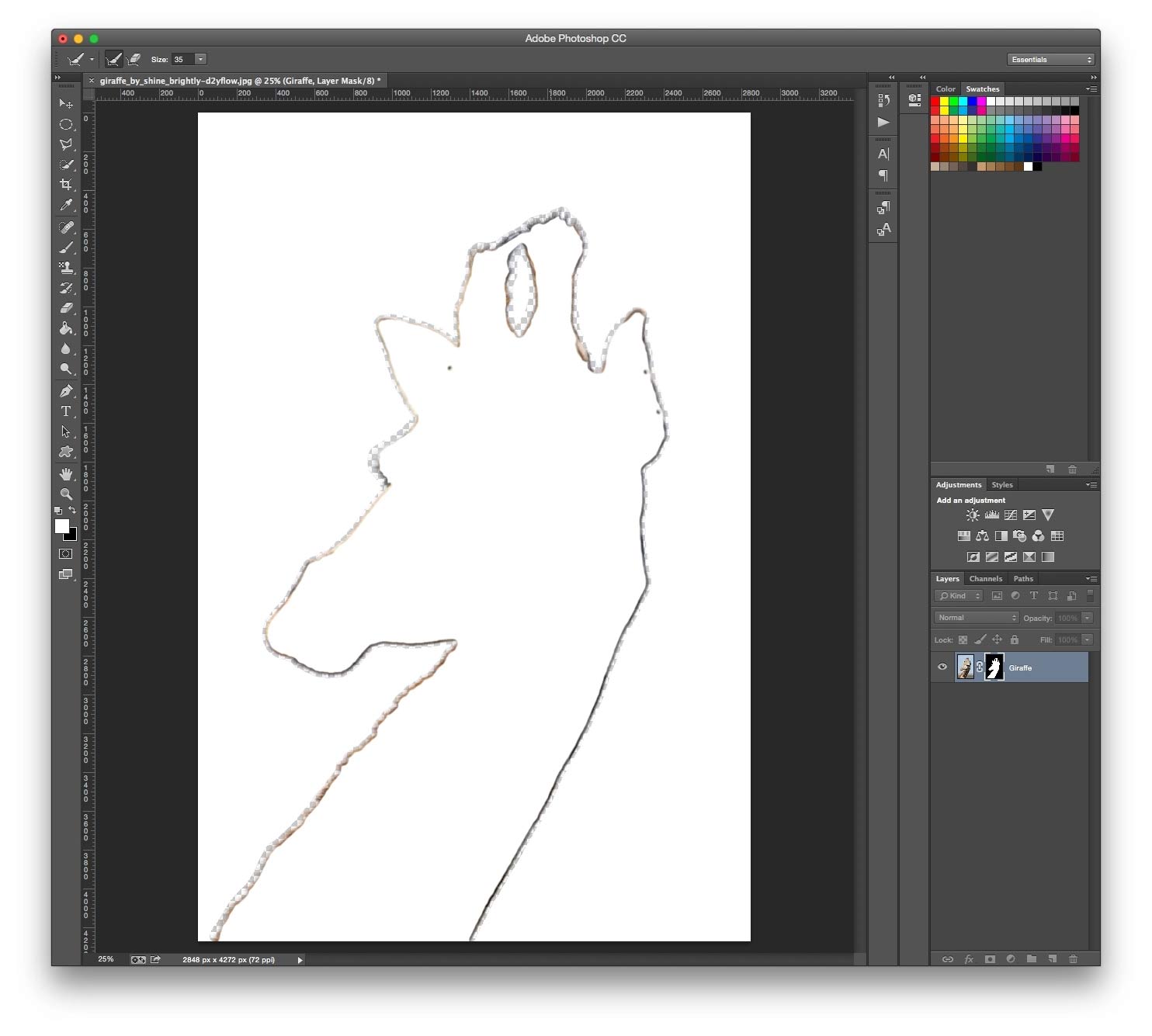 Chủ thể sau khi tách xong
Chủ thể sau khi tách xong
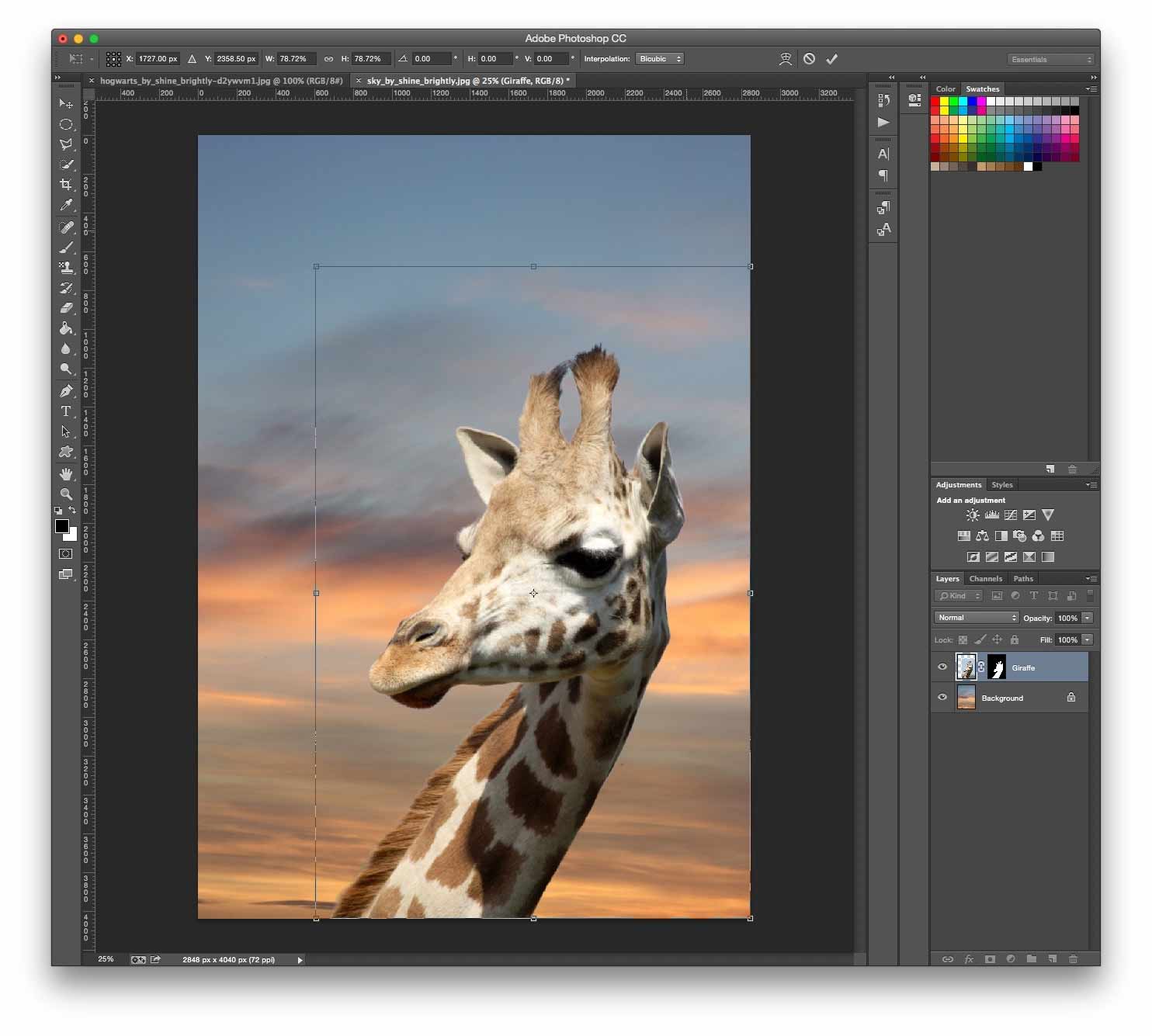
Đặt chủ thể vào hình nền khác
“Mega Technology là đơn vị phân phối các sản phẩm công nghệ đến từ nhiều thương hiệu uy tín, chính hãng với mức giá hợp lý. Nếu bạn đang có nhu cầu mua các sản phẩm linh kiện máy tính, gaming gear, thiết bị văn phòng, máy tính xách tay, ... giá tốt, chính hãng tại Đà Nẵng thì Mega Technology là một địa chỉ uy tín với nhiều ưu đãi hấp dẫn mà bạn có thể tham khảo. Hãy đến ngay showroom của Mega tại 130 Hàm Nghi, Đà Nẵng để có thể xem trực tiếp sản phẩm. Đối với các khách hàng ở thành phố Hồ Chí Minh hoặc Hà Nội, bạn có thể xem và mua hàng tại website mega.com.vn”.
Với công cụ này, bạn chỉ cần một click chuột vào một vùng bất kì trên layer ảnh, Magic wand sẽ tự động chọn vùng có màu sắc tương tự xung quanh đó. Magic Wand Tool giúp bạn chọn vùng nhanh hơn Quick Selection Tool.
Bước 1: Đầu tiên nhấp chọn New Selection.
Quan sát phần nền bức ảnh chi tiết, ta thấy màu trắng chiếm hoàn toàn phần nền trong đó. Dùng công cụ Magic Wand Tool nhấp chọn phần nền trong đó. Công cụ sẽ chọn những điểm ảnh có màu đồng nhất để tạo chúng thành vùng chọn.
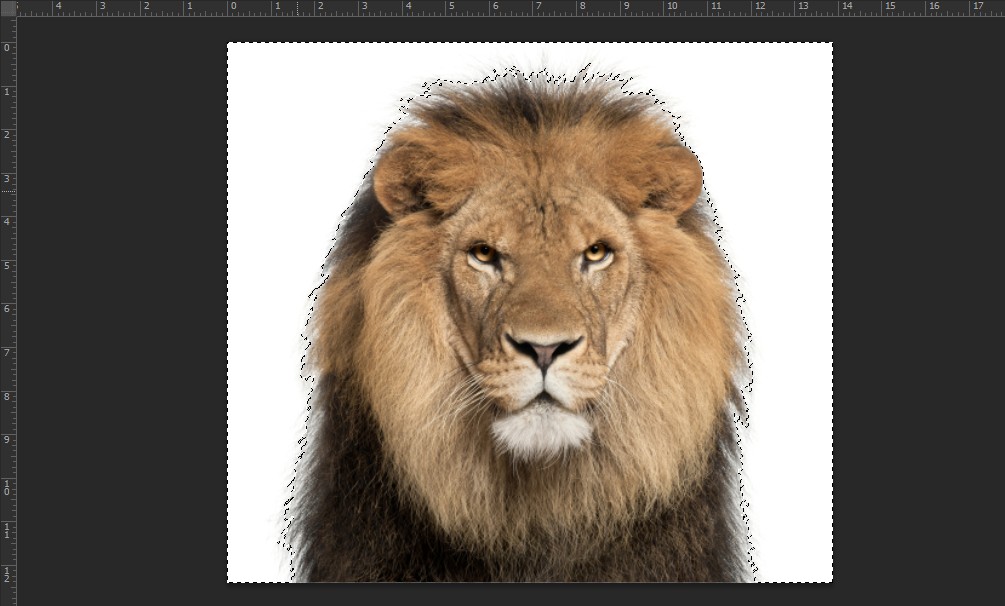
Bước 1
Nền đã được chọn hiển thị trên màn hình, có một số điểm không đồng màu chưa được chọn. Trên thanh thuộc tính chọn Add to Selection.
Để đảo ngược vùng chọn, trên thanh trình đơn chọn lệnh Select Inverse hoặc nhấn tổ hợp Shift+Crl+I.
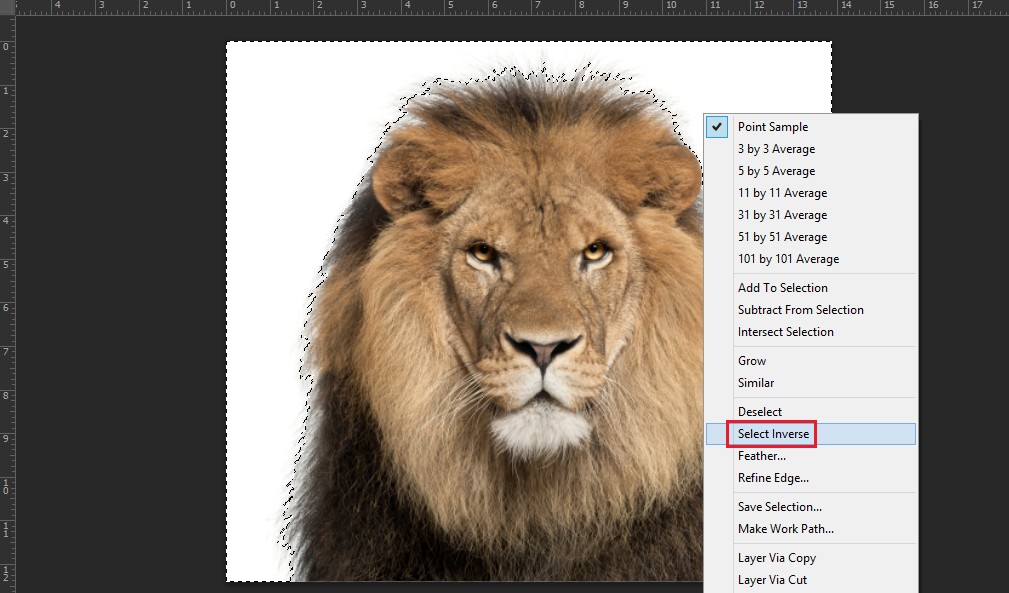
Chọn Select Inverse
Bước 2: Nhấp chọn vào ô Refine Edge.
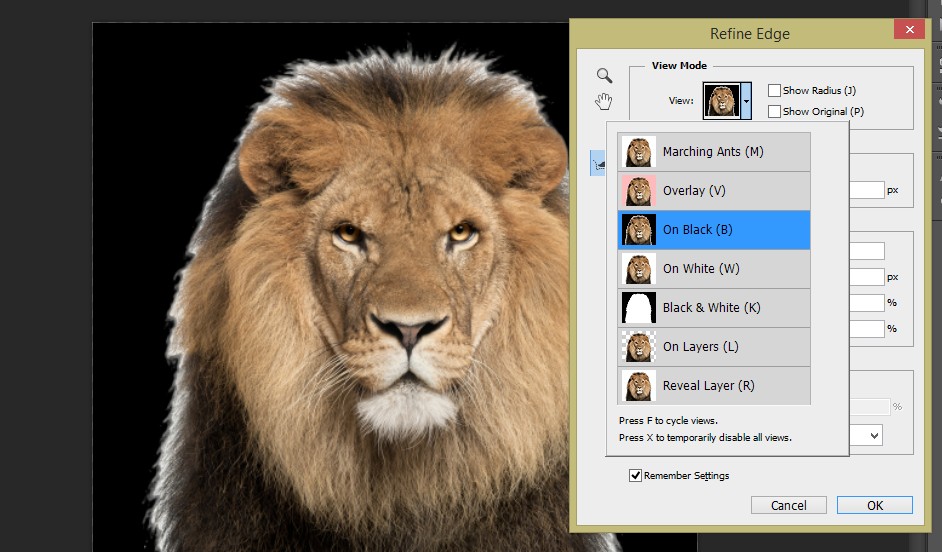
Khi hộp thoại Refine Edge xuất hiện, nhấp chọn vào biểu tượng tam giác ngược trong mục View, chọn chế độ On Black (B)
Khi chọn lệnh này, bạn sẽ thấy có những vùng không thể dùng công cụ Magic Wand Tool, tính năng Refine Edge chuyên dùng cho những trường hợp này.
Nhấp phải chuột chọn công cụ Refine Radius Tool (E).
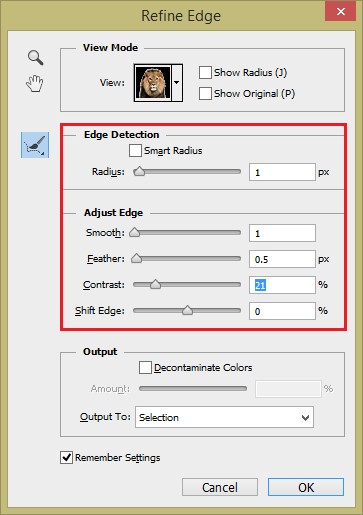
Thiết lập các thông số trong hộp thoại Refine Edge
Trên thanh trình đơn chọn lệnh Select => Modify => Feather hoặc nhấn tổ hợp Shift+F6 để làm mềm vùng chọn.
Bước 3: Dùng tổ hợp phím Ctrl+J để cắt hình sang một layer mới, tắt con mắt layer Background là bạn đã có đối tượng cần cắt tách hình.
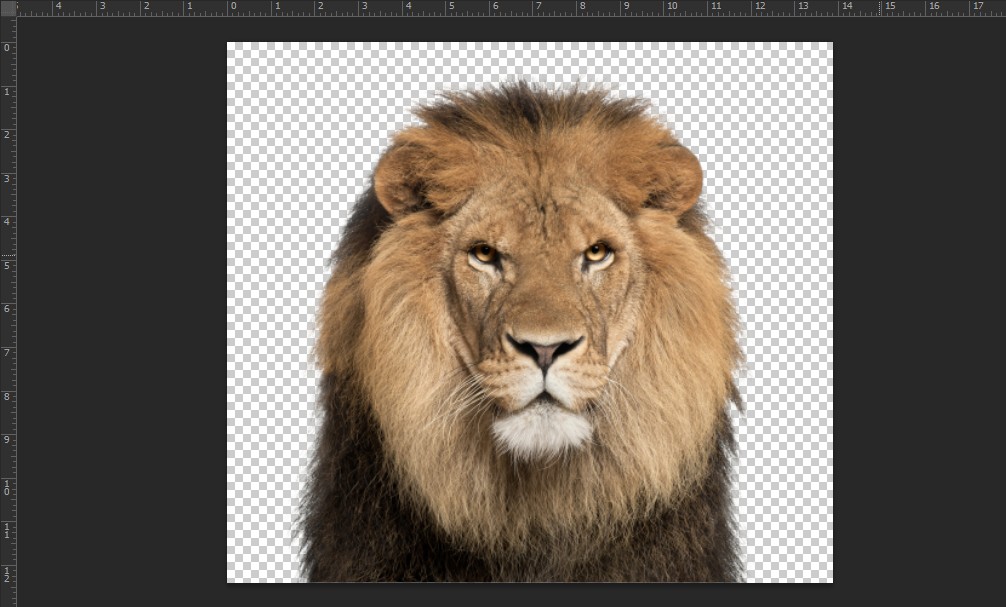
Tách nền thành công
Bước 1: Tại màn hình chính chọn Open để thêm ảnh.
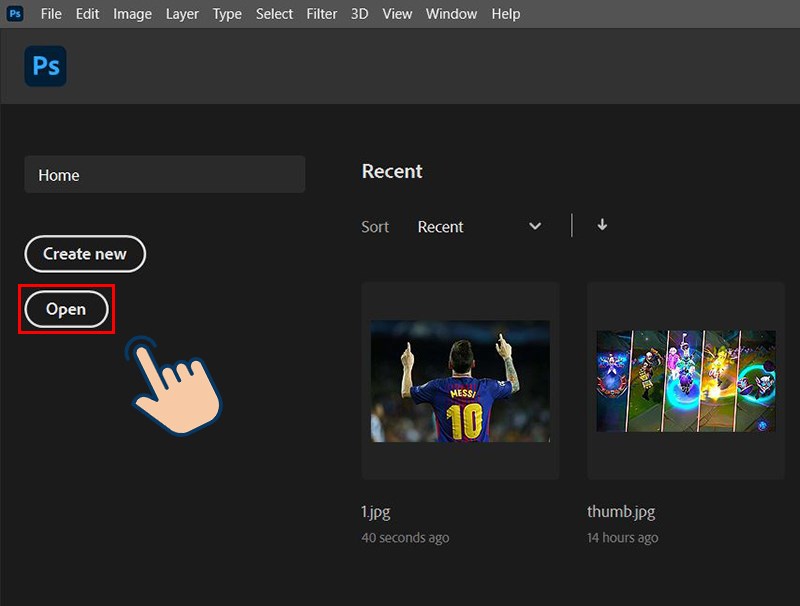
Thêm ảnh
Bước 2: Chọn ảnh bạn muốn tách nền, sau đó nhấn Open để thêm.
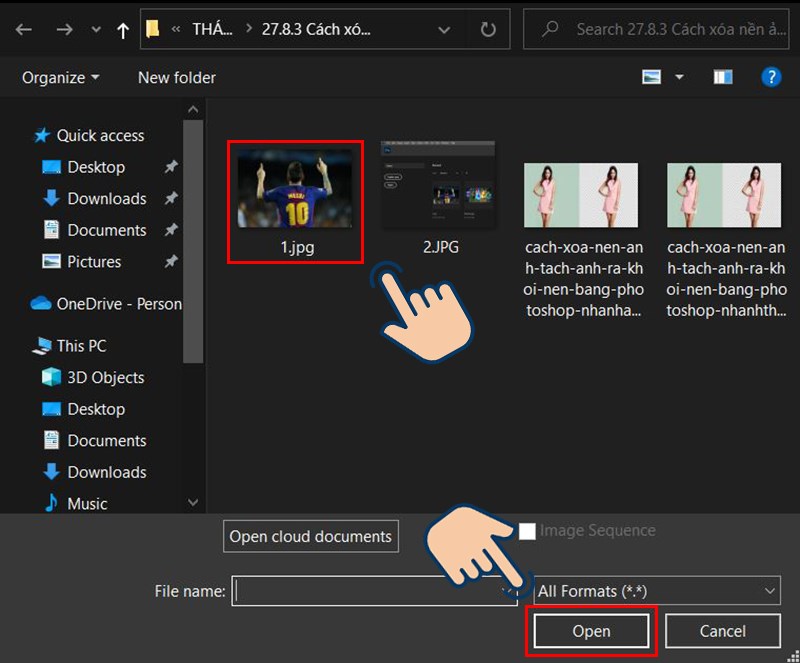
Chọn ảnh và nhấn Open
Bước 3: Sau khi ảnh đã được thêm, bạn hãy chọn vùng chọn mà mình muốn xoá hoặc tách nền ảnh. Để chọn vùng bạn có thể nhấn chuột phải vào biểu tượng hình elip. Nếu chọn công cụ Lasso tool thì bạn chỉ cần kéo giữ chuột một xung quanh đối tượng hoặc vùng bạn muốn chọn.
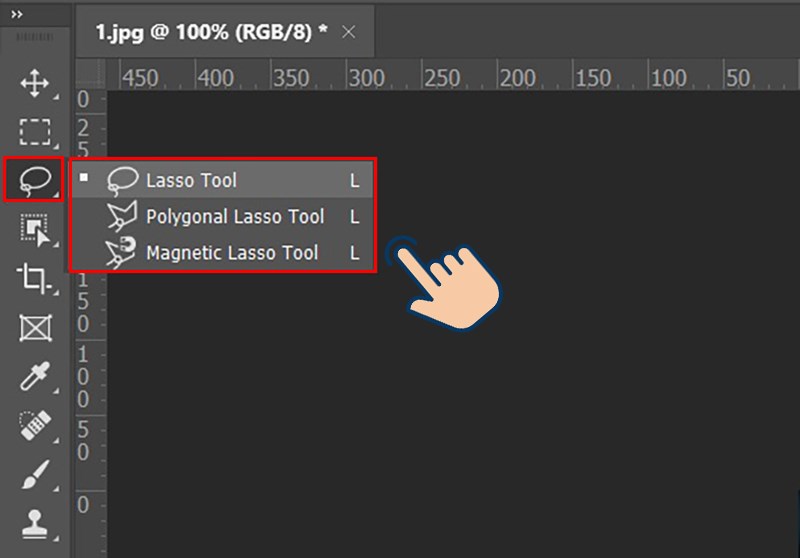
Chọn Lasso tool
Bước 4: Thay vì chọn biểu tượng hình elip ở bước 3, bạn cũng có thể click chuột phải vào biểu tượng cây bút để chọn vùng. Tương tự, lúc này thanh công cụ sẽ hiển thị cho bạn 3 công cụ: Object Selection Tool, Quick Selection Tool, Magic Wand Tool.
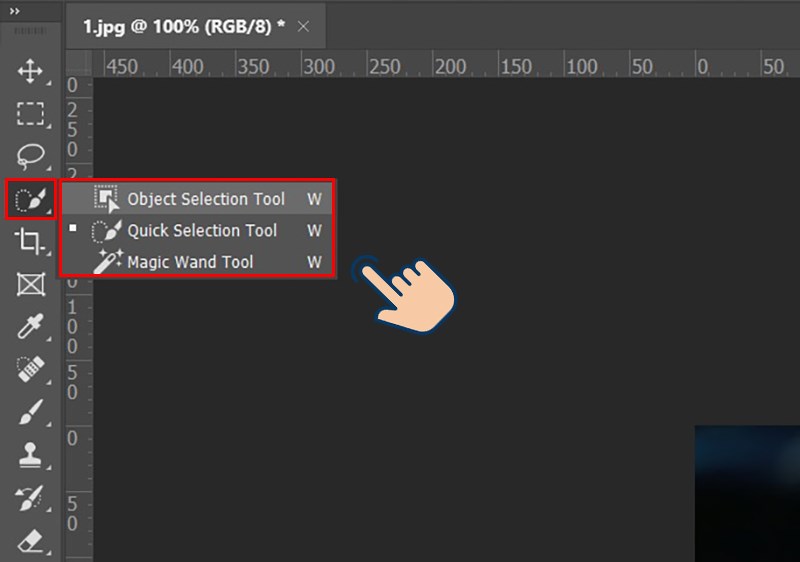
Bạn phải chọn 1 trong 3
Bước 5: Chọn vùng mà bạn muốn tách hoặc xoá nền ảnh.
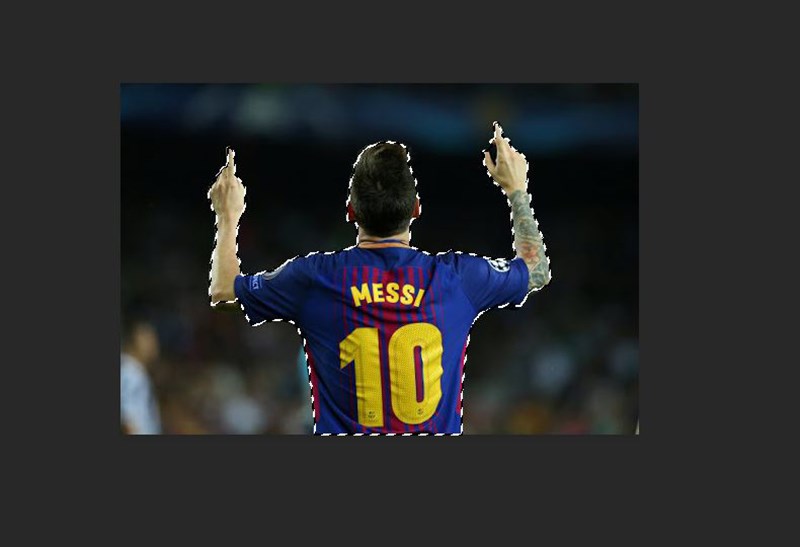
Chọn vùng
Bước 6: Chọn Add a mask ở bên dưới bảng Layers (biểu tượng hình chữ nhật có hình tròn đen ở giữa).
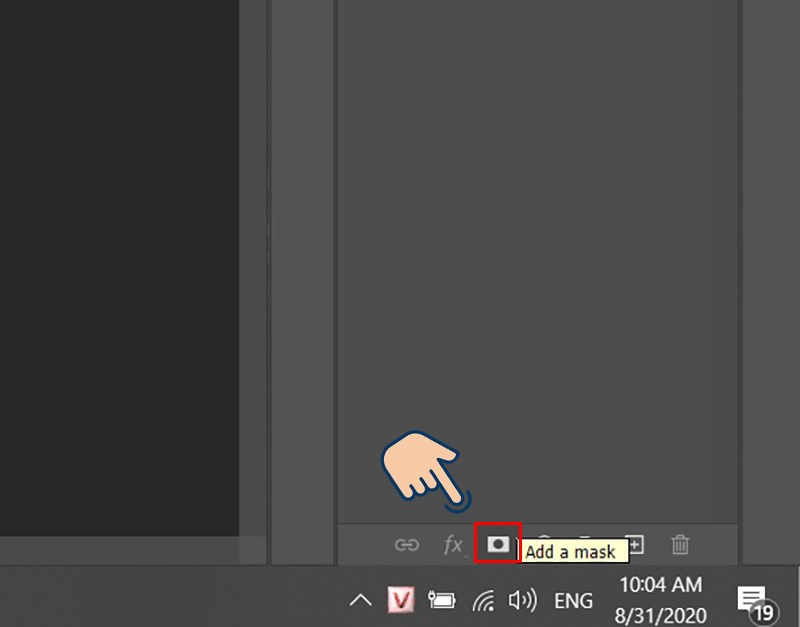
Chọn Add a mask

Lúc này sẽ chỉ còn chủ thể chính trên tấm hình của bạn
Bước 7: Click đúp chuột vào hình mặt nạ (hình đen trắng bên cạnh tấm hình preview) trên bảng Layers.
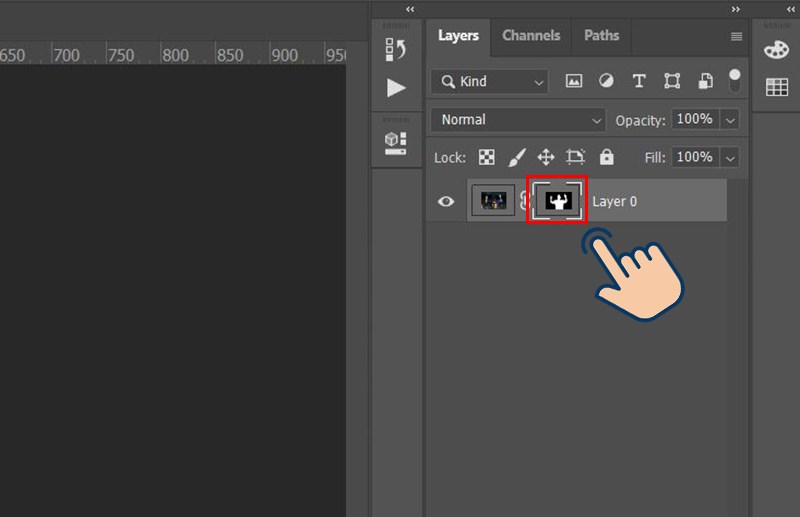
Bước 7
Bước 8: Bảng công cụ mới sẽ hiển thị ra, lúc này hãy tìm và tùy chỉnh thông số Radius trên thanh trượt. Khi rê chuột xung quanh tấm hình, bạn sẽ thấy hình tròn với một dấu cộng nhỏ bên trong. Hãy dùng công cụ này để loại bỏ các chi tiết thừa trên tấm hình.
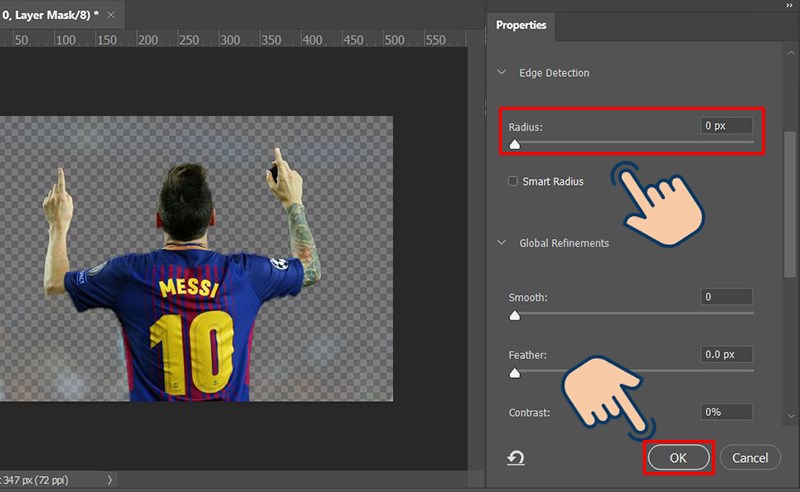
Tùy chỉnh thông số
Bước 9: Điều chỉnh các thông số khác bằng thanh trượt cho tới khi đạt kết quả như ý.
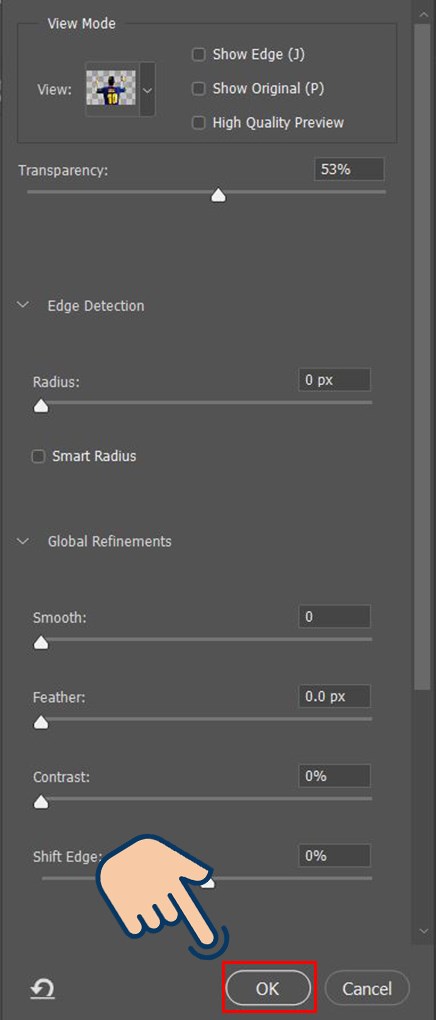
Click OK để lưu tùy chọn lại
Bước 10: Giờ bạn có thể sử dụng hình ảnh này để thêm vào bất kì phông nền mới bằng cách mở ảnh nền đó lên và kéo thả layer ảnh đã tách nền này vào.

Sử dụng nền tùy thích
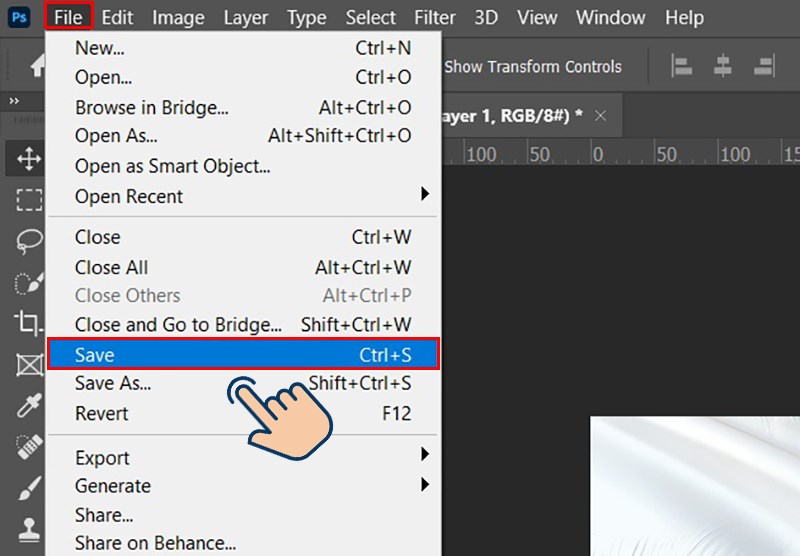
Cuối cùng bạn nhấn vào mục File và chọn Save để lưu ảnh về máy
Công cụ này sẽ áp dụng cho ảnh có nền đơn màu, phông đơn giản.
Bước 1: Tại màn hình chính, bạn chọn File => Open hoặc tổ hợp phím Ctr + O để thêm ảnh muốn xóa nền.
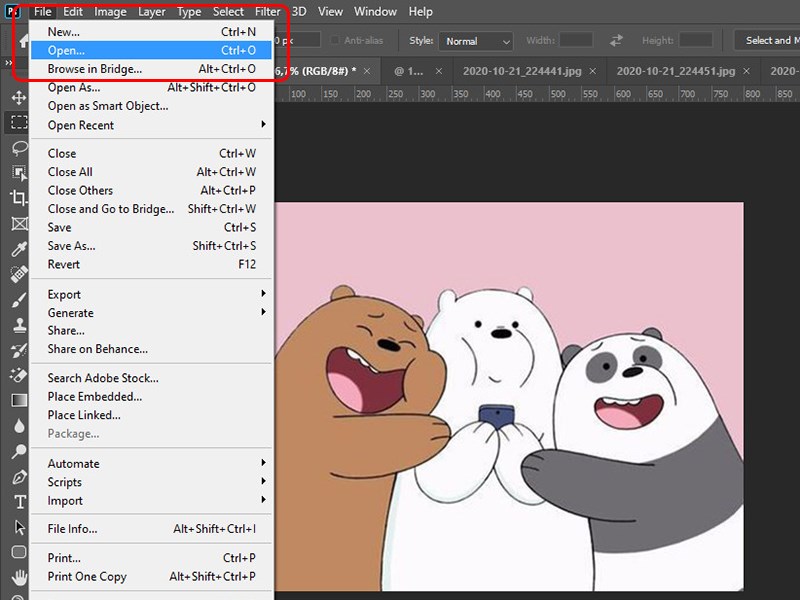
Thêm ảnh
Bước 2: Chọn Magic Eraser Tool.
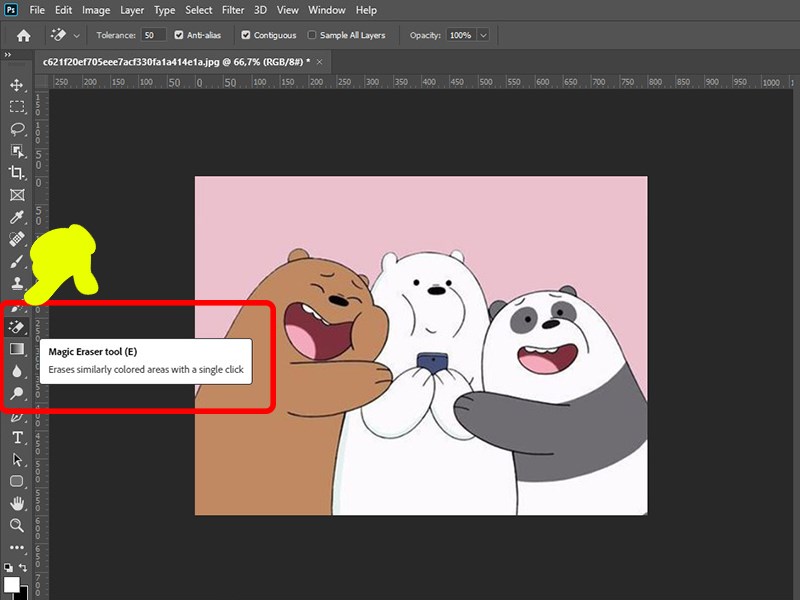
Bước 2
Bước 3: Điều chỉnh cường độ xóa của công cụ.
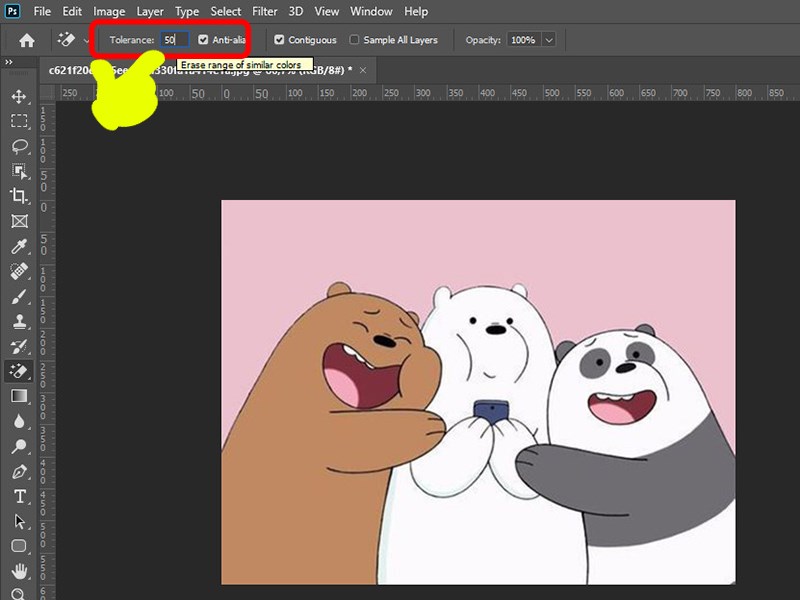
Bước 3
Bước 4: Click chuột vào vùng cần xóa.
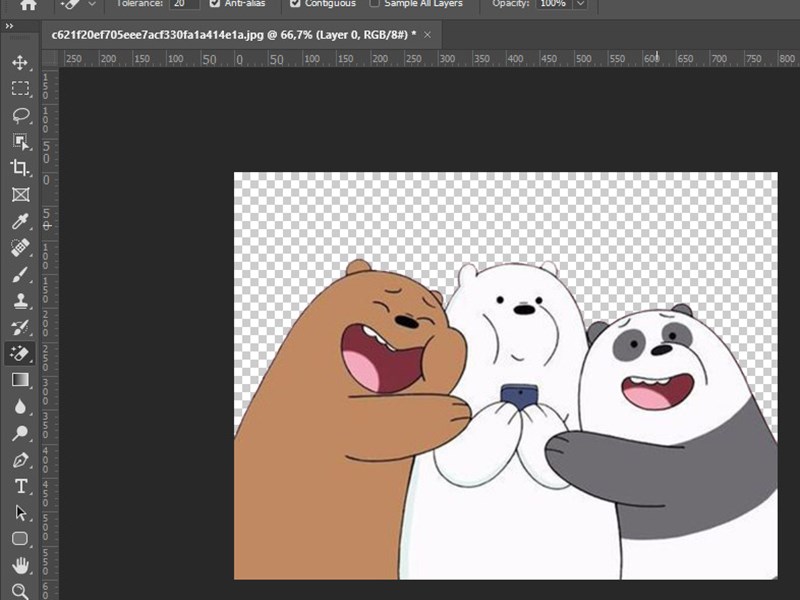
Bước 4
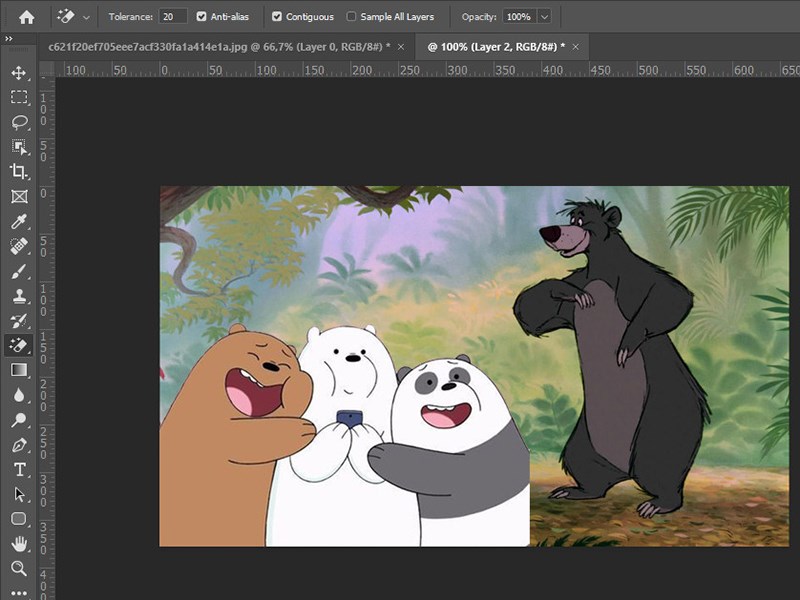
Bạn có thể chèn ảnh vào nền mới bằng cách mở hình đó lên và kéo thả layer chứa hình này vào
Công cụ Pen tool sẽ phù hợp khi bạn làm việc với hình ảnh không có độ tương phản cao giữa nền và chủ thể, nghĩa là những hình ảnh có màu sắc và kết cấu phức tạp mà các công cụ khác như Quick Action hoặc Background Eraser không tạo ra kết quả mong muốn. Pen Tool cho phép bạn kiểm soát việc tách nền nhiều nhất trong số tất cả các công cụ được giới thiệu ở trên.
Bước 1: Mở hình ảnh trong Photoshop, nhấp chuột phải vào layer Background của bạn và nhấp nhân bản (Duplicate Layer).
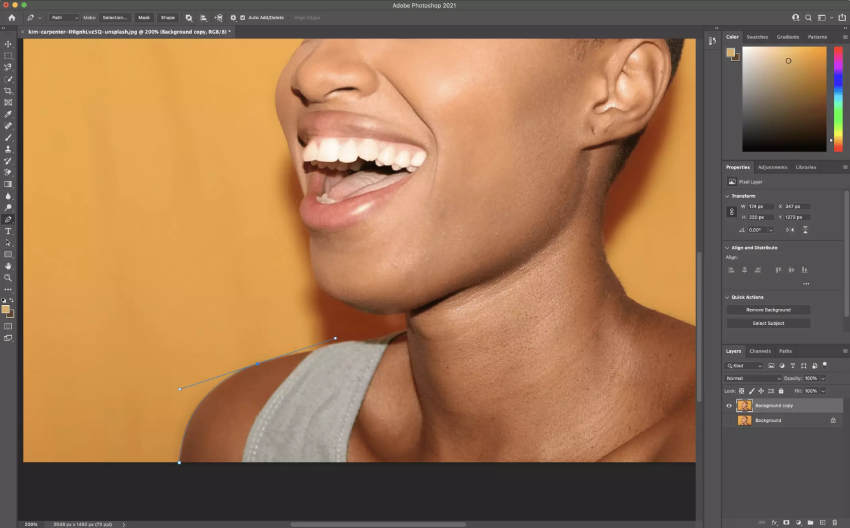
Bước 1
Trong hộp thoại bật lên, đặt tên cho layer mới của bạn và nhấp vào OK. Nhấp vào biểu tượng con mắt ở bên trái của layer ban đầu để tắt layer đó đi. Bạn sẽ không nhìn thấy layer cũ nữa.
Chọn công cụ Pen từ thanh công cụ ở phía bên trái.
Bước 2: Nếu bạn cần tạo đường cong, hãy nhấp-giữ-kéo để tạo đường cong, di chuyển chuột để điều chỉnh đường cong nếu cần.
Để điều chỉnh một điểm neo hoặc các đường cong, hãy sử dụng công cụ Direct Selection (ẩn bên dưới công cụ Path Selection) trong hộp công cụ.
Để hoàn tác một điểm neo, sử dụng phím tắt (Command + Z) cho macOS, (Ctrl + Z) cho Windows.
Khi bạn kết nối điểm neo đầu với điểm neo cuối là lúc bạn hoàn thành vùng chọn chủ thể của mình, chọn Window => Paths để hiển thị bảng Paths (xuất hiện ở bên phải theo mặc định).
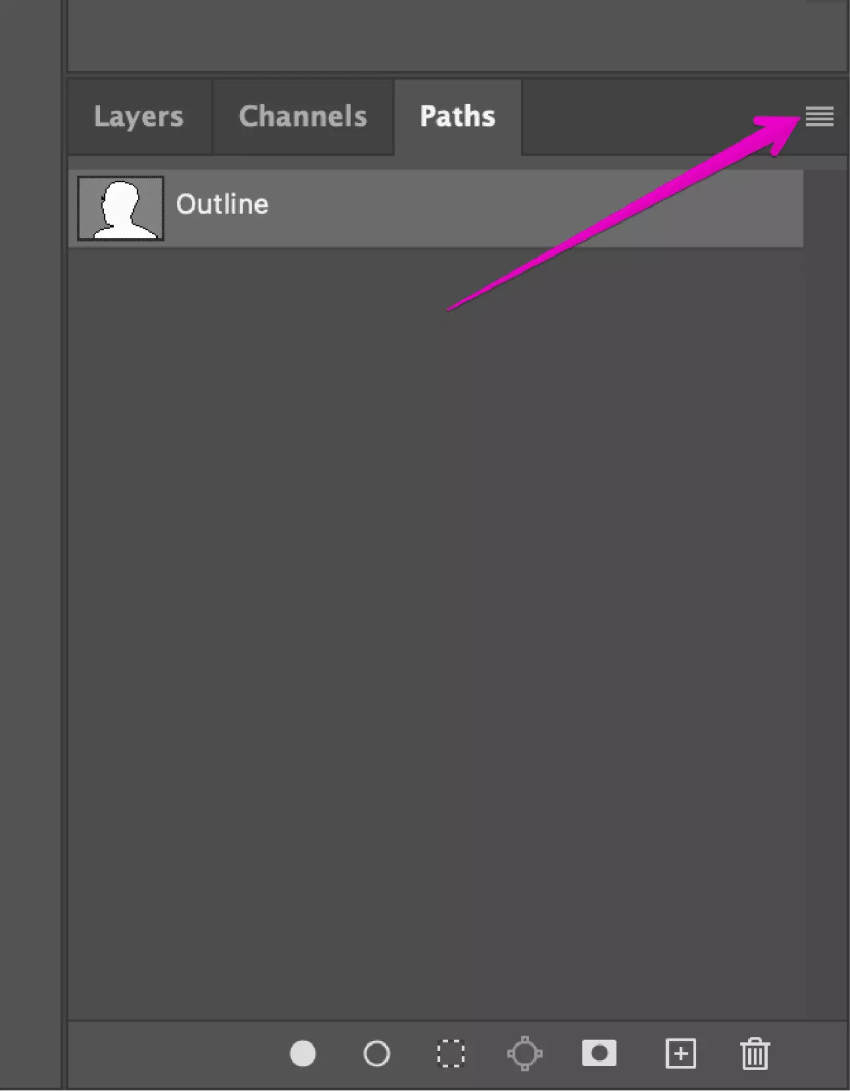
Nhấp vào menu ở bên phải và nhấp vào New Path và đặt tên cho đường viền thể hiện vùng chọn của bạn
Bây giờ đường viền đã được lưu trong bảng Path.
Bước 3: Tiếp theo, nhấp chuột phải vào đường viền của bạn trong bảng Paths và chọn Make Selection, sau đó nhấp OK, bạn sẽ thấy vùng chọn như hình dưới.
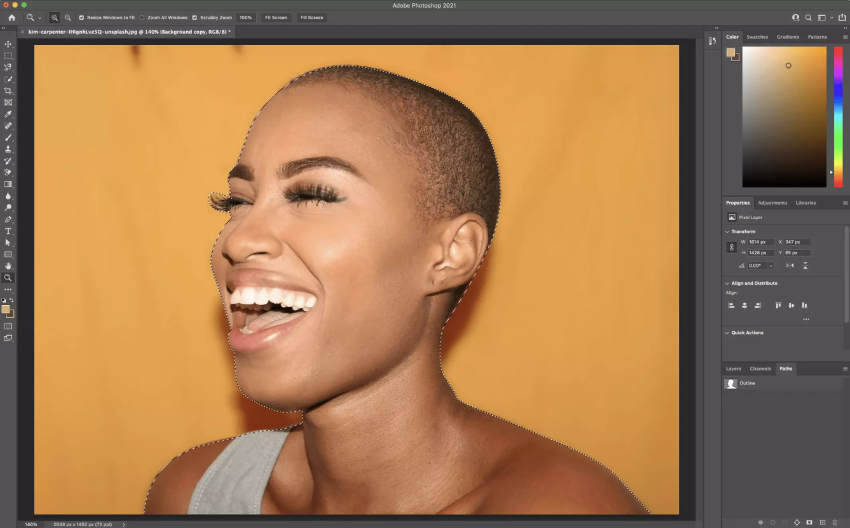
Bước 3
Để xóa nền, thực hiện nhấn phím Delete. Nếu bạn thấy nền ca rô trắng / xám chứng tỏ nền đã được tách thành công khỏi chủ thể.
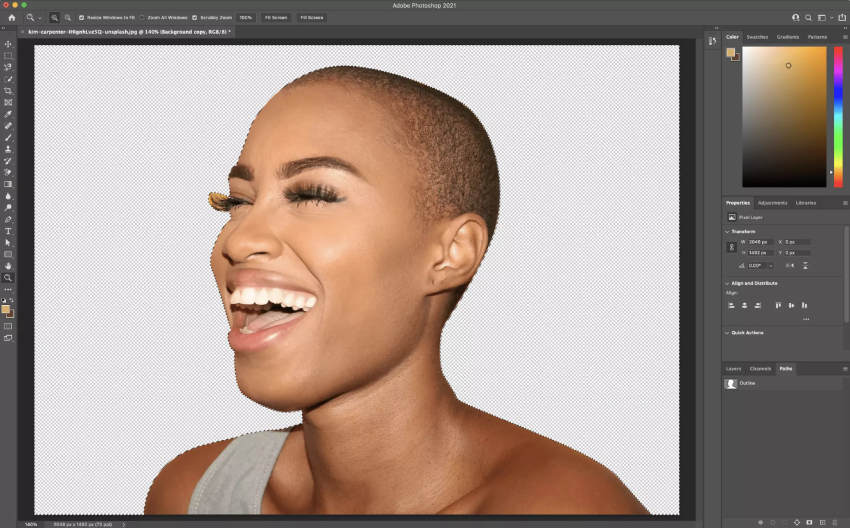
Hình đã được tách nền
Nếu đối tượng vật thể trơn và nằm trên background trắng thì việc tách nền khá đơn giản, bạn có thể sử dụng công cụ Quick Selection Tool, Magic Wand Tool hoặc Magnetic Lasso Tool để lấy nhanh vùng chọn. Hãy tham khảo lại cách xóa nền trắng với các công cụ này trong phần hướng dẫn phía trên.
Bước 1: Bạn vào File => Open, chọn ảnh cần tách trong Photoshop rồi nhấn Open để mở.
Bước 2: Nhấn Ctrl + J để nhân đôi layer rồi tắt layer gốc đi.
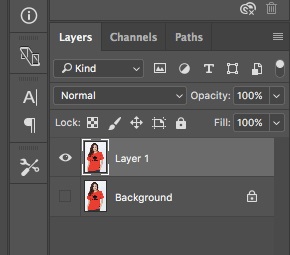
Nhân đôi layer
Chọn công cụ Magic Wand Tool. Sau đó click vào background trắng để lấy vùng chọn tự động.

Tạo vùng chọn
Nhấn giữ phím Shift để thêm vùng chọn phía bên trong đối tượng.
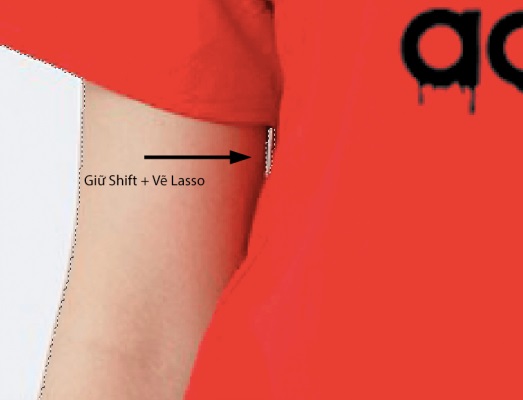
Đối với những vùng cần tách nền quá nhỏ, bạn có thể sử dụng công cụ Lasso để lấy vùng chọn bằng cách nhấn giữ phím Shift đồng thời dùng chuột vẽ quanh vùng nền đó
Bước 3: Sau khi vùng chọn đã được lấy hoàn chỉnh, nhấn Ctrl + Shift + I để đảo ngược vùng chọn lại.

Vùng chọn được tạo
Bước 4: Lúc này, bạn nhấn vào Select and Mask trên thanh Option.
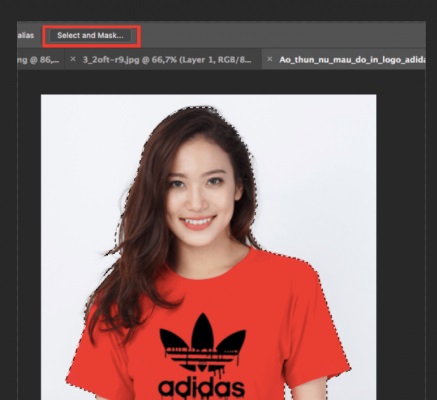
Chọn Select and Mask
Bước 5: Nhấn vào bút Refine Edge Brush Tool trên thanh công cụ bên trái màn hình.
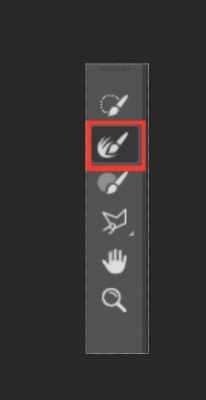
Chọn Refine Edge Brush Tool
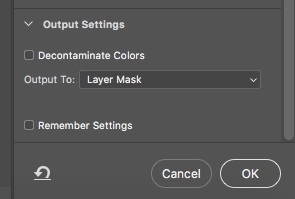
Ở mục “Output to” bạn hãy lựa chọn Layer Mask rồi nhấn OK
Bước 6: Nhấn giữ phím Alt đồng thời click chuột vào Layer Mask vừa tạo, bức hình sẽ chuyển sang màu đen trắng.
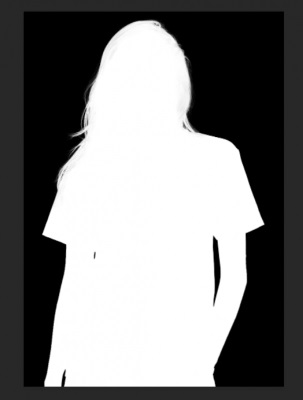
Ảnh chuyển sang đen trắng
Nhấn giữ Alt và lăn chuột để zoom to bức ảnh. Sau đó chọn công cụ Dodge Tool để tô vào những vùng trắng còn sót màu đen trên tóc.
Bước 7: Sau khi tô xong bạn nhấn lại Alt + click chuột vào layer mask để quay về ảnh màu.

Bước 7
Bước 8: Vào File => Chọn Save As
+ Đặt tên cho file ảnh
+ Nếu muốn lưu file dưới dạng trong suốt bạn chọn định dạng PNG nhé
Sau đó nhấn OK, rồi chọn chất lượng ảnh cao nhất và tiếp tục nhấn OK là xong.
Trên đây là toàn bộ hướng dẫn cách tách nền trắng trong Photoshop chuyên nghiệp mà Mega muốn gửi đến bạn. Hy vọng những thông tin này sẽ giúp bạn tạo nên những tấm ảnh nổi bật nhất!
Đừng quên truy cập website mega.com.vn để cập nhật mới nhất các bài viết về thủ thuật bạn nhé!
Xem thêm >>>
6 phần mềm chỉnh sửa ảnh trên điện thoại miễn phí 2023
Nhận bão like với phần mềm chỉnh sửa ảnh PicsArt
Top 10 trang web chỉnh sửa ảnh miễn phí tốt nhất 2022
copyright © mega.com.vn