Giỏ hàng của bạn
Có 0 sản phẩm
15-06-2023, 4:01 pm 47336
Cách tải ảnh lên Canva nhanh chóng giúp bạn có một bản thiết kế đẹp mắt
Ứng dụng Canva không còn xa lạ với nhiều bạn trẻ, khi nó đem lại rất nhiều tiện ích trong thiết kế và rất đơn giản để sử dụng. Bạn đang thiết kế trên ứng dụng nhưng không biết thêm ảnh thì tham khảo cách tải ảnh lên Canva dưới đây của MEGA nhé!
Bài viết dưới đây sẽ cung cấp các thông tin sau:
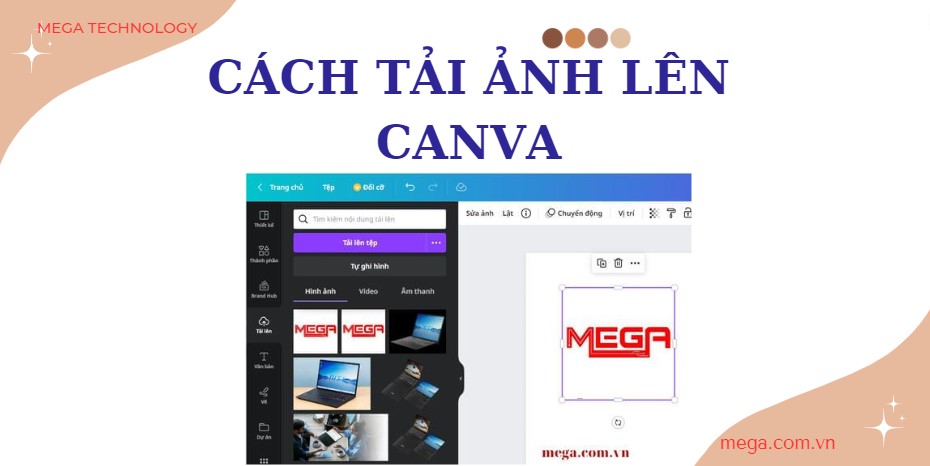
Hướng dẫn cách tải ảnh lên Canva
Hướng dẫn nhanh
Truy cập trang web Canva> Chọn mẫu thiết kế> Chọn Tải lên> chọn Tải lên tệp> Chọn ảnh bạn muốn tải lên Canva> chọn Open> Click chuột trái vào ảnh vừa tải lên để thêm ảnh vào Canva.
Hướng dẫn chi tiết
Dưới đây là hướng dẫn chi tiết về cách tải ảnh lên Canva cơ bản mà bạn cần phải biết khi thiết kế trên ứng dụng này.
Bước 1: Truy cập trang web Canva tại đây
Bước 2: Chọn kiểu thiết kế mà bạn thích, bạn cũng có thể tìm kiếm mẫu thiết kế phù hợp với chủ đề bằng thanh công cụ Tìm kiếm nội dung trên Canva
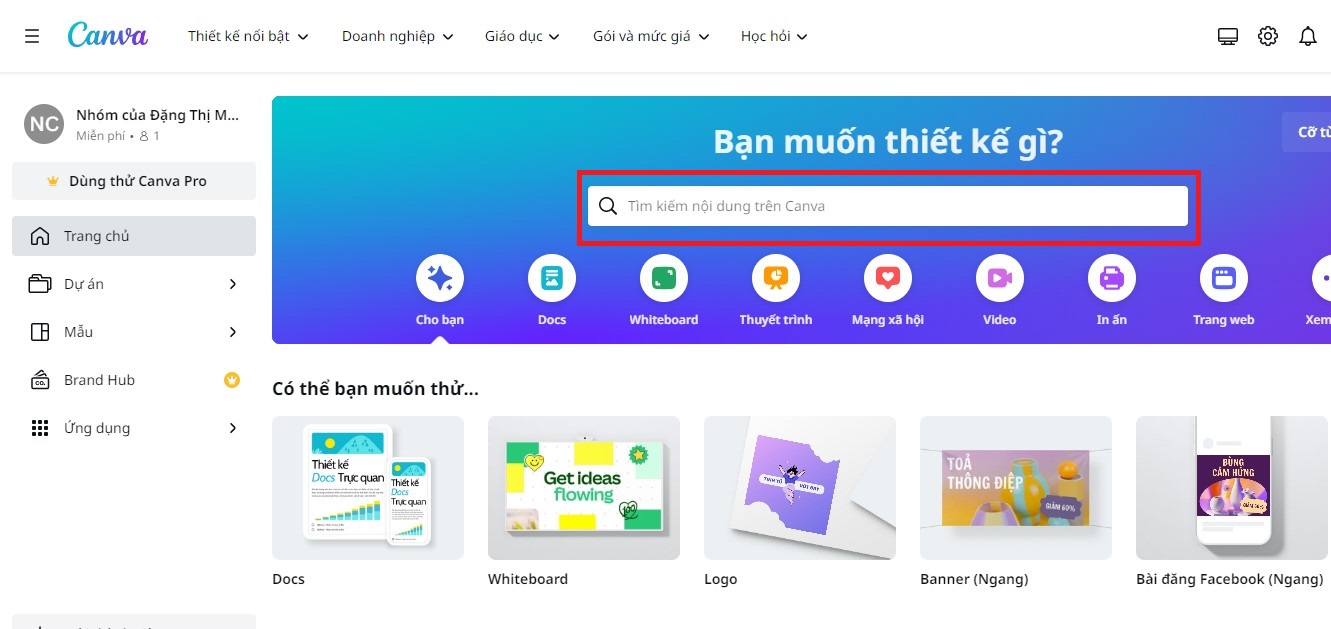
Chọn mẫu thiết kế
Bước 3: Để tải ảnh lên Canva bạn chọn Tải lên, tiếp tục chọn Tải lên tệp
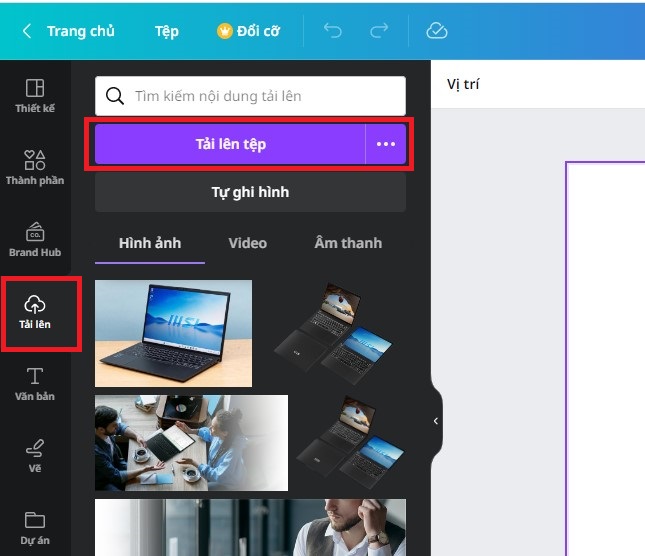
Chọn Tải lên > chọn Tải lên tệp
Bước 4: Chọn ảnh bạn muốn tải lên Canva và chọn Open
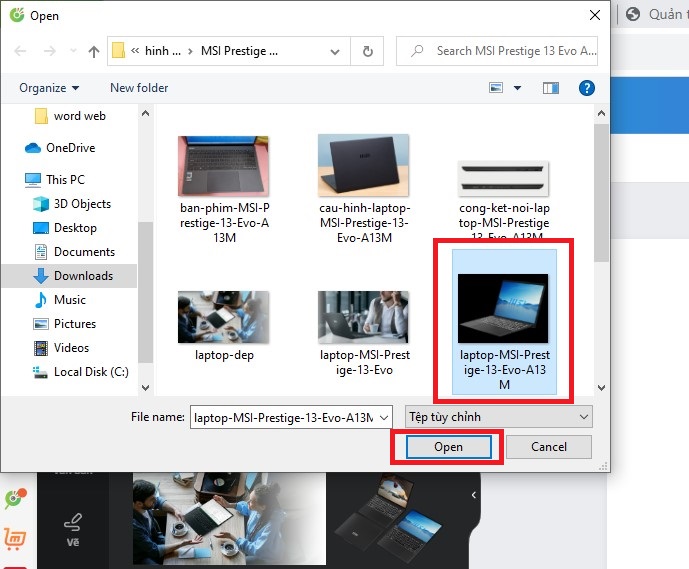
Chọn ảnh muốn tải lên
Bước 5: Sau khi tải lên hoàn tất, bạn nhấn vào ảnh vừa tải lên để thêm ảnh vào mẫu thiết kế.
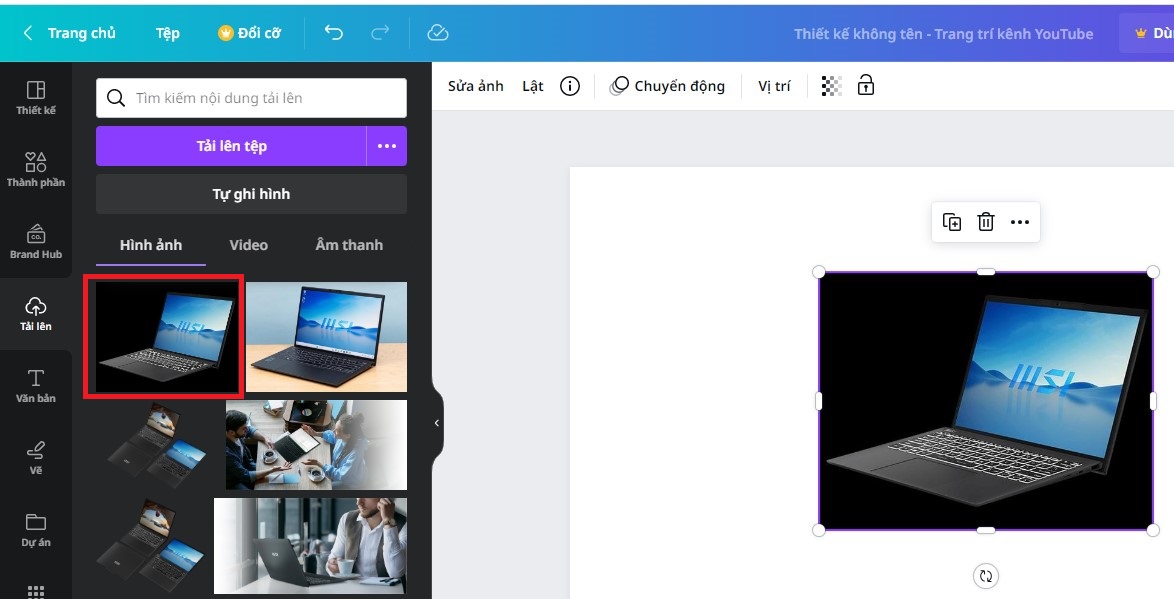
Thêm ảnh vào Canva
Sau khi đăng nhập vào trang chủ Canva và tạo thiết kế theo ý muốn, bạn có thể tham khảo 2 cách tải ảnh từ máy lên Canva nhanh chóng dưới đây.
Để chèn ảnh trên mạng vào mẫu thiết kế trên Canva nhanh chóng, bạn thực hiện theo các bước sau:
Bước 1: Tải ảnh muốn chèn vào Canva về máy tính.
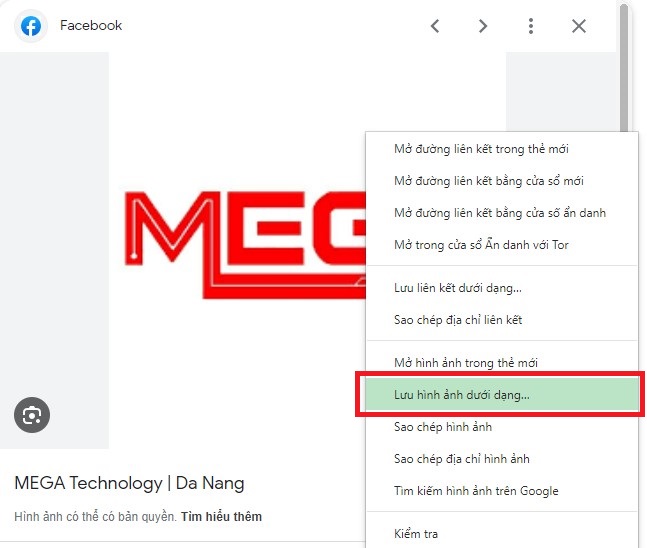
Tải ảnh về máy tính
Bước 2: Ảnh vừa được tải sẽ nằm ở góc dưới bên phải màn hình máy tính. Bạn giữ chuột trái và kéo thả ảnh vào mẫu thiết kế.
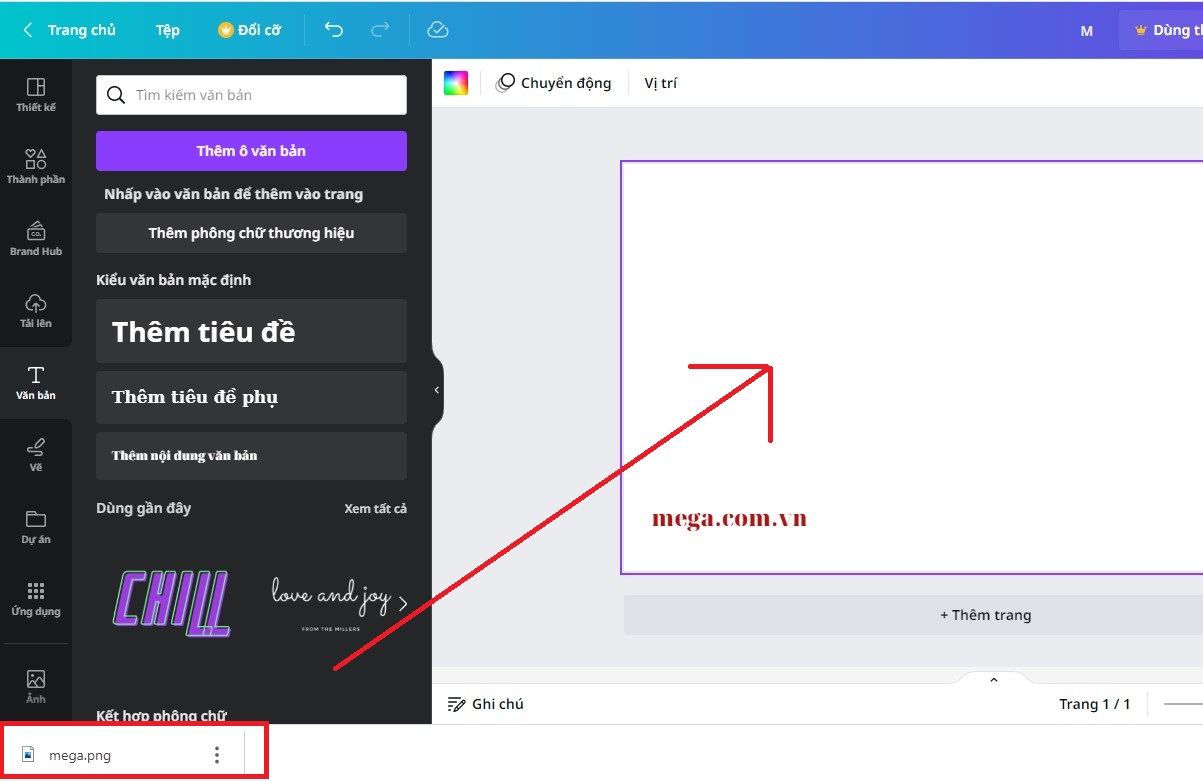
Kéo thả ảnh vào mẫu thiết kế
Bước 2: Ảnh sẽ xuất hiện trên mẫu thiết kế Canva và bạn tiến hành chỉnh sửa nó. Bạn có thể phóng to, thu nhỏ, di chuyển nó.
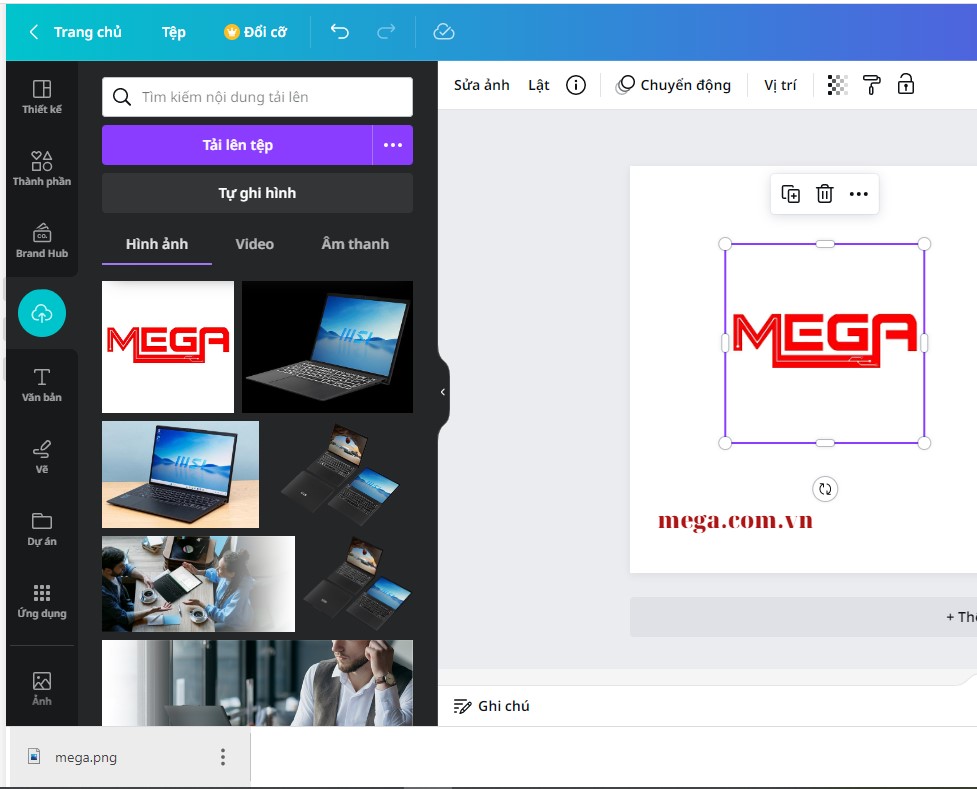
Ảnh sẽ xuất hiện trên mẫu thiết kế Canva
Để chèn ảnh trên mạng vào mẫu thiết kế trên Canva nhưng không muốn tải về máy tính. Bạn thực hiện các bước như sau:
Bước 1: Người dùng mở 2 trình duyệt: Canva và trang tìm kiếm ảnh của Google. Trên Google bạn tìm kiếm ảnh muốn tải lên Canva. Sau đó, bạn có thể sử dụng nhanh phím tắt Windows + Phím mũi tên phải (trái) để chia đôi màn hình cho dễ thực hiện thao tác nhé!
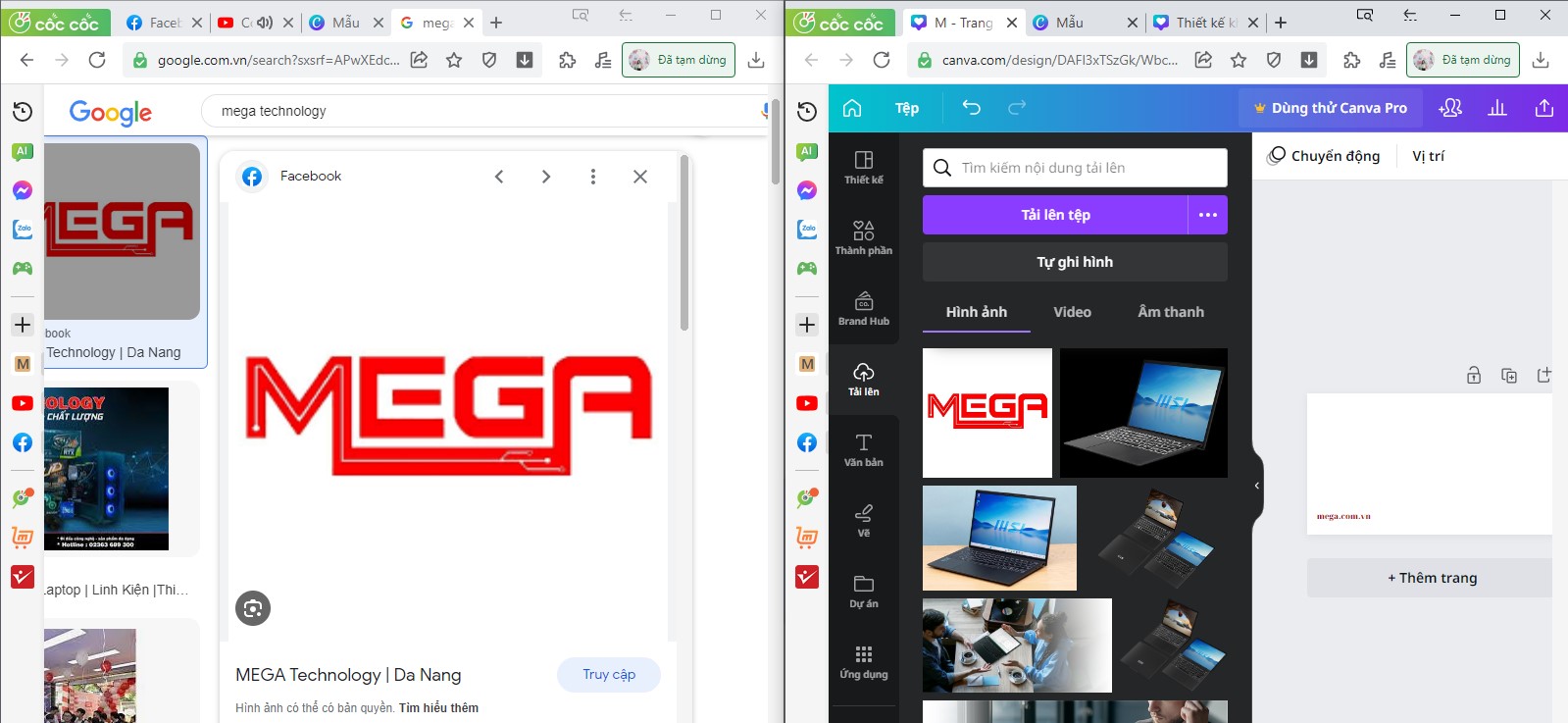
Mở 2 trình duyệt Canva và trang tìm kiếm ảnh của Google
Bước 2: Tiếp theo, bạn giữ chuột và kéo ảnh từ trang web chứa ảnh qua khung chỉnh sửa của trình duyệt Canva.
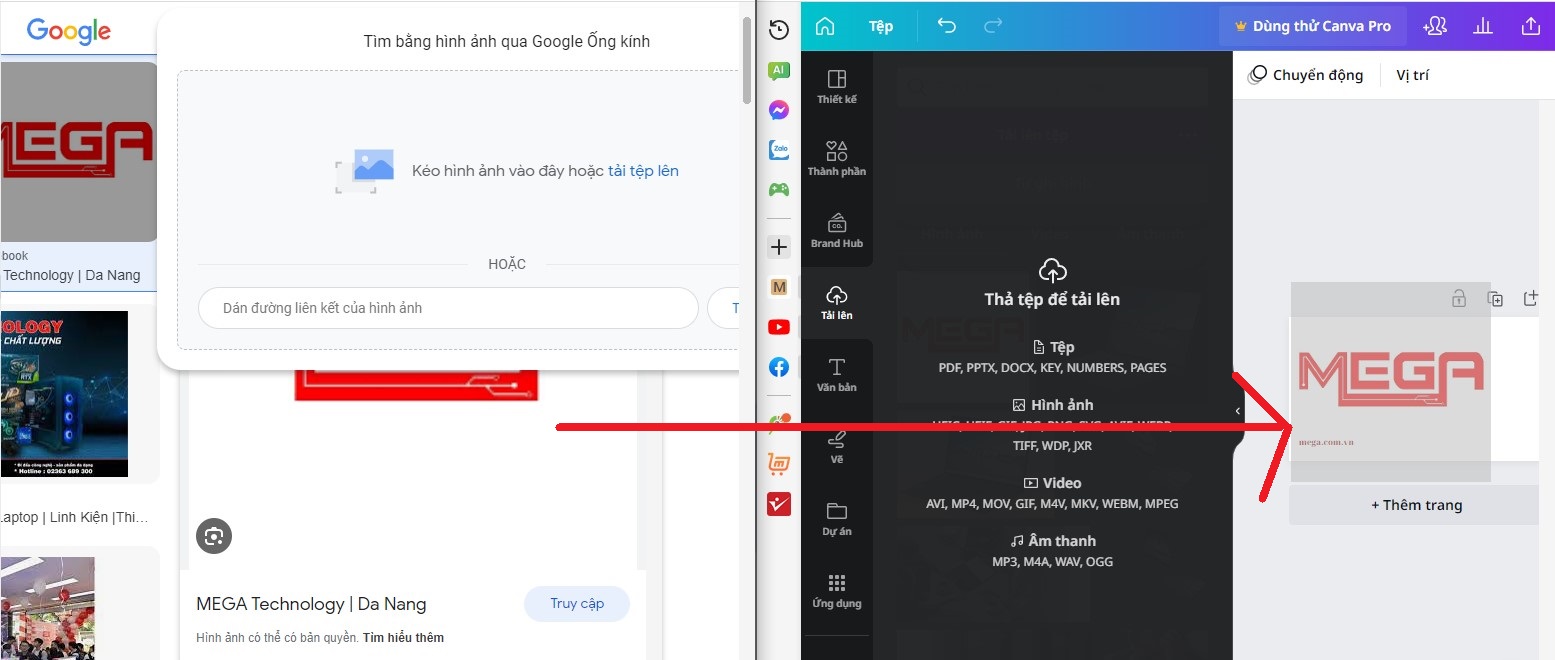
Kéo ảnh từ trang web chứa ảnh qua mẫu thiết kế
Bước 3: Kết quả ảnh từ trang web được thêm vào mẫu thiết kế mà không cần phải tải xuống. Bạn có thể chỉnh sửa ảnh bằng cách phóng to, thu nhỏ, thay đổi vị trí của bức ảnh.
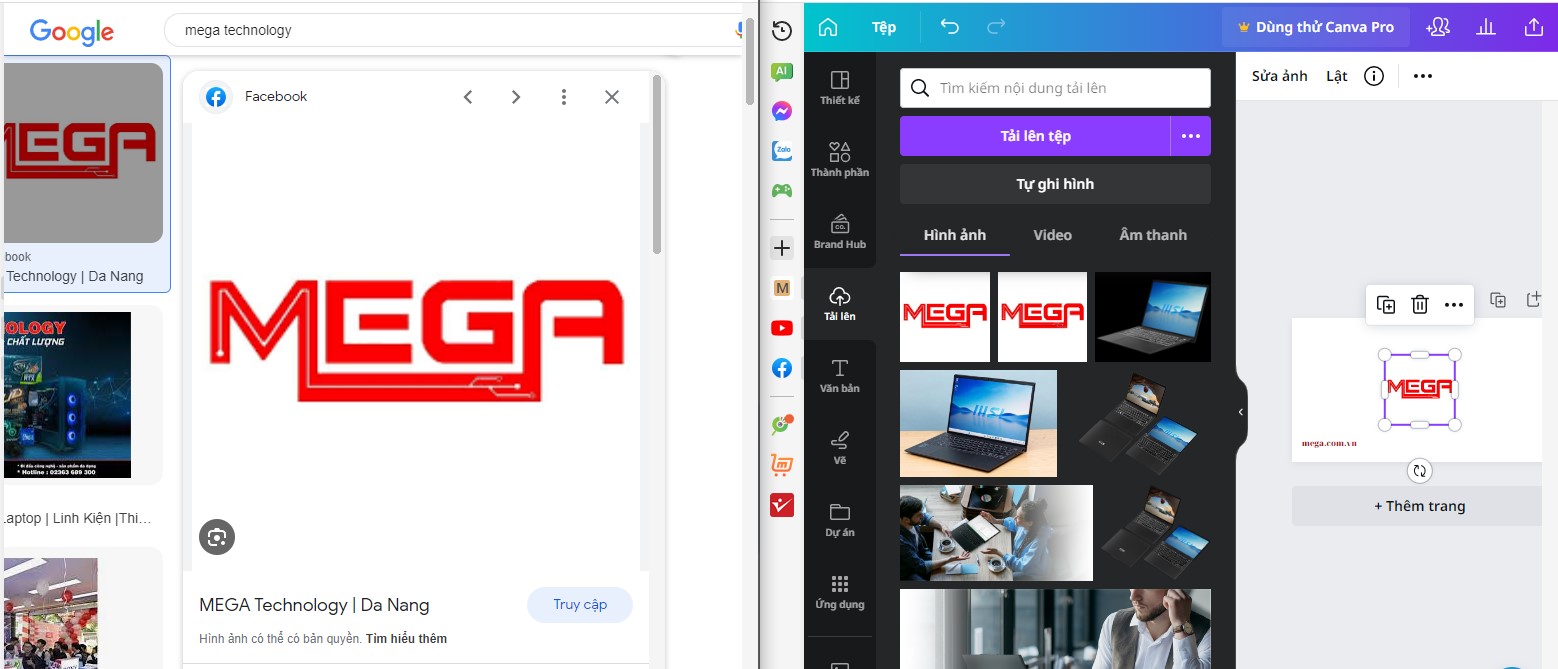
Cách tải ảnh lên Canva nhanh chóng
Bạn có thể lựa chọn ảnh phù hợp để thêm vào mẫu thiết kế của mình nhờ ảnh có sẵn trên ứng dụng Canva. Bạn thực hiện theo các bước sau để chèn ảnh trực tiếp từ Canva:
Bước 1: Nhấn vào mục Thành phần ở thanh công cụ phía trái màn hình Canva và tìm kiếm hình ảnh mình muốn tải lên.
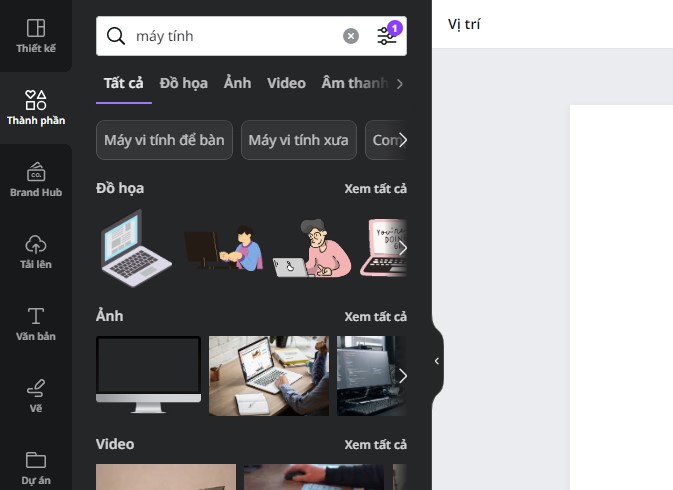
Vào mục Thành phần > tìm kiếm hình ảnh muốn tải lên
Lưu ý: Các hình ảnh được gắn biểu tượng vương miện chỉ có thể tải về khi bạn có tài khoản Canva Pro, Canva cho Giáo dục, Canva cho Đội nhóm hoặc Canva cho Tổ chức phi lợi nhuận.
Bước 2: Nhấn vào ảnh bạn muốn tải lên Canva, ngay lập tức ảnh sẽ xuất hiện chỗ mẫu thiết kế và bạn có thể chỉnh sửa nó.
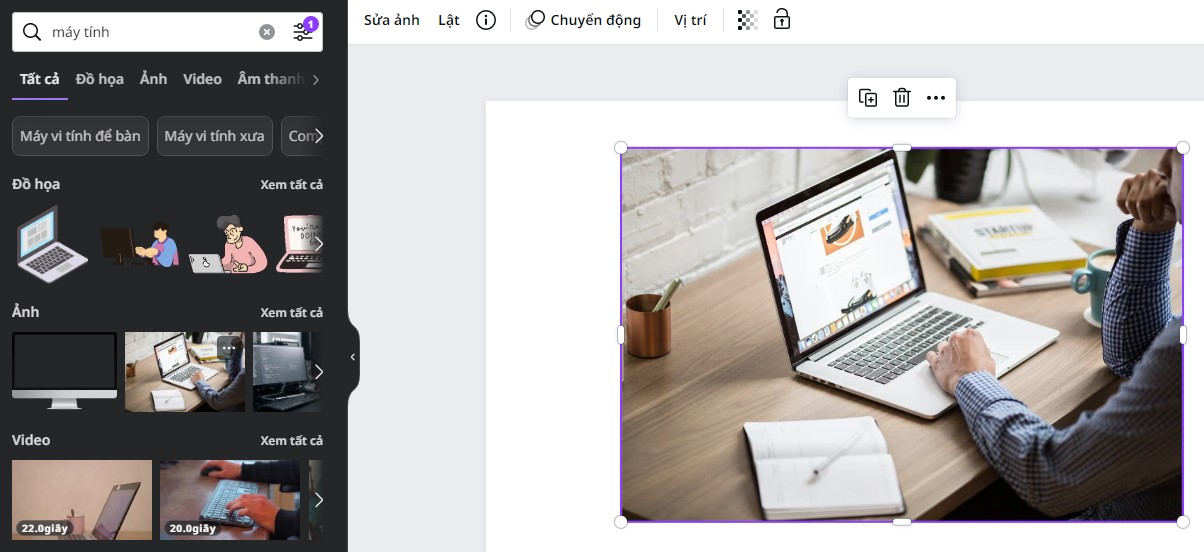
Cách tải ảnh lên Canva
Như vậy, bài viết trên đã hướng dẫn chi tiết các cách tải ảnh lên Canva nhanh chóng. Bạn có thể áp dụng một trong những cách này để bản thiết kế trở nên đẹp mắt, sinh động hơn hơn. Đừng quên thường xuyên truy cập trang web mega.com.vn để biết thêm nhiều thủ thuật hữu ích nhé!
Xem thêm>>>
Top 5 Phần Mềm Thiết Kế Nhà Và Nội Thất Đơn Giản Và Chuyên Dụng
Hướng dẫn thiết kế CV xin việc trên ứng dụng Canva
Hướng dẫn cách cắt ảnh trên Canva đơn giản, bạn đã biết?
copyright © mega.com.vn