Giỏ hàng của bạn
Có 0 sản phẩm
13-05-2022, 10:12 am 1668
Chỉ bạn cách tạm thời vô hiệu hóa Face ID trên iPhone một cách đơn giản nhất
Face ID là một cách tuyệt vời và hiệu quả để xác thực bản thân trên iPhone. Bạn chỉ cần liếc qua màn hình thì điện thoại của bạn sẽ được mở khóa, rất tiện lợi. Tuy nhiên việc nhận dạng khuôn mặt cũng có những yếu tố không tốt, chẳng hạn như bạn làm mất iPhone hoặc sợ bị ai đó ép buộc mình phải mở khóa. Đừng lo lắng về điều đó, vì bạn có thể tắt đi tính năng nhận dạng khuôn mặt Face ID và tránh xảy ra những trường hợp không mong muốn.
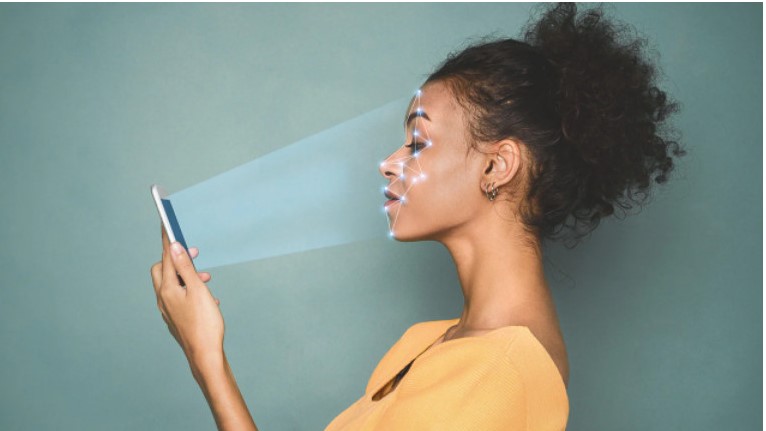
Face ID là một tính năng thông minh nhằm xác định bản thân trên iPhone
Có nhiều tình huống mà bạn có thể rơi vào trạng thái “dở khóc dở cười” với tính năng nhận diện khuôn mặt trên iPhone, chẳng hạn như người khác cố gắng truy cập vào điện thoại của bạn bằng Face ID với mục đích xấu? Thiết bị của bạn bị thất lạc và ai đó có thể đang cố giả mạo Face ID. Thậm chí có thể xảy ra tình huống bạn bị một người nào đó cố gắng lấy quyền truy cập buộc bạn phải mở khóa điện thoại của mình. Để bản thân không rơi vào những tình huống như thế này, bạn có thể tắt Face ID vĩnh viễn.
Đầu tiên, bạn hãy đi đến Cài đặt > Face ID & Mật mã. Sau đó nhập mật khẩu của bạn và tắt thanh Mở khóa iPhone. Face ID cũng có thể bị tắt tạm thời và bạn nên thực hiện những thao tác này một cách nhanh chóng và kín đáo.
Nhưng trước tiên, hãy nhớ rằng việc tắt Face ID có nghĩa là sau đó bạn sẽ cần sử dụng mật mã để truy cập điện thoại của mình. Nếu bạn định tạm thời tắt Face ID vì bất kỳ lý do gì, bạn cần đảm bảo mật mã của mình càng mạnh càng tốt. Trong trường hợp đó, mã bốn chữ số có thể không phù hợp. Thay vào đó, hãy xem xét một mã số dài hơn hoặc thậm chí cả chữ và số, bạn có thể tạo mã này bằng cách nhấn vào liên kết Tùy chọn mật mã khi bạn cố gắng thay đổi mật mã của mình.
Tính năng Face ID cũng có thể đưa bạn vào những tình huống không mong muốn
Để tắt Face ID bằng phương pháp thực hành, hãy giữ nút bật tắt máy bên cạnh và nút Tăng âm lượng hoặc Giảm âm lượng. Lúc này màn hình sẽ hiện ra thanh trượt để tắt nguồn, truy cập thông tin ID y tế của mình hoặc gọi Dịch vụ khẩn cấp. Nếu bạn nhấn vào nút Hủy, bạn sẽ được đưa trở lại Màn hình khóa và Face ID sẽ bị tắt. Để có quyền truy cập vào điện thoại của bạn và kích hoạt lại Face-ID bằng cách nhập mật mã.
Siri có khả năng giúp bạn xác thực bản thân
Điều gì sẽ xảy ra nếu bạn cần một cách tiếp cận chặt chẽ hơn? Ngay lúc này bạn có thể “ét o ét” chị Siri. Tuy nhiên, thủ thuật này chỉ hoạt động nếu iPhone của bạn bị khóa. Bạn chỉ cần nói "Này Siri, đây là điện thoại của ai?" ("Hey Siri, whose phone is this?"). Siri sẽ phản hồi bằng cách nói rằng iPhone thuộc về bạn và bằng cách hiển thị thẻ liên lạc của bạn. Bước này cũng vô hiệu hóa Face ID. Nếu bây giờ bạn hoặc ai đó cố gắng truy cập vào điện thoại, thì mật mã là cách duy nhất để có được quyền truy cập. Sau khi bạn nhập mật mã, Face ID sẽ bật trở lại.
Face ID có thể bị vô hiệu hóa từ xa
Chẳng may bạn gặp chuyện xui rủi là iPhone bị trộm thì sao? Face ID sẽ tự động bị vô hiệu hóa sau năm lần mở khóa không thành công. Apple cho ra tính năng Face ID như một phương pháp xác thực thực sự an toàn.
Nếu bạn muốn thực hiện các biện pháp phòng hờ cần thiết trước khi kẻ xấu cố gắng truy cập vào thiết bị của bạn, có một số cách để thực hiện điều đó. Bạn có thể tắt Face ID từ xa bằng ứng dụng “Find my app” trên iPad đã đăng ký với bạn hoặc từ một thiết bị khác trong cùng gói Chia sẻ trong gia đình (Family Sharing plan). Mở ứng dụng và chọn thiết bị của bạn.
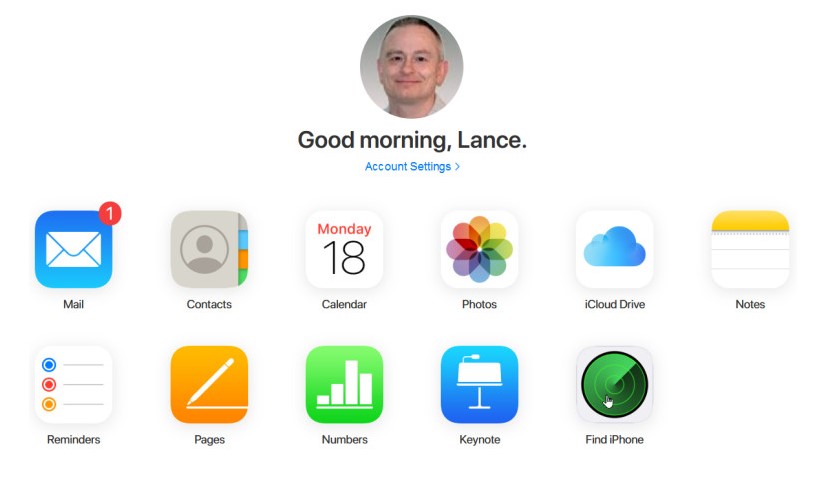
Sử dụng tính năng tìm iPhone nếu chẳng may điện thoại của bạn bị mất cắp
Ngoài ra, bạn có thể đăng nhập vào tài khoản iCloud.com từ trình duyệt web trên bất kỳ thiết bị nào, sau đó nhấp vào biểu tượng Tìm iPhone.
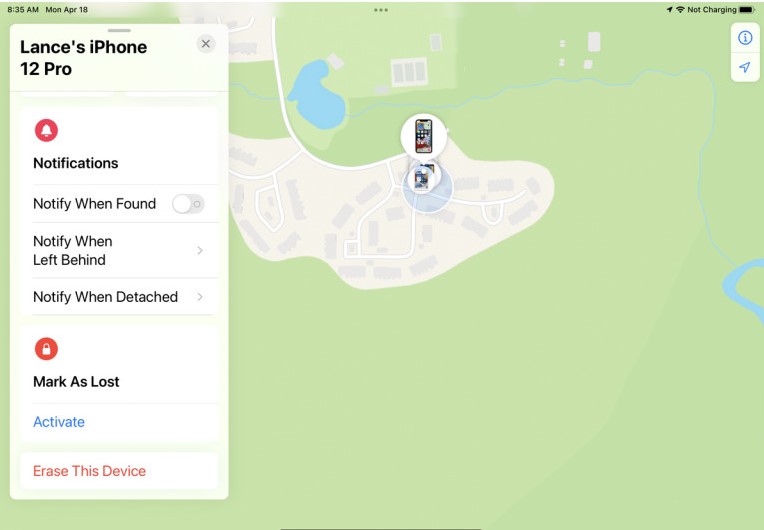
Điện thoại của bạn sẽ được theo dõi thông qua ứng dụng Tìm iPhone
Ứng dụng Tìm iPhone sẽ theo dõi điện thoại của bạn. Trong ứng dụng Tìm của tôi, hãy chọn thiết bị bị mất, sau đó nhấn vào liên kết Kích hoạt bên dưới “Đánh dấu là bị mất”. Nhấn Tiếp tục để xác nhận.
Tại iCloud.com, nhấp vào thiết bị và sau đó chọn biểu tượng cho Chế độ mất (Lost Mode).
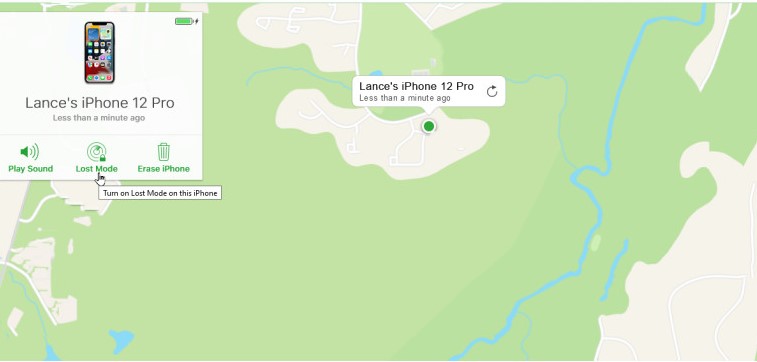
Bạn nhấn chọn "Chế độ mất" tại iCloud.com
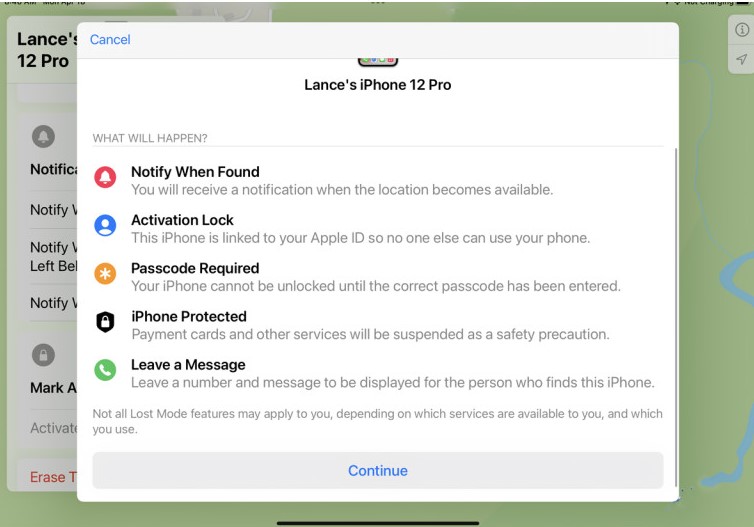
Bạn có thể kích hoạt "Chế độ mất" trong ứng dụng Find my app
Trong ứng dụng Tìm của tôi (Find my app), hãy suy nghĩ chi tiết điều gì sẽ xảy ra nếu bạn kích hoạt Chế độ mất rồi chạm vào Tiếp tục. Sau đó, bạn sẽ được yêu cầu nhập một số điện thoại thay thế để có thể liên hệ với bạn nếu ai đó tìm thấy điện thoại của bạn.
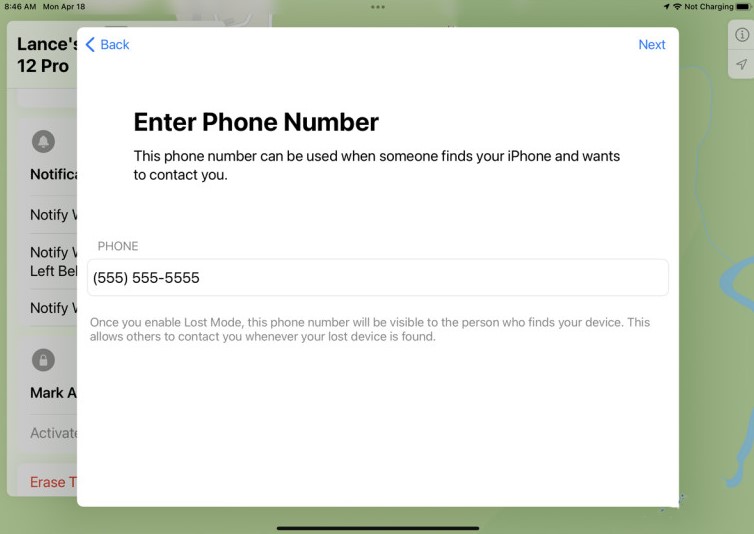
Nhập số điện thoại liên hệ nếu ai đó nhặt được điện thoại của bạn
Ở màn hình tiếp theo, hãy nhập thông báo mà bạn muốn hiển thị cho người tìm thấy điện thoại của bạn. Nhấn vào Tiếp theo.
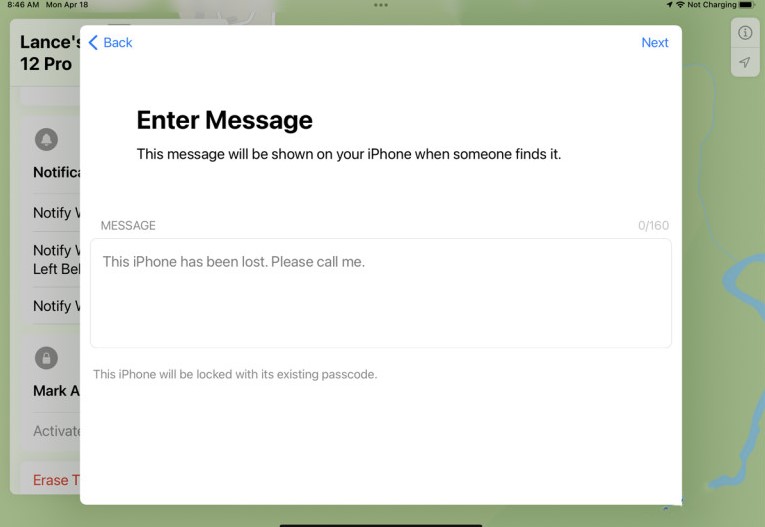
Nhập lời nhắn mà bạn muốn người tìm điện thoại thấy
Xem lại phần tóm tắt ở màn hình tiếp theo và nhấn vào Kích hoạt. Điện thoại của bạn chuyển sang Chế độ mất (Lost Mode) và Face ID bị tắt.
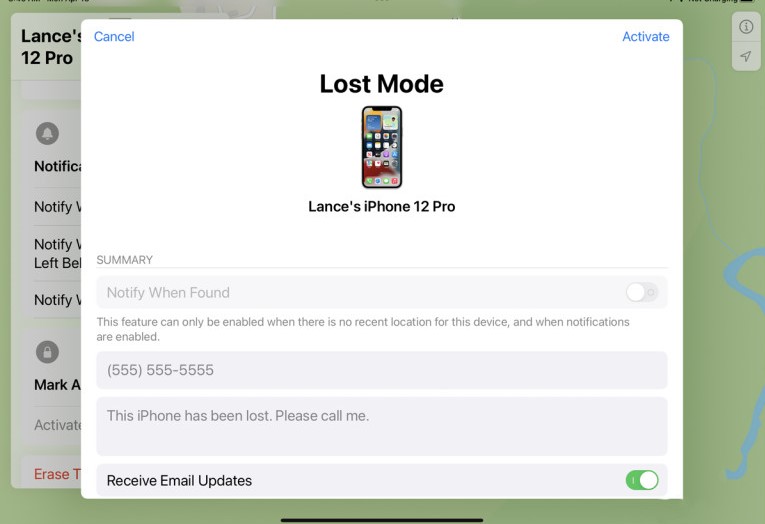
Face ID sẽ tự động mất sau khi bạn kích hoạt Chế độ mất
Tại iCloud.com, thêm số thay thế và nhấp vào Tiếp theo.
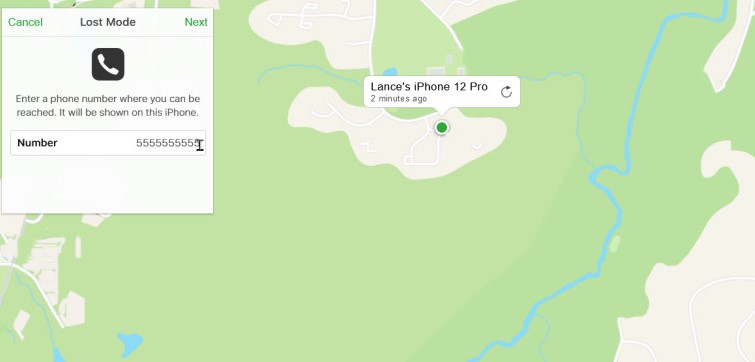
Bạn thêm số điện thoại thay thế
Nhập thông báo bạn muốn hiển thị và nhấp vào Xong. Điện thoại của bạn bị khóa ở Chế độ mất (Lost Mode) và Face ID bị tắt.
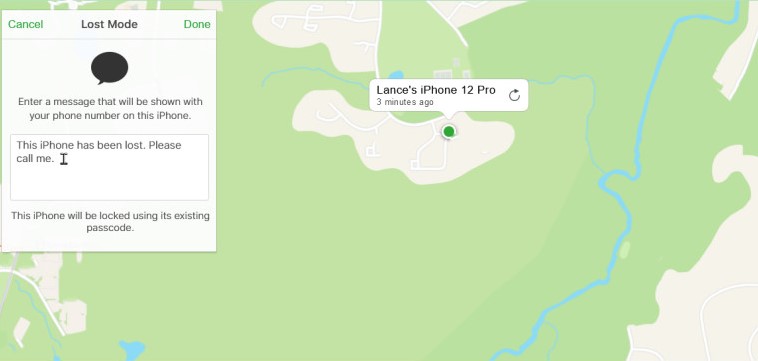
Thêm thông báo muốn hiển thị
Có thể nói tính năng mở khóa điện thoại bằng cách nhận diện gương mặt Face ID chính là một phát minh vượt trội của Apple, nó giúp bạn dễ dàng và nhanh chóng mở khóa điện thoại chỉ bằng một lần đưa khuôn mặt của mình trước iPhone. Tuy nhiên nếu bạn muốn tránh những tình huống không mong muốn như trên thì có thể tạm thời vô hiệu hóa Face ID như các cách trên. Chúc các bạn thực hiện thành công!
Xem thêm >>>
Face ID là gì và cách thiết lập Face ID trên iPhone
Giải đáp về khoá kích hoạt (Activation Lock) trên iPhone, iPad
Cách ẩn ứng dụng trên iphone vô cùng hiệu quả
copyright © mega.com.vn