Giỏ hàng của bạn
Có 0 sản phẩm
14-07-2023, 5:26 pm 3051
Nếu bạn đang tìm cách truy cập các tệp PC Windows trên thiết bị Android hoặc iOS của mình thì những ứng dụng của bên thứ 3 thường là giải pháp được gợi ý nhiều nhất. Tuy nhiên, những ứng dụng này thường tốn chi phí và phải thao tác khá phức tạp. Và mọi chuyện sẽ dễ dàng hơn rất nhiều nếu như các bạn biết đến Windows Network Share - một phương pháp hỗ trợ người dùng chia sẻ tệp, thư mục hoặc toàn bộ ổ đĩa giữa các thiết bị trên cùng một mạng cực dễ dàng.
Trong bài viết dưới đây, Mega sẽ hướng dẫn cho bạn những thao tác thiết lập Windows Network Share để truy cập các tệp PC từ trên thiết bị Android/ iOS của mình. Hãy cùng Mega khám phá ngay thôi nào!

Hướng dẫn truy cập truy cập tệp PC trên iOS/ Android bằng Windows Network Share
Khi bạn muốn chia sẻ tệp hoặc thư mục với ai đó, đôi khi chia sẻ tệp hoặc thư mục đó qua mạng cục bộ sẽ nhanh hơn so với việc tải lên đám mây hoặc tìm kiếm trong ổ USB flash. Quá trình này được gọi là chia sẻ tệp mạng. Giao thức truyền tệp (FTP) cũng là một tùy chọn hợp lệ nhằm hỗ trợ chia sẻ tệp từ xa hoặc trên mạng cục bộ, nhưng việc thiết lập cho phương thức này phức tạp hơn rất nhiều so với sử dụng Windows Network Share.
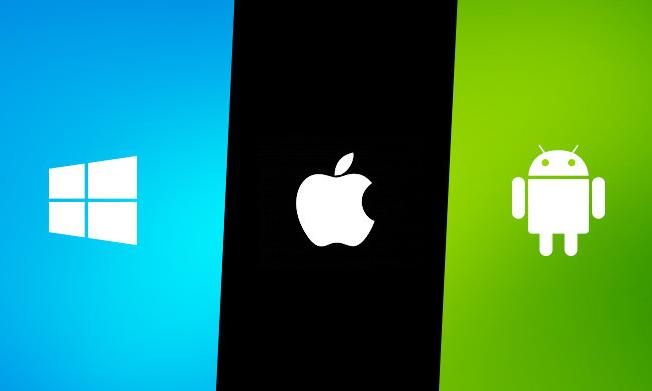
Chia sẻ và truy cập tệp giữa các hệ điều hành Windows - iOS - Android
Windows Network Share sử dụng giao thức SMB (giao thức chia sẻ file vô cùng phổ biến hiện nay trên hệ điều hành Windows) - giúp tạo ra các tệp, thư mục,… để truy cập đọc/ ghi trên các thiết bị trên mạng cục bộ. Mặc dù việc thiết lập này cực kỳ dễ dàng và nhanh chóng, nhưng đây cũng là mục tiêu chung của các đối thủ hiện nay. Vì vậy, bạn nên tìm hiểu cách thức hoạt động của giao thức SMB và một số lỗ hổng SMB phổ biến để đảm bảo rằng Network Perimeter của mình không bị xâm phạm.
Để truy cập các tệp của máy tính, điều quan trọng là bạn phải biết cách chia sẻ chúng trên mạng cục bộ. Chúng tôi sẽ tiến hành chia sẻ một Drive (ổ đĩa) trên hệ thống mạng cục bộ để làm ví dụ. Nếu bạn muốn chia sẻ một thư mục hoặc tệp trên PC, bạn có thể làm theo các bước tương tự nhưng chỉ chọn các thư mục hoặc tệp.
Trước khi đi sâu vào hướng dẫn chi tiết, bạn nên tạo một tài khoản người dùng Windows riêng biệt, chỉ được sử dụng để truy cập ổ đĩa mạng. Dưới đây là các bước để chia sẻ tệp trên mạng cục bộ trong Windows 10/ 11:
Bước 1: Đầu tiên, nhấp chuột phải vào Drive (ổ đĩa) mà bạn muốn chia sẻ.
Bước 2: Từ tùy chọn thả xuống, bạn nhấp vào Properties (Thuộc tính).
Bước 3: Trong menu của Properties, bạn chuyển đến tab Sharing (Chia sẻ).
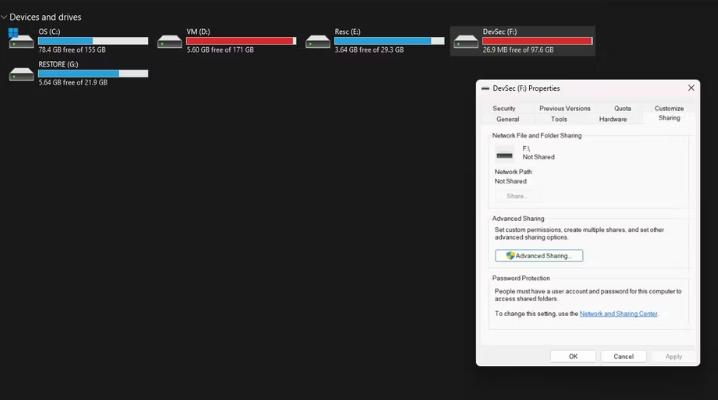
Bạn chuyển đến tab Sharing trong Properties
Bước 4: Tiếp tục bấm vào Advanced Settings (Cài đặt nâng cao) trong menu bật lên mới, chọn tab Share this folder (Chia sẻ thư mục này) và chờ đợi trong giây lát. Bây giờ để ngăn những truy cập không mong muốn vào bộ nhớ dùng chung cục bộ của bạn, hãy nhấp vào Permissions (Cấp phép).
Bước 5: Trong menu mới bật lên, nhấp vào Add (Thêm). Tuy nhiên, một pop-up khác sẽ bật lên. Tại đây, bạn tiến hành nhập username tại tài khoản người dùng của mình. Chỉ sử dụng tài khoản người dùng chuyên dụng để truy cập mạng hoặc sử dụng tên người dùng tài khoản chính của bạn và nhấn Enter. Bạn sẽ thấy tên của mình có trong danh sách người dùng có quyền đối sử dụng bộ nhớ dùng chung.
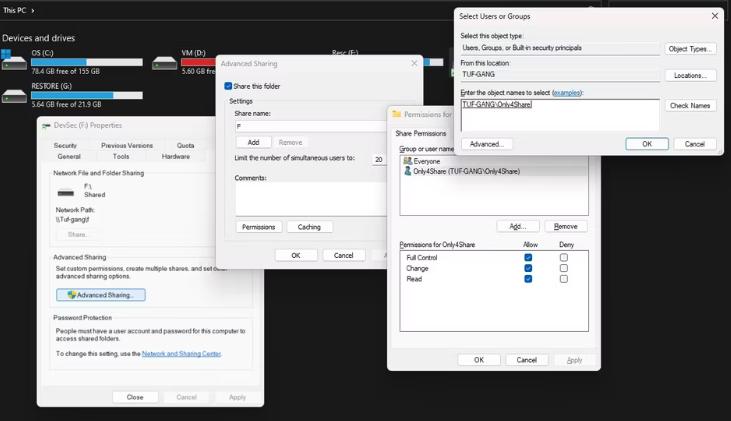
Cách chia sẻ ổ đĩa Windows trên mạng cục bộ
Bước 6: Cuối cùng, nhấp vào tên tài khoản của mình. Trong phần Quyền cho [tên tài khoản] thì có thể chọn Full Control (Kiểm soát hoàn toàn) và nhấn vào Apply là xong.
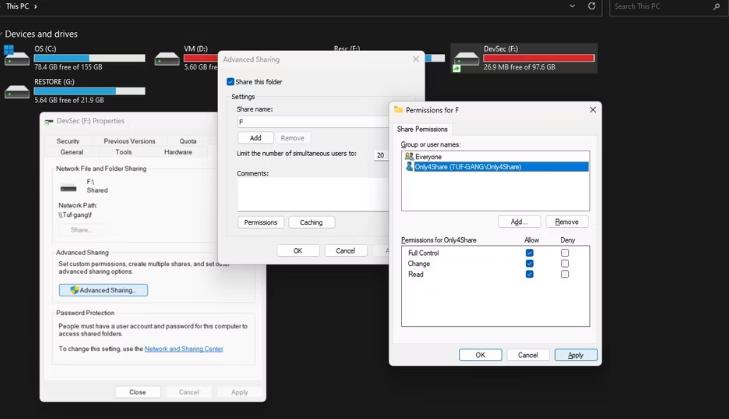
Thực hiện theo các thao tác trên để chia sẻ thư mục hoặc tệp
Giờ đây, bạn có thể truy cập và chia sẻ ổ đĩa trên mạng cục bộ từ thiết bị Android của mình chỉ với vài cú click chuột. Bạn cần đảm bảo thiết bị Android và PC Windows của mình được kết nối với cùng một mạng Wi-Fi. Dưới đây, các bạn có thể tham khảo một số bước để truy cập các tệp được chia sẻ trên mạng cục bộ ngay trên điện thoại Android:
Bước 1: Mở mục File (Tệp) trên thiết bị Android của bạn.
Bước 2: Trên mục File, bạn cuộn đến Network Storage (Bộ nhớ mạng) và nhấn vào nó.
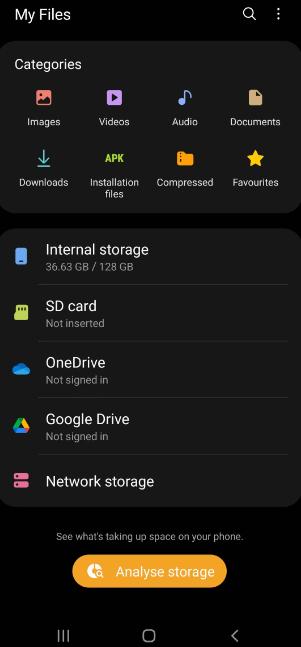
Chọn ứng dụng Network Storage tại Files
Bước 3: Bên trong Network Storage, bấm vào Add network storage (Thêm bộ nhớ mạng). Lúc này bạn sẽ được yêu cầu chọn một tùy chọn từ list các giao thức. Nhấn vào Network Drive (Ổ đĩa mạng) hoặc bất kỳ tùy chọn nào có SMB trong tên.
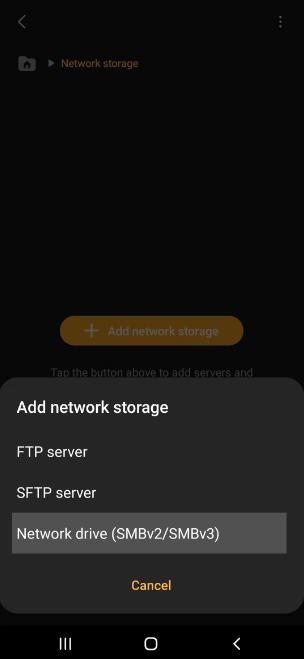
Tiến hành chọn giao thức SMB
Bước 4: Lúc này, thiết bị của bạn sẽ bắt đầu quét các bộ nhớ dùng chung mạng cục bộ và đợi nó xác định vị trí ổ đĩa Windows của bạn. Nếu thiết bị của bạn không thể định vị thiết bị, hãy thao tác giống như các bước tiếp theo.
Bước 5: Trước tiên, bạn cần tìm địa chỉ IP trên PC Windows của mình. Sau khi lưu ý địa chỉ IP, hãy quay lại thiết bị Android của mình và nhấn vào Add Manually (Thêm thủ công).
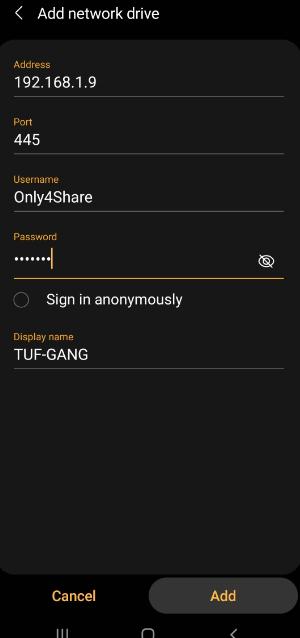
Thêm chi tiết địa chỉ IP trên thiết bị theo cách thủ công
Bước 6: Trong cửa sổ mới, bạn nhập địa chỉ IPv4 mà bản thân đã sao chép trước đó vào Address field. Sau đó, nhập 445 vào Port field rồi điền Username và Password vào thông tin đăng nhập tài khoản của bản thân. Cuối cùng nhấn vào Add hoặc Connect (Kết nối) là đã hoàn thành.
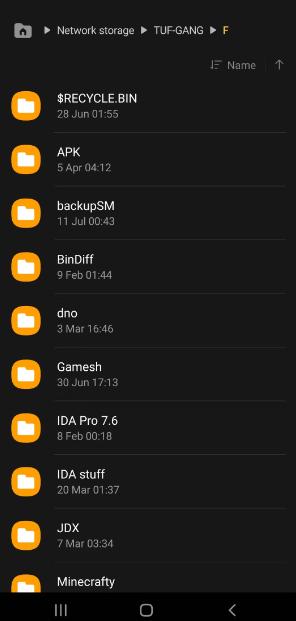
Quyền truy cập được thiết lập cho ổ đĩa cứng
Giờ đây, bạn sẽ có thể truy cập các tệp PC Windows ngay trên thiết bị Android của mình. Bạn có thể sửa đổi các tệp hoặc tải chúng xuống thiết bị Android của mình. Tất cả được thực hiện nhanh chóng và tiện ích mà không cần thông qua ứng dụng bên ngoài nào!
Các bước để truy cập tệp PC Windows từ thiết bị iOS khá giống với những bước đã được gợi ý trên cho thiết bị Android ở trên. Đây là cách bạn có thể truy cập các tệp của PC Windows trên điện thoại iPhone của mình:
Bước 1: Trước khi mở thiết bị iOS của mình, bạn cần lấy địa chỉ IP trên PC Windows. Có nhiều cách để làm điều đó. Cách đơn giản nhất là nhập cmd vào hộp tìm kiếm, sau đó sử dụng lệnh ipconfig để tìm nạp các chi tiết liên quan đến mạng. Lúc này bạn hãy ghi lại giá trị của trường IPv4.
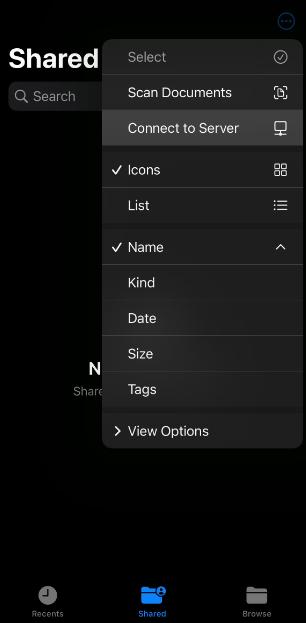
Tiến hành kết nối với bộ nhớ dùng chung
Bước 2: Tiếp theo, bật mục File trên thiết bị iOS của bạn.
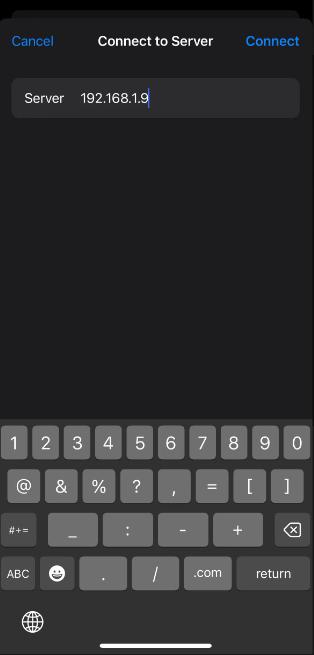
Tiến hành nhập IP của PC Windows
Bước 3: Nhấp vào ba dấu chấm ngang (dấu chấm lửng) ở góc trên cùng bên phải. Lúc này hãy chọn Connect to Server (Kết nối với máy chủ).
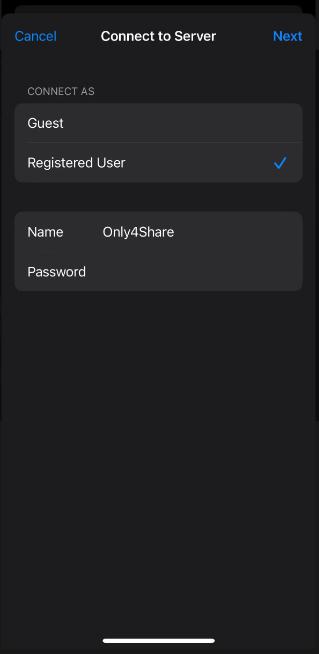
Nhập thông tin đăng nhập tài khoản người dùng
Bước 4: Một cửa sổ mới sẽ mở ra và yêu cầu bạn nhập địa chỉ IP của bộ nhớ dùng chung. Hãy tiến hành nhập địa chỉ IP mà bạn đã ghi lại trước đó và nhấn vào Next (Tiếp theo).
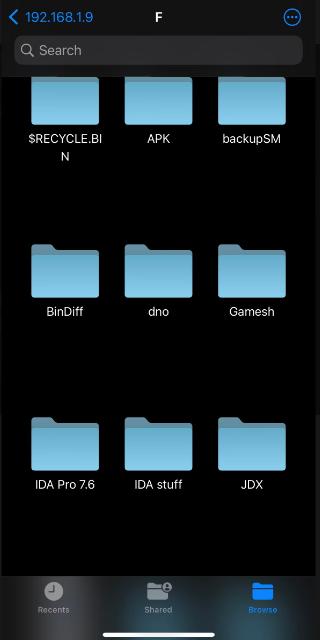
Hãy thiết lập quyền truy cập cho ổ đĩa
Bước 5: Sau đó, bạn sẽ được nhắc nhập thông tin đăng nhập tài khoản người dùng để truy cập vào bộ nhớ dùng chung. Bạn nhập chúng vào và nhấn vào Next là xong.
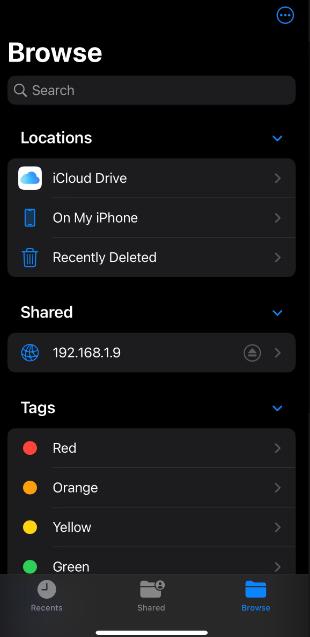
Bộ nhớ dùng chung được liệt kê trên Menu của Browse
Giờ đây, bạn sẽ có thể xem các tệp trên bộ nhớ dùng chung. Đồng thời bạn cũng có thể tải xuống, tải lên hoặc sửa đổi các tệp cục bộ trên thiết bị iOS của mình một cách dễ dàng mà không cần phải tải thêm bất kỳ ứng dụng của bên thứ ba nào.
Bây giờ, bạn đã biết cách truy cập các tệp trên PC của mình bằng Windows Network Share rồi đúng không nào? Có thể thấy việc tải lên, tải xuống và sửa đổi các tệp này đều rất dễ thực hiện. Bạn sẽ không cần phải phụ thuộc vào việc tải xuống và thử nghiệm các ứng dụng của bên thứ ba để thao tác các tác vụ như: sao chép tệp PDF từ PC Windows sang thiết bị Android/iOS,… Hy vọng bài viết sẽ hữu ích và giúp bạn dễ dàng truy cập vào tệp PC Windows ngay trên “dế yêu” của mình. Mega sẽ liên tục cập nhật các thông tin thủ thuật mới và hay nhất, đừng quên truy cập website mega.com.vn để không bỏ lỡ những tips hay ho nhất nhé!
Xem thêm >>>
Tips gửi ảnh và video từ iPhone sang Android mà không lo bị vỡ
Bật mí cách khóa album ảnh trên iPhone đơn giản, dễ thực hiện
Cách chuyển dữ liệu từ iphone sang android mà bạn nên biết
copyright © mega.com.vn