Giỏ hàng của bạn
Có 0 sản phẩm
16-05-2022, 4:50 pm 148
Cách chỉnh độ sáng màn hình laptop tại nhà đơn giản nhất năm 2023
Độ sáng màn hình của laptop là một trong những yếu tố tác động nhiều đến thị lực của bạn. Nếu phải làm việc liên tục với dưới cường độ ánh sáng quá cao hoặc quá thấp sẽ dễ dẫn đến những ảnh hưởng lớn đến “cửa sổ tâm hồn” của bạn. Ngoài ra, việc sử dụng ánh sáng màn hình cao cũng ảnh hưởng và rút ngắn tuổi thọ pin laptop khá nhiều. Do đó, việc điều chỉnh độ sáng sao cho phù hợp nhằm giảm thiểu những “tác động” đến đôi mắt cũng như máy tính của bạn là điều vô cùng quan trọng.
Đừng lo lắng vì trong bài viết dưới đây, Mega sẽ hướng dẫn các bạn những cách giúp chỉnh độ sáng màn hình laptop đơn giản và hiệu quả nhất năm 2023 nhé!
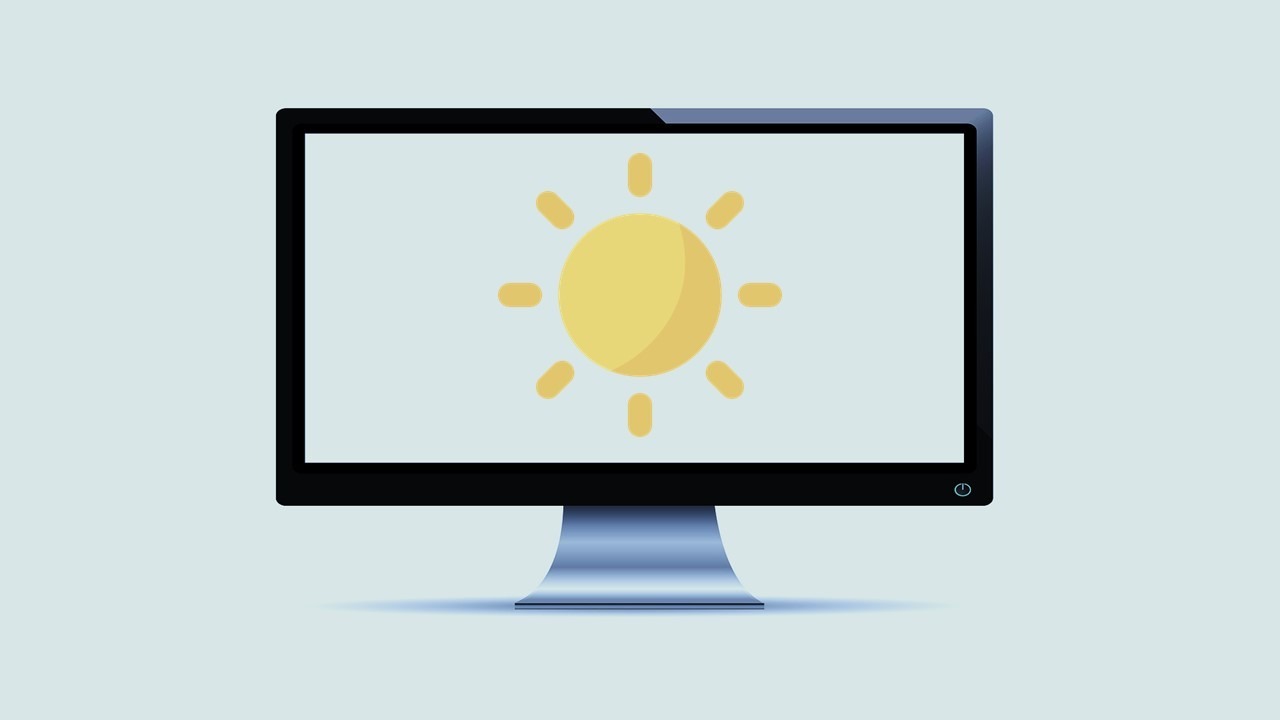
Những cách điều chỉnh độ sáng màn hình laptop
Việc điều chỉnh độ sáng màn hình một cách phù hợp sẽ mang lại khá nhiều lợi ích cho cả thiết bị máy tính lẫn người dùng. Dưới đây là một số lợi ích từ việc điều chỉnh độ sáng màn hình máy tính xách tay của bạn.
Bảo vệ thị lực của người dùng: Đây là một trong những lý do chính khiến cho việc chỉnh sáng màn hình “phù hợp” là việc vô cùng quan trọng. Trong những điều kiện như quá thiếu sáng hoặc quá thừa sáng, đôi mắt của bạn sẽ phải hoạt động mạnh để có thể quan sát màn hình rõ hơn. Điều đó dễ gây ra vấn đề ảnh hưởng thị lực như làm cận thị, loạn thị hoặc gây ra các bệnh về mắt. Do đó, việc điều chỉnh ánh sáng màn hình phù hợp sẽ góp phần phòng ngừa các bệnh về mắt của bạn.

Thị lực người dùng bị ảnh hưởng rất nhiều
Tiết kiệm dung lượng pin cho máy tính: Mỗi khi bạn chỉnh tăng độ sáng màn hình, máy tính của bạn sẽ phải “ngốn” thêm một chút năng lượng của pin để duy trì độ sáng màn hình. Do đó, trong những trường hợp không cần thiết phải sử dụng độ sáng cao thì bạn có thể hạ độ sáng xuống một cách phù hợp và “vừa tầm” mắt để tiết kiệm và bảo vệ pin cho laptop.
Có thể dễ dàng tăng, giảm màn hình tùy vào môi trường làm việc: Khi các bạn sử dụng máy tính ở ngoài trời, bạn sẽ cần tăng độ sáng lên mức tối đa nhằm giúp bạn có thể thấy rõ mọi thông tin được hiển thị trên màn hình để làm việc. Tuy nhiên, nếu các bạn dùng máy tính trong môi trường có ánh sáng đủ tốt và không quá chói, các bạn có thể chỉnh giảm độ sáng xuống, điều này sẽ giúp giúp mắt bạn dễ dàng quan sát màn hình hơn.
Bước 1: Bạn hãy click chọn biểu tượng Action Center ở góc dưới cùng bên phải màn hình để mở Action Center.
Bước 2: Tiếp theo, trên bảng điều khiển Action Center, bạn hãy nhấn chọn biểu tượng bóng đèn sáng/ mặt trời và điều chỉnh độ sáng phù hợp.
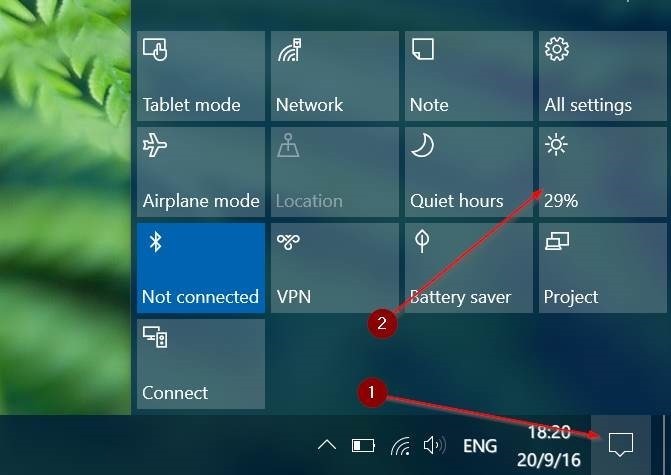
Thứ tự các bước tăng, giảm độ sáng màn hình laptop bằng Action Center
Ở một số cập nhật Windows 10 gần đây, thanh điều chỉnh độ sáng trong Action Center nằm ở ngay dưới các tính năng và thường được đặt dưới cùng. Bạn có thể dễ dàng kéo thanh trượt sang phía bên trái để giảm độ sáng màn hình hoặc kéo sang bên phải nhằm điều chỉnh độ sáng màn hình máy tính .
Tùy theo từng dòng, từng hãng laptop khác nhau sẽ được thiết kế phím điều chỉnh độ sáng màn hình khác nhau. Thông thường thì các phím này sẽ là các phím từ F1 đến F12 (có biểu tượng mặt trời hoặc bóng đèn). Để tăng hoặc giảm độ sáng màn hình, bạn chỉ cần nhấn Fn + Nút F để điều chỉnh theo nhu cầu là được.

Chỉnh độ sáng màn hình trực tiếp trên các phím laptop
Chúng tôi sẽ gợi ý vị trí các phím tăng giảm độ sáng thường thấy trên một dòng laptop thông dụng như sau:
|
Hãng laptop |
Tăng độ sáng màn hình |
Giảm độ sáng màn hình |
|
Laptop Asus |
Fn + F6 |
Fn + F5 |
|
Laptop Lenovo |
Fn + F12 |
Fn + F11 |
|
Laptop HP |
Fn + F3 |
Fn + F2 |
|
Laptop Acer |
Fn + F5 |
Fn + F4 |
|
Laptop Dell |
Fn + F5 |
Fn + F4 |
Bước 1: Đầu tiên, bạn click chuột phải vào icon Pin trên thanh Taskbar. Sau đó tiếp tục click tùy chọn Adjust screen brightness để mở cửa sổ Power Options.
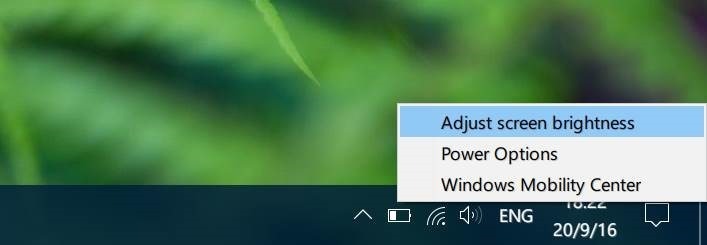
Bấm tùy chọn Adjust screen brightness để mở cửa sổ Power Options
Bước 2: Bên dưới cửa sổ là thanh kéo điều chỉnh độ sáng, các bạn có thể điều chỉnh độ sáng bằng cách kéo thanh này sang trái hoặc bên phải để tăng/ giảm độ sáng tuỳ theo ý thích.
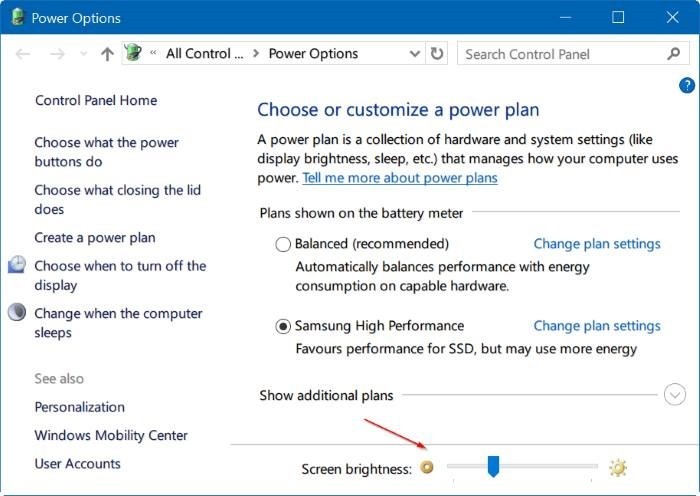
Có thể điều chỉnh tăng, giảm độ sáng tuỳ thích
Bước 1: Bạn hãy nhấn tổ hợp phím Windows + I > chọn System.
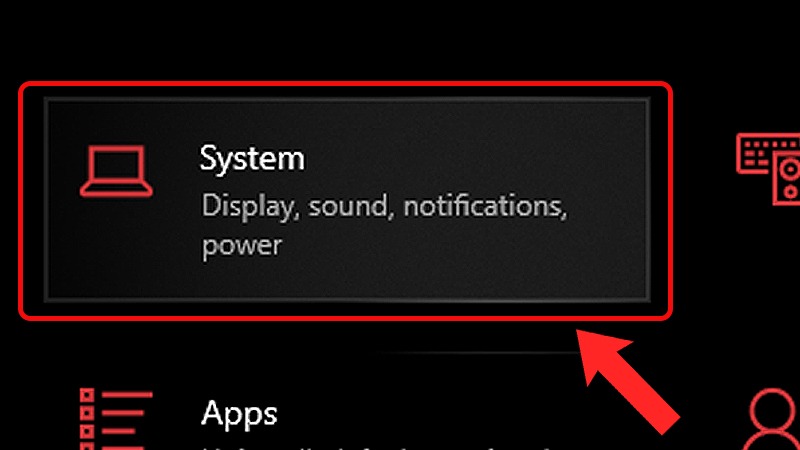
Bấm chọn System trong cài đặt
Bước 2: Tiếp theo, bạn chọn Display > Sau đó bạn kéo thanh trượt tại mục Brightness and color để điều chỉnh tăng, giảm độ sáng.
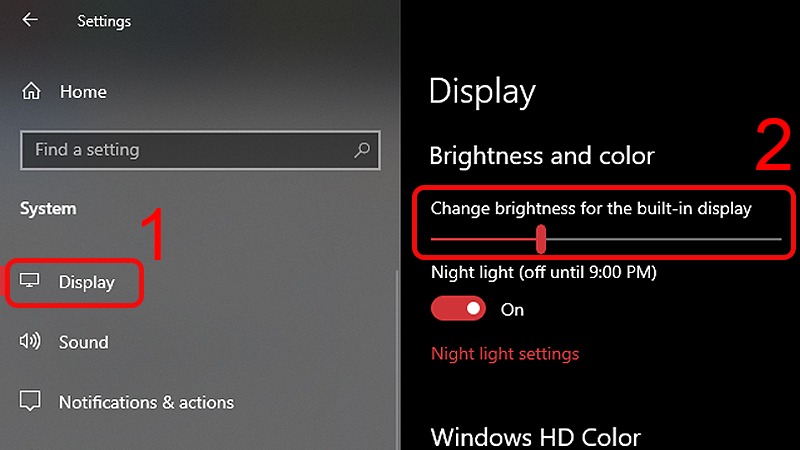
Kéo thanh trượt tại mục Brightness and color để điều chỉnh tăng, giảm độ sáng màn hình máy tính
Mobility Center được biết đến là một tính năng được Microsoft tích hợp lên các hệ điều hành của mình. Tính năng này được dùng để hỗ trợ người sử dụng trong các thao tác điều chỉnh các chức năng phần cứng như cài đặt hiển thị, kết nối không dây, cài đặt âm lượng loa,...
Để chỉnh tăng, giảm độ sáng màn hình bằng Mobility Center. Bạn có thể thực hiện các thao tác như sau:
Bước 1: Đầu tiên, nhấn tổ hợp phím Windows + X hoặc bạn click chuột phải vào biểu tượng Menu start > Chọn mục Windows Mobility Center.
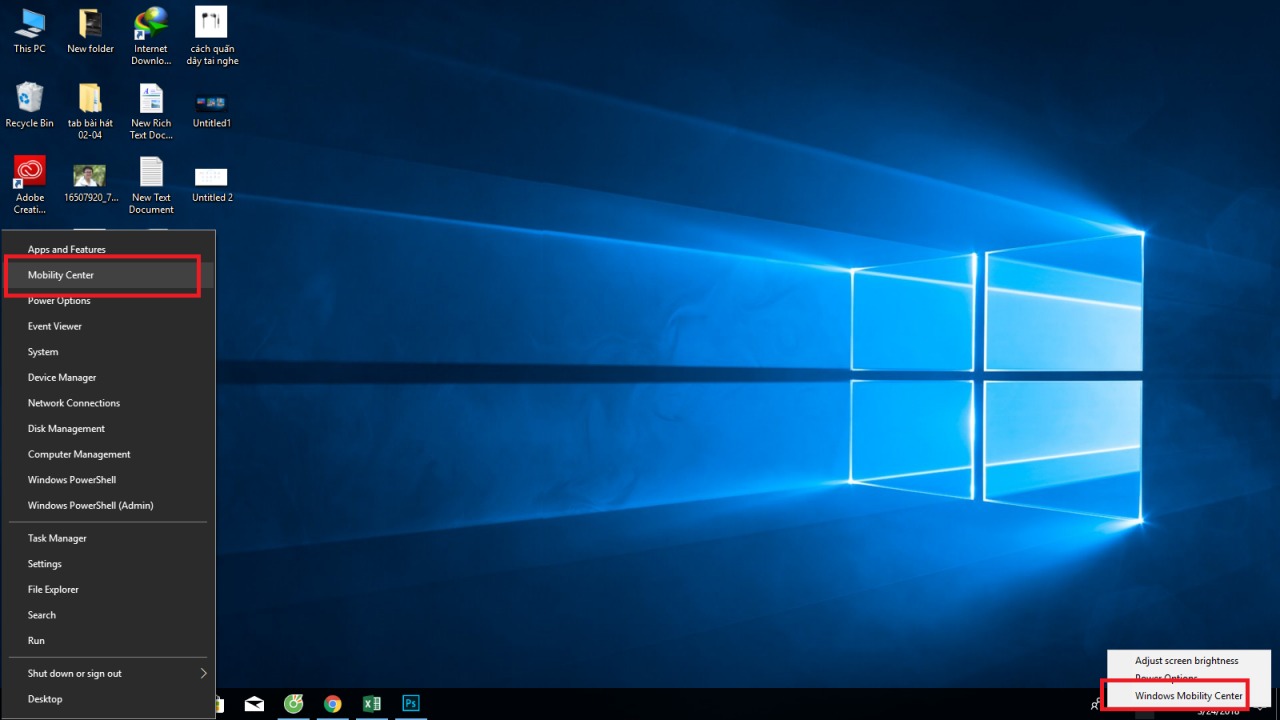
Chọn Windows Mobility Center
Bước 2: Tiếp theo bạn hãy kéo thanh trượt tại mục Display brightness để chỉnh tăng độ sáng màn hình máy tính xách tay hoặc giảm độ sáng.
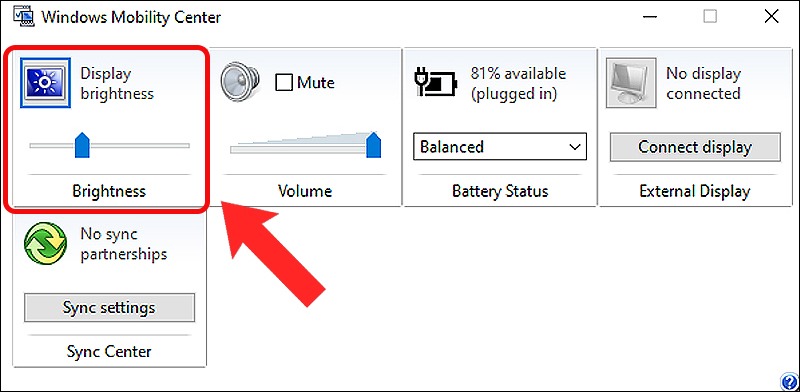
Bạn có thể chỉnh độ sáng bằng Mobility Center
Bạn có thể chỉnh tăng, giảm độ sáng màn hình bằng cách tự động điều chỉnh độ sáng khi đang cắm sạc một cách đơn giản qua các bước dưới đây:
Bước 1: Bạn tìm kiếm và mở Control Panel > Hãy bấm chọn Hardware and Sound > Tiếp tục chọn Power Options.
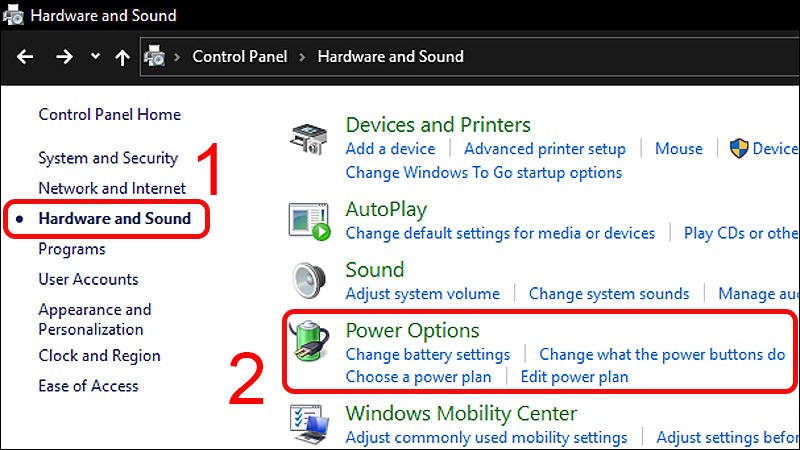
Hãy bấm chọn Hardware and Sound và chọn Power Options
Bước 2: Sau đó, hãy nhấn vào Change plan settings tại mục Balanced (recommended).
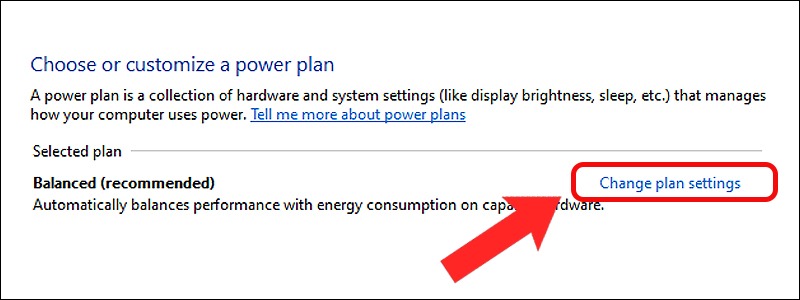 Tiếp tục nhấn vào Change plan settings
Tiếp tục nhấn vào Change plan settings
Bước 3: Sau đó, bạn điều chỉnh độ sáng tại mục Adjust plan brightness chọn phần Plugged in (cắm sạc) > Chọn nhấn Save changes để lưu thay đổi thế là đã xong.
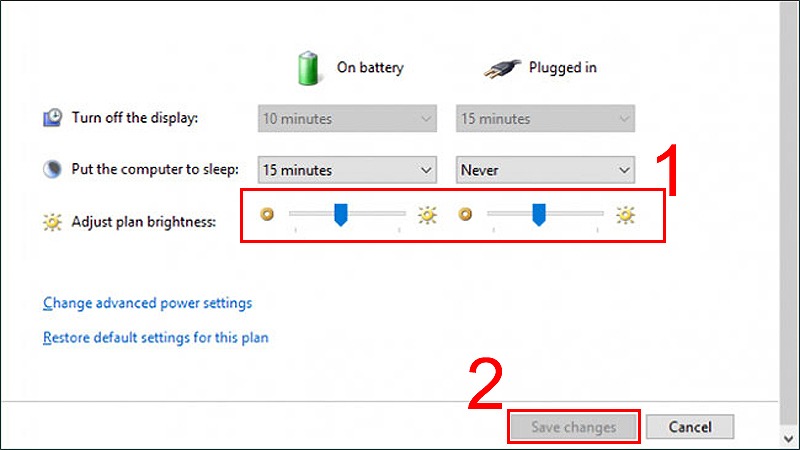
Nhấn Save changes để lưu thay đổi thế là đã xong
Bạn có thể điều chỉnh tăng, giảm độ sáng màn hình laptop bằng cách tự động điều chỉnh độ sáng theo mức pin một cách đơn giản theo các bước sau đây:
Bước 1: Đầu tiên, nhấn tổ hợp phím Windows + I > bấm chọn System.
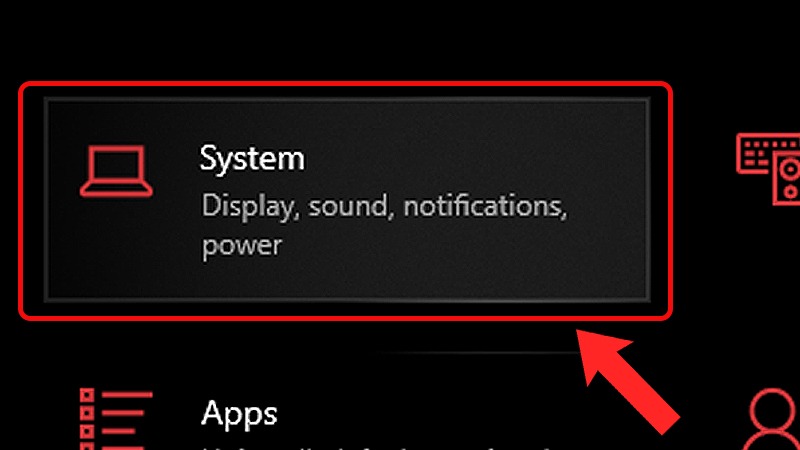
Bấm chọn System
Bước 2: Tiếp theo bạn chọn Battery > Chọn mức pin để bật chế độ tiết kiệm pin tự động tại mục Turn battery saver on automatically at > Sau đó bạn tick vào ô Lower screen brightness while in battery saver.
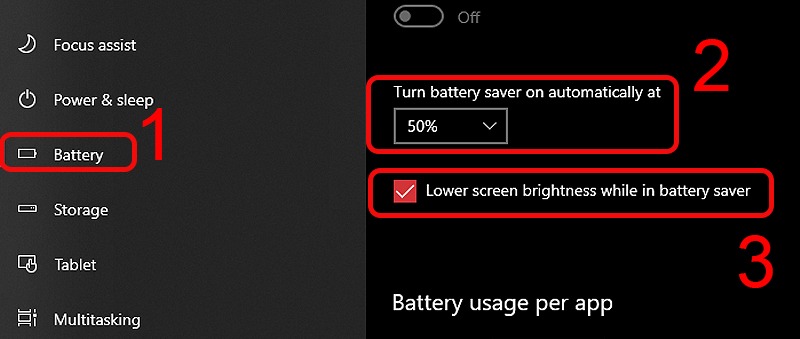
Thực hiện theo thứ tự các bước như trên
Lưu ý: ại đây sẽ có một số tùy chọn như: Never (Không bao giờ), 10% - 50% và Always (Luôn luôn). Cách giảm độ sáng màn hình máy tính này sẽ giúp mức sáng trên laptop của bạn tự động xuống mức thấp hơn khi ngưỡng pin trên máy tính xách tay hạ xuống bằng mức mà bạn đã chọn.
Hy vọng với những thông tin mà Mega đưa ra ở trên có thể giúp người dùng điều chỉnh tăng giảm độ sáng màn hình máy tính xách tay với những thao tác vô cùng đơn giản. Việc điều chỉnh độ sáng sẽ giúp các bạn linh hoạt trong việc điều chỉnh màn hình phù hợp với môi trường sử dụng, đặc biệt điều này giúp bảo vệ đôi mắt của bạn tránh khỏi những tác động xấu khi thường xuyên làm việc trước màn hình laptop. Mega chúc bạn thành công!
"Nếu bạn đang ở Đà Nẵng có nhu cầu mua laptop chính hãng thì có thể đến cửa hàng Mega Technology ở 130 Hàm Nghi để nhờ nhân viên tư vấn. Hoặc nếu bạn ở Hà Nội hay TP Hồ Chí Minh cũng có thể xem và đặt hàng trực tiếp tại website mega.com.vn. Tại Mega đang có chương trình tặng voucher 2 triệu đồng hỗ trợ bể vỡ màn hình trong năm đầu tiên sử dụng duy nhất tại Việt Nam."
Xem thêm >>>
Làm thế nào để sửa lỗi màn hình laptop bị sọc
Hướng dẫn sửa lỗi laptop win 10 không kết nối được wifi
Nguyên nhân và cách khắc phục lỗi laptop hp không lên màn hình nhanh nhất
copyright © mega.com.vn