Giỏ hàng của bạn
Có 0 sản phẩm
18-03-2022, 2:43 pm 1080
Format USB dùng làm gì? Tại sao cần đến Format USB?
USB là thiết bị hầu như ai cũng biết nhưng cụm từ format USB chắc hẳn ít người hiểu là gì. Nôn na, format USB gần giống format ở bất kỳ ổ nào. Bạn có thể cài đặt và tìm hiểu để sử dụng cho phù hợp. Vậy Format USB là gì? Sử dụng với mục đích ra sao? Hiệu quả như thế nào? Cùng Mega tìm hiểu về nguyên lí hoạt động format USB thông qua bài viết dưới đây.
Format USB là làm sạch dữ liệu và tệp có trong bộ nhớ của USB. Trong quá trình sử dụng USB, đôi lúc có thể xảy ra các sự cố hoặc bộ nhớ của USB đã đầy. Vì vậy cần phải thực hiện kỹ thuật mang tên format USB để xóa hoàn toàn dữ liệu, tệp và làm sạch bộ nhớ. Quá trình format USB cũng sẽ giúp bạn khôi phục trạng thái USB như mới và có thể sử dụng được.
Là chìa khóa để hệ điều hành hiểu được dữ liệu. Một hệ điều hành không thể đọc dữ liệu trên ổ đĩa mà được không hỗ trợ hệ thống file được định dạng. Khi bạn định dạng đĩa, hệ thống tệp bạn chọn về cơ bản sẽ chi phối thiết bị nào có thể đọc hoặc ghi vào ổ đĩa. Thông thường ta sẽ thấy các tệp tên FAT32, exFAT và NTFS là những hệ thống tệp phổ biến trên Windows 10 còn với hệ điều hành macOS thông thường là APFS và HFS +. Chọn một hệ thống file để thiết bị của bạn có thể đọc được là một điều không hề đơn giản. Nếu không tìm hiểu kỹ có thể nhầm lẫn giữa các thiết bị hay hệ điều hành nào hỗ trợ dạng file của USB.
Utmake là một phần mềm format USB rất nổi tiếng và được nhiều người sử dụng khi có tùy chọn rất da dạng ở bên trong. Với phần mềm Utmake này, các bạn có thể thực hiện format USB chuyên sâu. Nếu các bạn biết cách điều chỉnh về những thông tin bên trong quá trình format.
Nếu bạn là một người sử dụng phần mềm này để thực hiện các tính năng cơ bản. Bạn không cần phải chú ý đến những tính năng khác. Bạn chỉ cần chọn vào thiết bị USB mà bạn cần format ở mục Select disk. Cuối cùng, bạn chọn Format để quá trình hoàn tất.

Phần mềm UTmake
HP USB Disk Storage Format Tool là một trong những phần mềm format USB miễn phí tốt nhất. Càng tuyệt vời hơn khi phần mềm này có khả năng Format khác mà các phần mềm không thể thực hiện được. Với cách sử dụng phần mềm Format USB HP USB Disk Storage Format Tool vô cùng đơn giản.
Đối với phần mềm HP USB Disk Storage Format Tool. Các bạn sẽ được phép sử dụng mà không cần phải cài đặt. Các bạn chỉ cần khởi động phần mềm lên và bắt đầu sử dụng
Sau khi các bạn đã thiết lập hoàn thành tại các mục. Bạn hãy nhấn nút Start để phần mềm HP USB Disk Storage Format Tool bắt đầu Format USB. Nếu các bạn chuyển sang chế độ Quick Format thì tốc độ Format của phần mềm HP USB Disk Storage Format Tool này sẽ diễn ra rất nhanh chóng.

Hp USB Disk Storage Format Tool
Phần mềm nhỏ gọn Martik USB Disk Formatter là công cụ format USB một cách rất nhanh chóng. Ngoài ra, Martik USB Disk Formatter cũng hỗ trợ người dùng chuyển đổi USB sang định dạng FAT32 và NTFS.
Bước 1: Chèn ô USB vào cổng USB trên laptop. Khi thực hiện chèn xong thì hệ thống sẽ tự phát hiện USB của bạn trong mục Devices and drives.
Bước 2: Nhấn tổ hợp phím Windows + R hoặc bấm tìm kiếm và nhập Run để mở nút lệnh Run.
Bước 3: Khi cửa sổ Run xuất hiện, nhập cmd > Chọn OK hoặc Enter để mở Command prompt.
Bước 4: Trên cửa sổ Command prompt, nhập câu lệnh sau đây sau đó nhấn Enter.
format /q /x F:
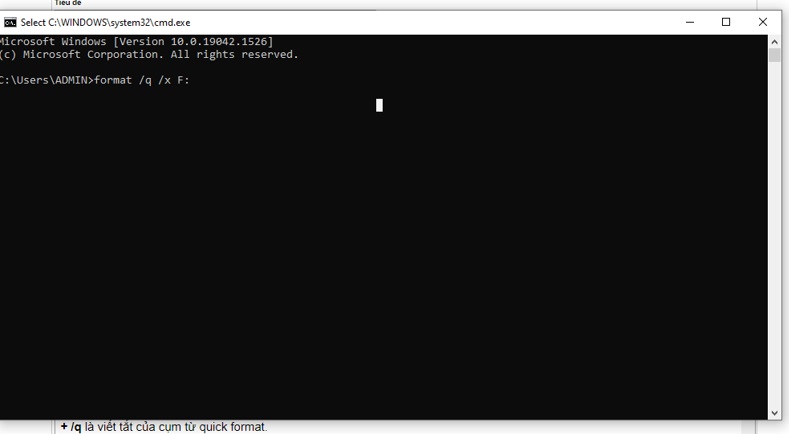
Format USB bằng Command Prompt
Lưu ý:
+ Trong câu lệnh trên thay F: bằng tên ổ USB của bạn.
+ /q là viết tắt của cụm từ quick format.
+ x là volume cụ thể được format.
Bước 5: Khi bạn nhận được thông báo như màn hình > Nhấn Enter để thông báo bắt đầu quá trình format.
Bước 6: Tiếp tục nhấn Enter để tiếp tục hiển thị chi tiết volume của bạn.
Khi thực hiện hoàn tất 100%, không gian trống dữ liệu cùng với số lượng đơn vị của bạn sẽ được thể hiện như sau:
Bước 7: Mở This PC > Kiểm tra Devices and drives, bạn sẽ thấy ổ USB của bạn đã được format.
Bước 1: Cắm USB vào máy tính > Nhấn tổ hợp phím Windows + E để mở thư viện Library > Nhấn vào This PC.
Bước 2: Nhấn chuột phải một lần vào ổ USB > Chọn Format
Bước 3: Cửa sổ hiện ra, chọn File System > Đổi tên USB trong Volume Label > Chọn Start.
Chọn 1 trong 3 định dạng NTFS, FAT32, exFAT trong File System. Bạn nên chọn định dạng FAT32 hoặc NTFS để có thể sử dụng tối ưu format USB.
Bước 4: Màn hình xuất hiện cảnh báo, chọn OK > Chọn OK thêm một lần nữa để xác nhận.
Có 3 loại format USB định dạng bao gồm: Định dạng FAT32, định dạng NTFS, định dạng exFAT. Bạn nên chọn định dạng FAT32 để tương thích với nhiều hệ điều hành. Tuy nhiên muốn copy file có dung lượng trên 4GB hoặc USB bạn trên 32GB thì nên chọn định dạng NTFS.

Nên format USB định dạng nào thì hợp lý
- Dung lượng giới hạn file 4GB, phân vùng 2TB.
- Phù hợp cho những thiết bị lưu trữ ngoài của ổ cứng như USB, thẻ SD, thẻ microSD.
- Có tính tương thích cao phù hợp với mọi hệ điều hành.
- Dung lượng giới hạn file 16TB, phân vùng 16.777.216TB.
- Phù hợp với thiết bị ổ cứng của hệ điều hành Windows và ổ cứng ngoài.
- Có tính tương thích với tất cả phiên bản của hệ điều hành Windows từ Windows XP.
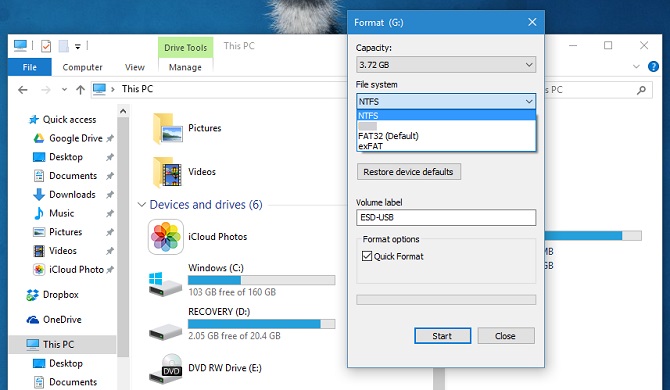
Định dạng NTFS
- Dung lượng giới hạn file 131.072TB, phân vùng 16.777.216TB.
- Phù hợp với những thiết bị như USB, thẻ nhớ và ổ cứng ngoài, ...
- Có tính tương thích với tất cả phiên bản của hệ điều hành Windows từ Windows XP.
Thực ra, USB chỉ lưu trữ thông tin ở dạng flash không hẳn giống như ổ cứng. Nên việc format lại với mục đích là định dạng các file trong hệ thống. Vì đặc thù của USB nên các nhà sản xuất khuyến cáo không nên format USB trừ những trường hợp thật sự cần thiết. Vì vậy bạn chỉ nên format USB khi muốn định dạng file hệ thống để không ảnh hưởng gì đến máy nhé.
Trên đây là những thông tin về format USB mà Mega muốn giới thiệu đến các bạn. Mong rằng những thông tin này sẽ thật hữu ích và có thể giúp bạn xử lý được những vấn đề bạn đang gặp phải với chiếc USB của mình. Ngoài ra các bạn cũng có thể vào trang web của Mega để tìm hiểu các thông tin công nghệ khác.
Xem thêm >>>
Khắc phục ngay lỗi laptop không nhận USB cực đơn giản
Phân biệt Micro USB và USB Type C
Tìm hiểu về USB 3.2 – phân biệt Gen 1x2, Gen 2x1 và Gen 2x2
copyright © mega.com.vn