Giỏ hàng của bạn
Có 0 sản phẩm
15-01-2025, 10:15 am 3784
Cách gõ dấu nhỏ hơn hoặc bằng, lớn hơn hoặc bằng trong word và excel
Dấu lớn hơn hoặc bằng, dấu nhỏ hơn hoặc bằng, dấu suy ra là những ký hiệu phổ biến thường dùng trong Excel. Thế nhưng nhiều người vẫn chưa biết cách chèn các ký hiệu này vào như thế nào. Bài viết sau, MEGA sẽ hướng dẫn mọi người cách chèn các dấu ≤ , ≥ , dấu suy ra với thao tác đơn giản nhất.
Việc sử dụng ≤ và dấu ≥ trong các ứng dụng như Word và Excel mang lại nhiều lợi ích quan trọng như sau:
Các kí hiệu trên giúp xác định rõ ràng các ngưỡng hoặc giới hạn trong văn bản và bảng tính. Chúng cho phép tạo ra các mô tả chi tiết về sự so sánh giữa các giá trị . Ví dụ, khi viết một báo cáo, bạn có thể sử dụng dấu ≥ để chỉ ra “tổng sản phẩm bán phải hơn 1000 cái”.
Trong Microsoft Excel, dấu ≤ và ≥ thường được sử dụng trong các công thức và hàm tính toán. Chúng giúp xác định điều kiện và ràng buộc để thực hiện các phép tính. Ví dụ, bạn có thể sử dụng dấu này để tính tổng các số lớn hơn hoặc bằng một giá trị cụ thể trong một dãy dữ liệu.
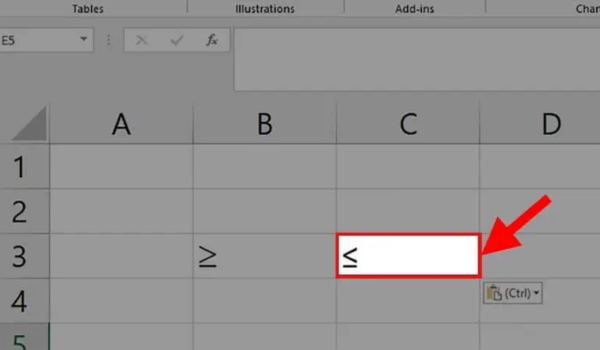
Dấu ≤ và ≥ cung cấp thông tin về giới hạn tối thiểu và tối đa của một tập hợp giá trị. Trong các tình huống như quản lí hoặc phân tích dữ liệu, chúng giúp xác định được giá trị lớn và nhỏ nhất trong tập dữ liệu. Từ đó giúp doanh nghiệp đưa ra quyết định hiệu quả hơn.
Các dấu này cũng thường xuyên xuất hiện trong các vấn đề logic, phương trình và toán học nói chung. Chúng là công cụ quan trọng để xác định điều kiện và quy tắc trong trường hợp phải xử lí những vấn đề phức tạp.
Khi soạn thảo văn bản, bạn đôi lúc sẽ cần dùng đến các kí hiệu như ≤ ; ≥ . Sau đây là hướng dẫn cách viết các kí hiệu này.
Để chèn thêm dấu ≤ và ≥ vào word, người dùng có thể sử dụng hộp thoại Symbol. Cách thực hiện như sau:
Bước 1: Ở thanh menu trong word, chọn tab Insert > Chọn Symbol (Nếu mục này không chứa dấu ≤ và ≥ thì hãy chọn More Symbols.
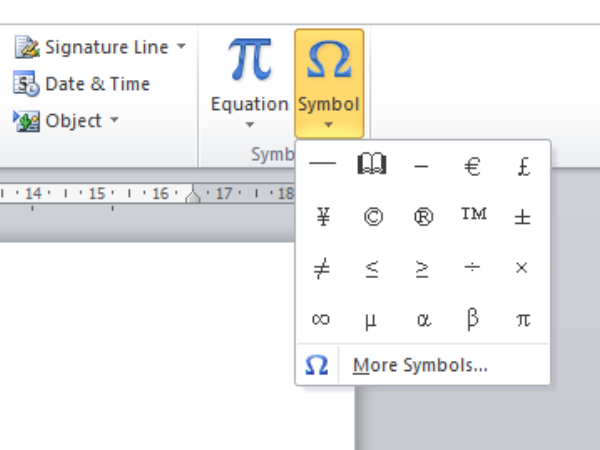
Bước 2: Chọn Symbol ở mục Font khi hộp thoại Symbol mở rộng xuất hiện. Bạn hãy di chuyển lên xuống để tìm biểu tượng cần chèn như ≤ hoặc dấu ≥.
Bước 3: Nhấp vào dấu cần chèn > Chọn lệnh Insert để kí hiệu dấu được chèn vào văn bản word ngay tại vị trí con trỏ chuột đang đặt.
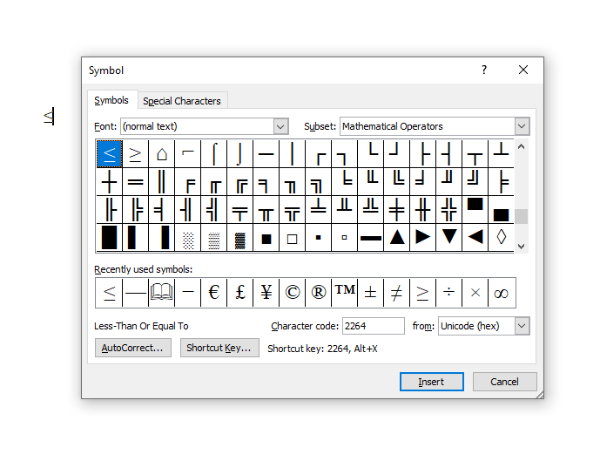
Bước 1: Chọn dấu ≤ và ≥ rồi nhấp chuột phải để copy kí tự đó.
Bước 2: Đặt con trỏ chuột ở ô cần chèn dấu so sánh trong Word và nhấn tổ hợp phím Ctrl + V để hoàn tất việc chèn kí hiệu vào trong word.
Mọi người có thể sử dụng phím tắt để viết các dấu ≤ và ≥ trong word như sau:
Bước 1: Mở Excel > Nhấp chọn ô cần chèn dấu ≤ và ≥ > Nhấp chọn tab Insert.
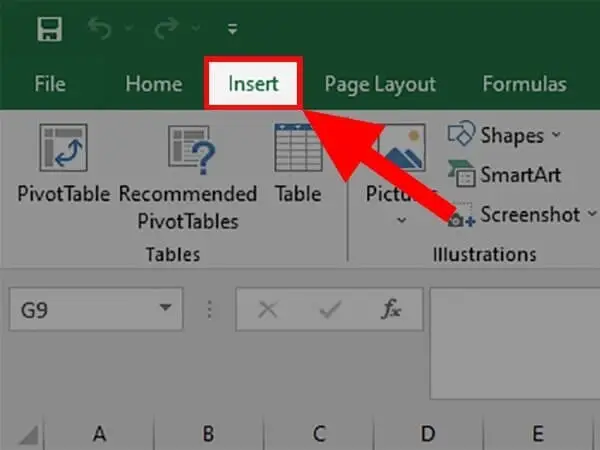
Bước 2: Di chuyển tới mục Symbol > Nhấp vào đây.
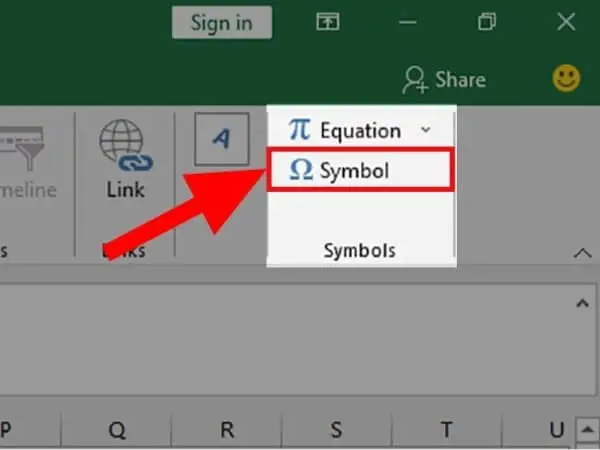
Bước 3: Chọn vào Font Symbol.

Bước 4: Chọn kí hiệu cần chèn > Nhấp vào lệnh Insert để chèn vào bảng Excel.
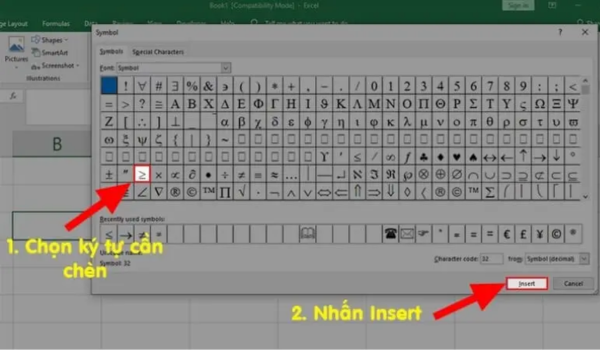
Bước 5: Kiểm tra xem dấu đã chèn vào đúng vị trí cần chưa > Hoàn tất.
Bước 1: Chọn dấu ≤ và ≥ > Nhấp chuột phải để copy kí tự đó.
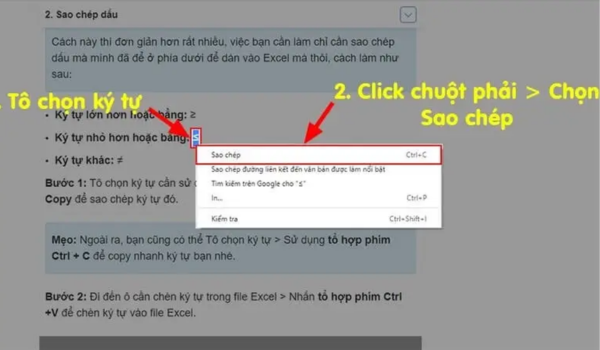
Bước 2: Đặt con trỏ chuột ở ô cần chèn dấu so sánh > Nhấn tổ hợp phím Ctrl + V để hoàn tất việc chèn kí hiệu trong Excel > Hoàn tất
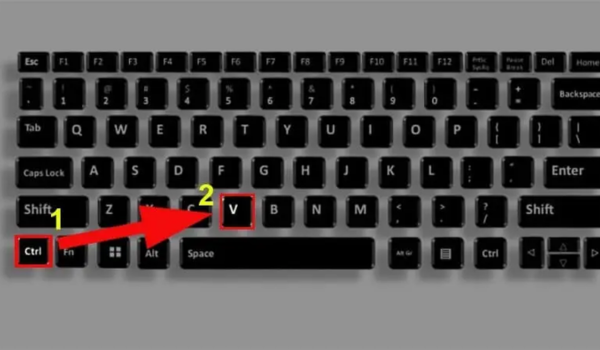
Lưu ý: Để có thể thực hiện việc chèn dấu so sánh nhanh hơn thì người dùng có thể bôi đen kí hiệu và nhấn tổ hợp phím, Ctrl + C để sao chép nhanh kí hiệu đó.
Dưới đây là vài lưu ý quan trọng mà bạn cần xem xét khi sử dụng các kí hiệu này:
Bài viết trên đã hướng dẫn tất cả cách gõ dấu nhỏ hơn hoặc bằng, lớn hơn hoặc bằng trong word và excel. Hi vọng các bạn sẽ áp dụng hiệu quả và việc soạn thảo hay làm báo cáo trong học tập và công việc của mình. Các kí hiệu này có thể giúp bạn so sánh, phân tích các phép tính toán hiệu quả hơn. Đừng quên theo dõi trang web mega.com.vn để không bỏ lỡ những thủ thuật thú vị nhé.
Xem thêm >>>
9 cách sửa lỗi phiên đã hết hạn facebook cực kì đơn giản
2 Cách Gập Màn Hình Laptop Mà Không Gây Tắt Máy Trên Windows
Top 12 cách giải phóng Ram laptop, PC để thiết bị chạy nhanh hơn
copyright © mega.com.vn