Giỏ hàng của bạn
Có 0 sản phẩm
09-05-2023, 2:55 pm 2611
Hướng dẫn 4 cách làm mờ ảnh trong Photoshop chi tiết và đơn giản với những công cụ phổ biến
Nếu bạn có một tấm hình và muốn làm mờ ảnh để nó trông được đẹp và chuyên nghiệp hơn thì có thể nhờ vào sự trợ giúp của ứng dụng Photoshop. Đây là một trong những kỹ năng khá quan trọng và cần thiết mà bất cứ người dùng Photoshop cũng cần biết. Tuy nhiên để thực hiện nhanh chóng và hiệu quả nhất thì có lẽ không phải người dùng nào cũng biết cách thực hiện và sử dụng. Trong bài viết này, Mega sẽ hướng dẫn đến bạn 4 cách làm mờ ảnh trong Photoshop đơn giản chỉ với vài thao tác cơ bản.

Hướng dẫn đến bạn 4 cách làm mờ ảnh trong Photoshop đơn giản chỉ với vài thao tác cơ bản
Tất nhiên trong mọi hoạt động sẽ có nguyên tắc riêng, và trong việc làm mờ ảnh trên Photoshop cũng không ngoại lệ.
Để có một bức ảnh làm mờ đúng, đẹp thì người dùng cần nắm được nguyên tắc hoạt động. Chẳng hạn như việc bạn làm mờ toàn ảnh hay 1 góc của ảnh, làm mờ ngang, dọc,...
Hiện tại thì bạn có thể thực hiện được 4 cách làm mờ như sau:
Bước 1: Đầu tiên, bạn cần mở bức ảnh mà bạn muốn làm mờ trong phần mềm Photoshop lên.
Bước 2: Sau đó, bạn nhấp chọn vào biểu tượng công cụ Blur Tool có hình dáng tương tự giọt nước như hình dưới đây.

Bước 2 - cách làm mờ ảnh trong Photoshop bằng tính năng Blur Tool
Bước 3: Bây giờ, biểu tượng con chuột sẽ chuyển sang hình dáng vòng tròn. Khi bạn nhấp chuột phải vào bức ảnh, một hộp thoại sẽ xuất hiện. Khi đó, bạn có thể điều chỉnh kích thước (Size), độ mờ của phần viền (Hardness), loại ngòi bút dùng tô mờ.
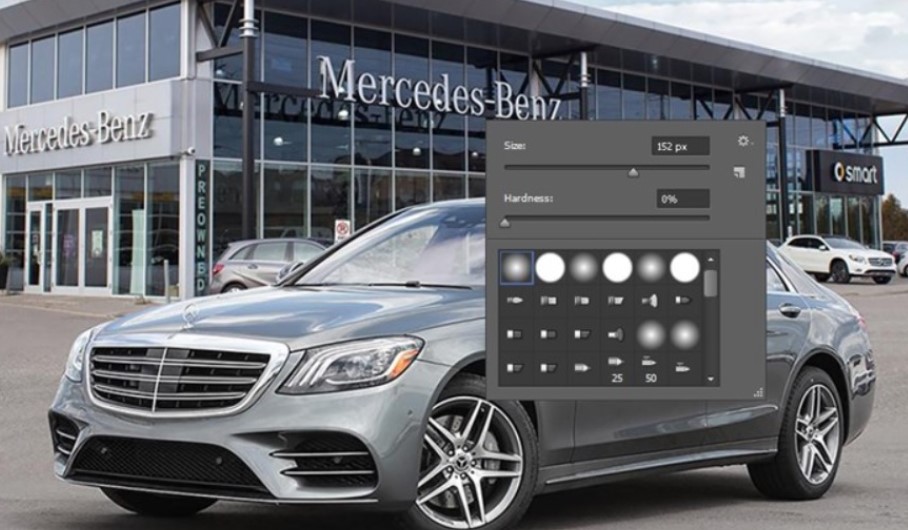
Bước 3 - cách làm mờ ảnh trong Photoshop bằng tính năng Blur Tool
Bước 4: Tiếp đến, bạn di chuyển con trỏ chuột đến khu vực mong muốn và nhấn giữ chuột để tô màu toàn bộ khu vực đó. Nếu mức độ ảnh mờ chưa đúng ý của bạn, thì chỉ cần tô lại nhiều lần để ảnh mờ hơn nhé.
Sau khi thực hiện xong thì kết quả sẽ như hình dưới đây. Bên trái là ảnh khi chưa làm mờ nền và bên phải là hình đã được làm mờ nền.

Bước 4 - cách làm mờ ảnh trong Photoshop bằng tính năng Blur Tool
Bạn cũng có thể sử dụng tính năng Lasso Tool để làm mờ hình ảnh như bạn muốn trong Photoshop. Cách làm cũng khá đơn giản, bạn thực hiện như sau:
Bước 1: Sau khi đã tải ảnh mà bạn muốn làm mờ lên. Thì tại thanh công cụ bạn nhấp chọn vào công cụ Lasso Tool có phím tắt L. Tiếp đó bạn bạn nhấp chuột vào khu vực bao quanh đối tượng cần được làm mờ như hình dưới đây.
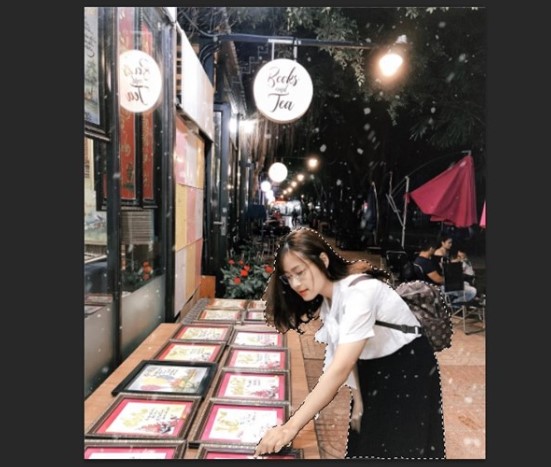
Bước 1 - cách làm mờ ảnh trong Photoshop bằng Lasso Tool
Bước 2: Trên thanh menu ngang trên màn hình, bạn Nhấn chọn vào lệnh Filter. Sau đó, bạn tiếp tục nhấp Gaussian Blur hoặc có thể sử dụng Tổ hợp phím tắt Ctrl + F.
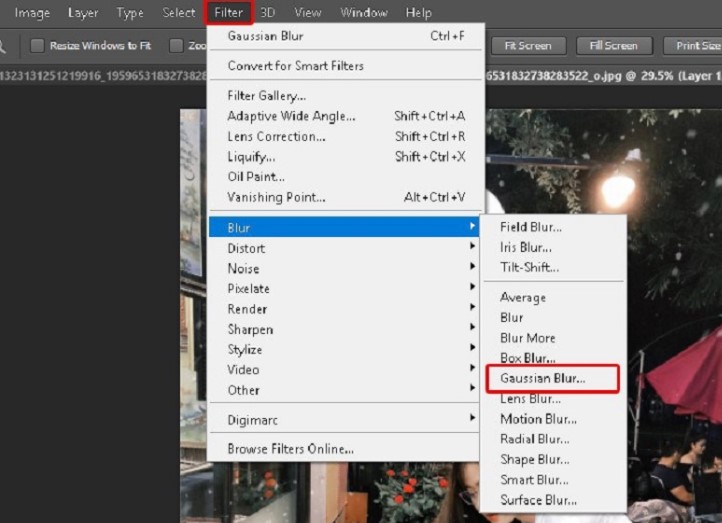
Bước 2 - cách làm mờ ảnh trong Photoshop bằng Lasso Tool
Bước 3: Bây giờ thì đối tượng mà bạn chọn trước đó đã được làm mờ.
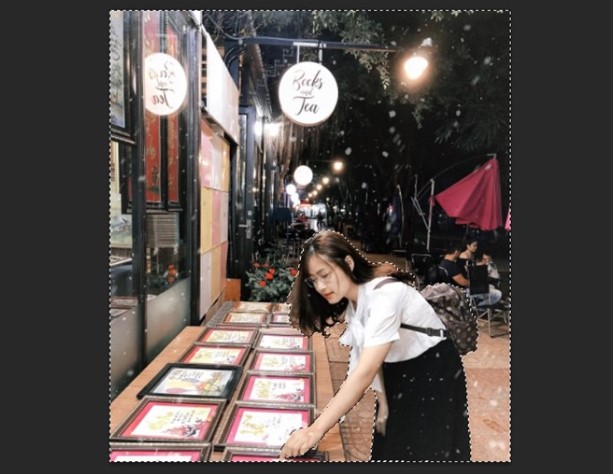
Bước 3 - cách làm mờ ảnh trong Photoshop bằng Lasso Tool
Nếu bạn muốn làm mờ phông nền thì cũng có thể thực hiện được nhé. Bạn chỉ cần thực hiện đảo ngược lại vùng chọn tổ hợp phím tắt Ctrl + Shift + I. Kế đến, bạn nhấp chuột vào Blur và chọn Gaussian Blur tương tự bước 2 để hoàn thành thao tác làm mờ ảnh trong Photoshop.
Bước 1: Trên thanh menu trên màn hình, bạn chọn chọn lệnh Filter, tiếp tục chọn Blur, chọn Iris Blur. Khi đó, một hình tròn sẽ xuất hiện chính giữa bức ảnh cần làm mờ.
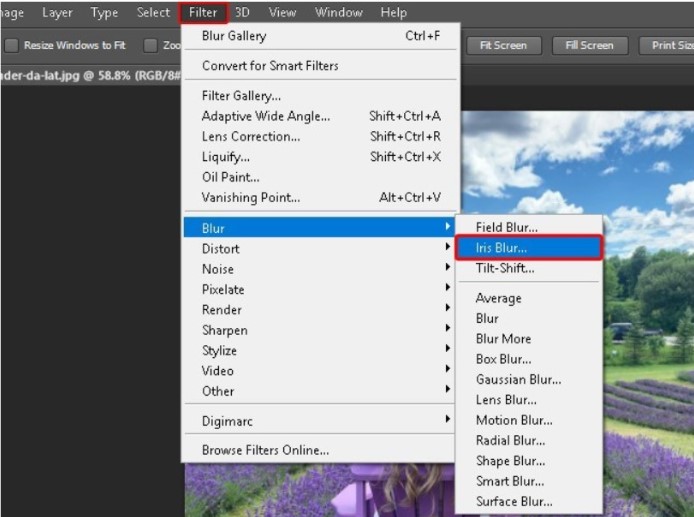
Bước 1 - cách làm mờ ảnh nhờ tính năng Iris Blur
Bước 2: Khi đó trên ảnh sẽ xuất hiện một vòng tròn đèn pin như hình phía dưới để bạn có thể điều chỉnh độ mờ của ảnh theo ý thích của mình. Điểm ghim mặc định của nó sẽ được gắn trên ảnh và bạn chỉ cần kích vào ảnh để tự động thêm điểm ghim vào ảnh.
Lưu ý:

Bước 2 - cách làm mờ ảnh nhờ tính năng Iris Blur
Bước 3: Sau khi đã chỉnh sửa như mong muốn xong thì chỉ cần nhấn OK là hoàn thành thao tác làm mờ ảnh.

Bước 3 - cách làm mờ ảnh nhờ tính năng Iris Blur
Bước 1: Đầu tiên bạn cần mở bức ảnh cần làm mờ bằng phím tắt Ctrl + O hoặc mở file ảnh mới bằng phím Ctrl + N. Lúc này trên thanh menu ngang, bạn chọn Select, tiếp tục chọn Subject như hình. Phần mềm Photoshop sẽ tự động tạo vùng chọn bao quanh chủ thể với độ chính xác khá cao.
Nếu như việc tự động vùng chọn chủ thể chưa được chính xác, bạn có thể sử dụng công cụ Quick Selection tool để thêm hoặc xóa vùng chọn cho chính xác nhất có thể nhé.
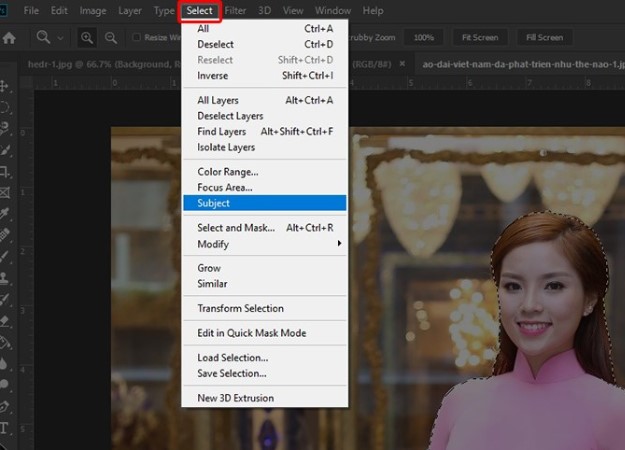
Bước 1 - Cách làm mờ ảnh trong Photoshop bằng tính năng SubJect
Bước 2: Sau khi đã tạo vùng chọn hoàn chỉnh, bạn ấn tổ hợp phím tắt Ctrl + Shift + I để đảo ngược vùng chọn. Lúc này, bạn ấn tổ hợp Ctrl + J để nhân đôi vùng chọn trên Layer mới như hình dưới.
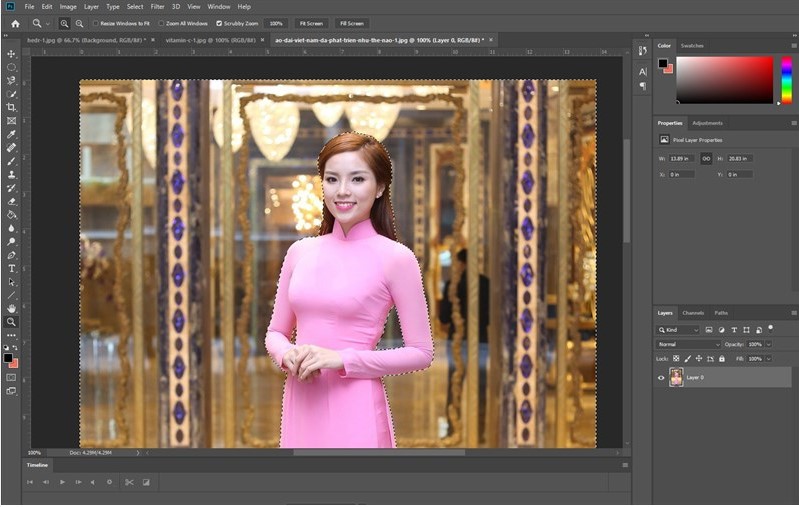
Bước 2 - Cách làm mờ ảnh trong Photoshop bằng tính năng SubJect
Bước 3: Sau khi đã hoàn thành xong, bạn nhấp chọn vào Layer vừa nhân bản. Trên thanh menu, bạn chọn lệnh Filter. Cuối cùng, bạn chọn Blur, chọn tiếp Gaussian Blur.
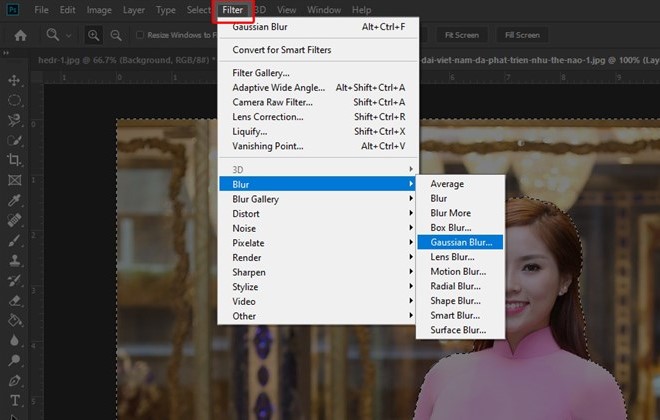
Bước 3 - Cách làm mờ ảnh trong Photoshop bằng tính năng SubJect
"Nếu bạn đang muốn tìm mua những mẫu sản phẩm công nghệ chính hãng tại Đà Nẵng chẳng hạn như linh kiện máy tính, game gear, phụ kiện công nghệ, ... thì có thể tham khảo cửa hàng Mega Technology ở 130 Hàm Nghi, Thạc Gián, Thanh Khê. Khi đến đây bạn sẽ được đội ngũ nhân viên tư vấn bàng hàng hỗ trợ nhiệt tình nhằm tìm ra những sản phẩm công nghệ phù hợp với nhu cầu sử dụng của bạn.
Nếu bạn đang sinh sống, học tập và làm việc tại thành phố Hồ Chí Minh hay thủ đô Hà Nội muốn tìm mua sản phẩm của Mega thì cũng có thể đặt hàng trực tuyến qua website mega.com.vn".
Như vậy trong bài viết này, Mega đã hướng dẫn bạn cách làm mờ ảnh trong Photoshop đơn giản chỉ với vài thao tác cơ bản. Hy vọng những nội dung trong bài viết này sẽ có ích đối với bạn trong quá trình làm mờ ảnh. Chúc bạn thành công.
Xem thêm >>>
Hướng dẫn cách thay đổi kích thước ảnh Photoshop đơn giản
Hướng dẫn tải Photoshop CC 2022 full crack đơn giản
6 phần mềm chỉnh sửa ảnh trên điện thoại miễn phí 2023
copyright © mega.com.vn