Giỏ hàng của bạn
Có 0 sản phẩm
04-07-2022, 10:45 am 11272
Hướng dẫn cách định dạng ngày tháng năm trong excel cực đơn giản kèm ví dụ minh hoạ!
Excel không chỉ cung cấp các dạng bảng tính theo kiểu định dạng số hoặc chữ mà phần mềm này còn cho phép người dùng nhập và xử lý dữ liệu dưới dạng ngày tháng. Mỗi bảng dữ liệu sẽ yêu cầu có những định dạng khác nhau. Chắc hẳn bạn đã có không ít lần khó chịu khi nhập dữ liệu ngày tháng trong Excel nhưng bị sai định dạng không như mong muốn nhưng lại không biết làm cách nào để chỉnh sửa. Khi không điều chỉnh được sẽ có thể ảnh hưởng đến bước tính toán, nhập các số liệu khác.
Nếu như bạn đang:
Đừng lo, trong bài viết này Mega sẽ hướng dẫn chi tiết các cách định dạng ngày tháng năm trong Excel cực đơn giản, nhanh chóng có kèm ví dụ cụ thể!
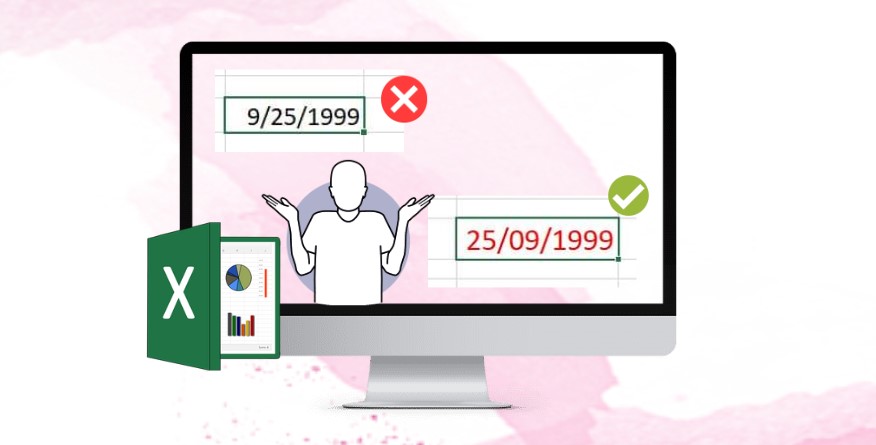
Định dạng ngày tháng bị sai khiến việc xử lý dữ liệu gặp khó khăn
Các cách định dạng dưới đây được thực hiện trên các loại máy tính xách tay văn phòng hoặc các thiết bị khác một cách dễ dàng sử dụng trên phiên bản Excel 2016. Các bạn có thể thực hiện tương tự trên các phiên bản Excel 2003, 2010, 2013...
Để trực tiếp điều chỉnh lại định dạng ngày tháng năm trên máy tính, chúng ta thực hiện các bước sau:
Bước 1: Tìm Control Panel ở thanh tìm kiếm trên thanh taskbar -> nhấn Open để mở
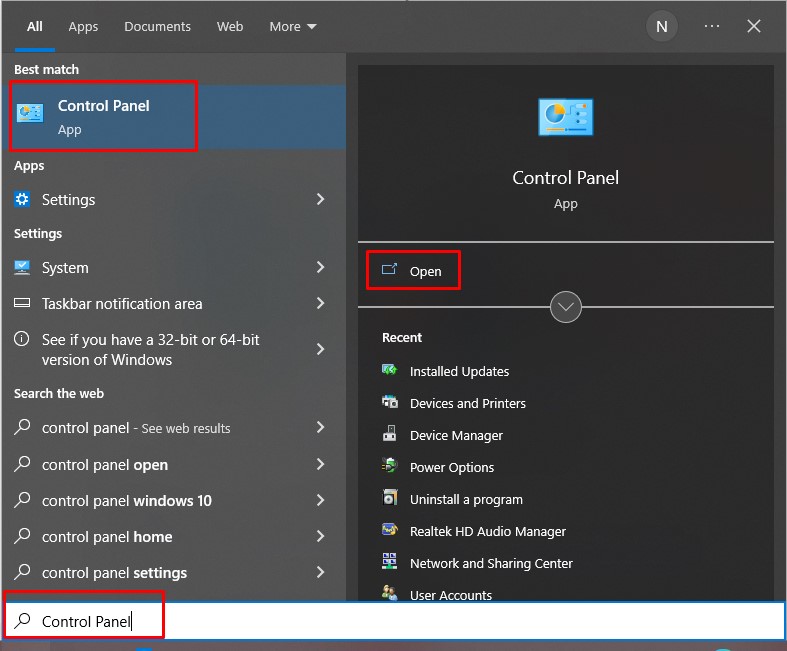
Mở Control Panel
Hoặc nhấn tổ hợp phím Windows + R, gõ Control và Enter
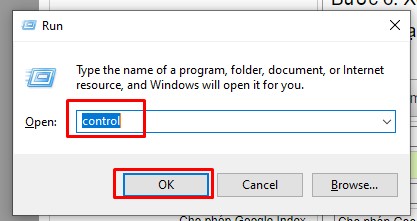
Cách mở Control Panel bằng phím tắt
Bước 2: Tại cửa sổ All Control Panel Items, điều chỉnh thành Category ở phần View by.
Bước 3: Chọn mục Clock and Region.
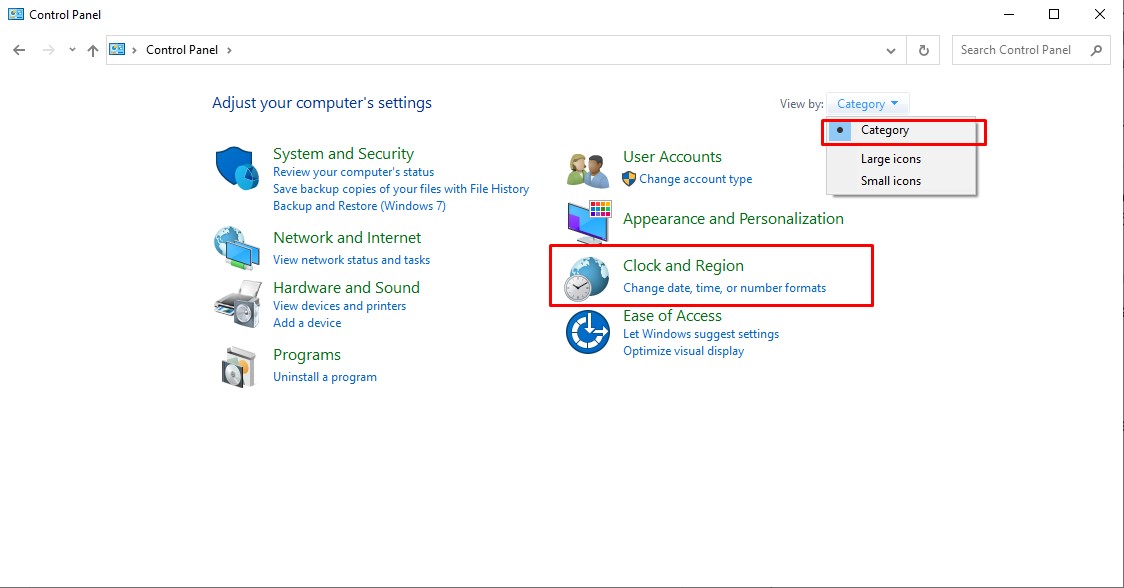
Tuỳ chỉnh lại hiển thị các mục xem
Bước 4: Chọn Region để thay đổi ngày giờ hoặc định dạng số.
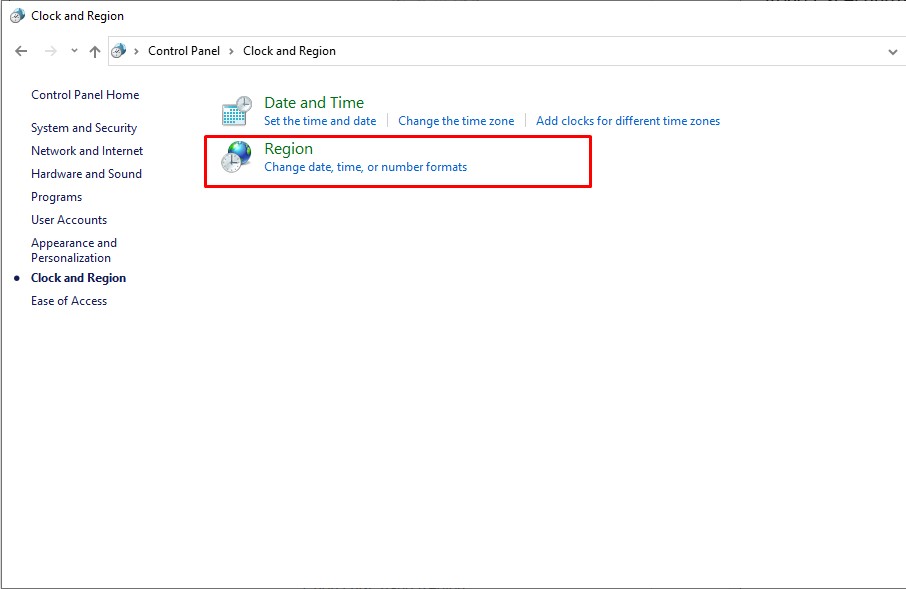
Chọn Region
Bước 5: Trong cửa sổ Region, chọn thẻ Format. Ở đây bạn thực hiện các điều chỉnh tương tự như hình dưới ở các phần Format và Date and Time Format.
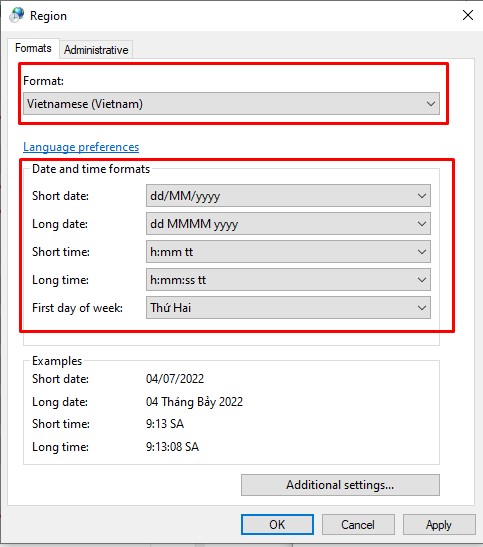
Cách định dạng ngày tháng năm trên máy tính
Bước 6: Xem trước và kiểm tra lại định dạng đã phù hợp chưa. Nhấn OK để lưu thay đổi.
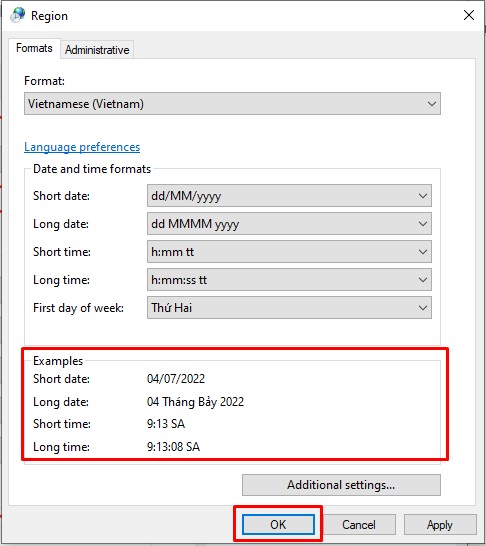
Xem trước và lưu
Sau đó bạn hãy thử vào Excel và nhập dữ liệu ngày tháng năm để thấy sự điều chỉnh.
Để định dạng dd/mm/yyyy trong Excel, bạn thực hiện cách sau:
Bước 1: Mở file Excel đã nhập dữ liệu ngày tháng -> bôi đen ô hoặc vùng dữ liệu chứa ngày tháng năm bạn muốn điều chỉnh
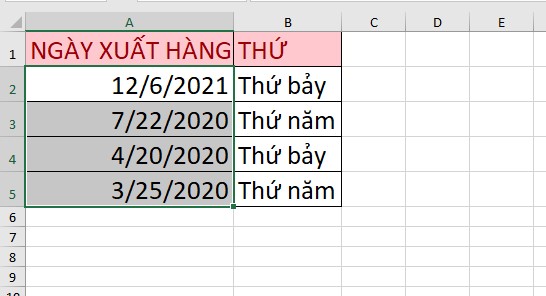
Tô đen vùng dữ liệu
Bước 2: Kích chuột phải chọn Format Cells
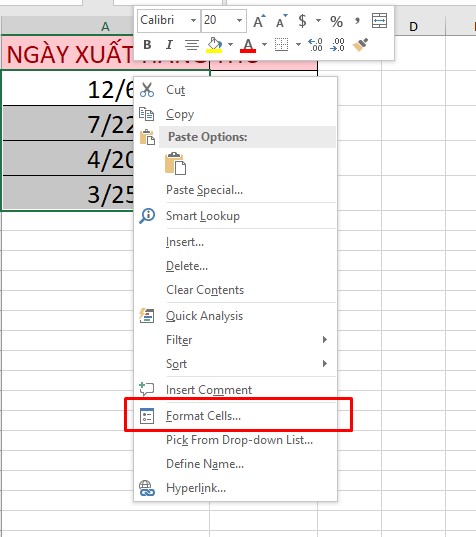
Cách định dạng ngày tháng dd/mm/yyyy trong Excel
Bước 3: Ở cửa sổ vừa hiện, tại thẻ Number, chọn dòng Date trong mục Categogy
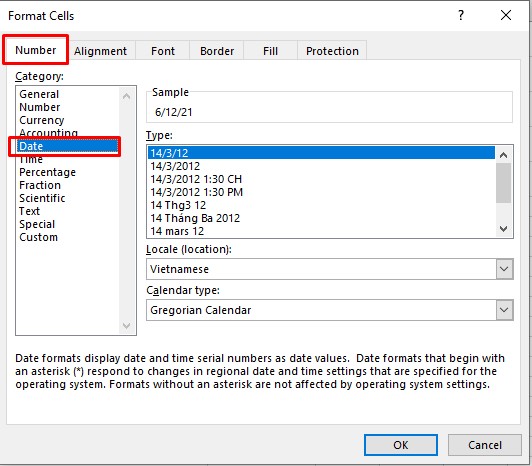
Chọn Date để điều chỉnh định dạng ngày tháng và thời gian
Bước 4: Ở phần Type, tìm và chọn kiểu định dạng dd/mm/yyyy như hình bên dưới
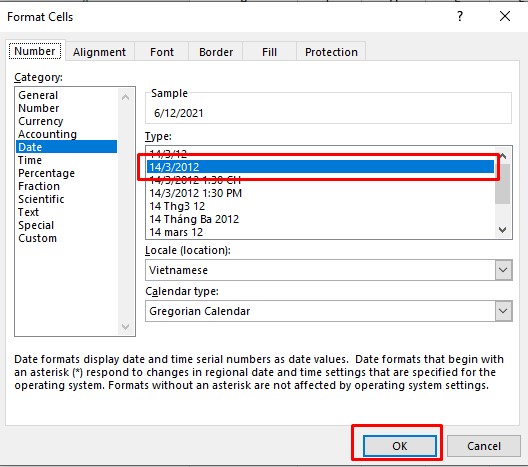
Tuỳ chọn kiểu định dạng
Hoặc nếu bạn muốn định dạng có hiện chữ thì lựa chọn định dạng sau. Có thể xem trước ở phần Sample trước khi lưu.
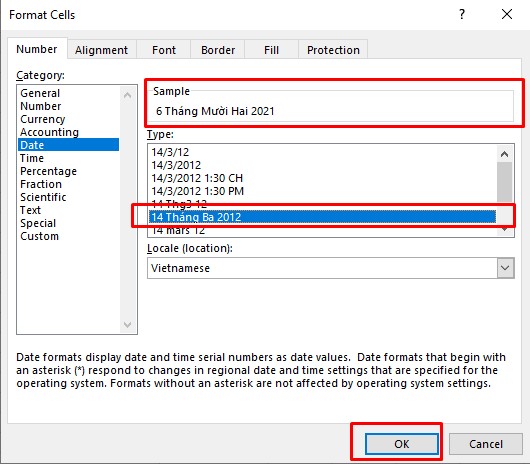
Định dạng có kết hợp số và chữ
Bước 5: Nhấn OK để lưu thay đổi. Kết quả vùng dữ liệu đã chọn sẽ được sửa lỗi định dạng.
Để nhập ngày tháng năm trong Excel theo đúng định dạng, hãy thực hiện các bước sau
Bước 1: Mở File Excel đã nhập dữ liệu ngày tháng
Bước 2: Bôi đen ô hoặc vùng dữ liệu chứa ngày tháng năm muốn định dạng lại -> nhấn tổ hợp phím Ctrl + 1 để mở hộp thoại Format Cells
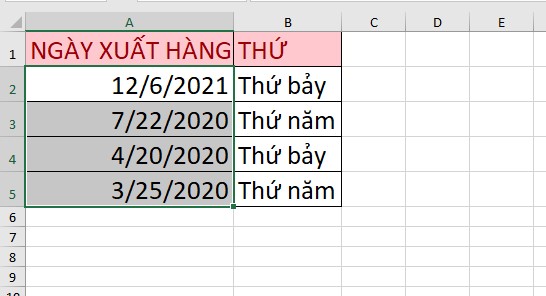
Tô đen và nhấn tổ hợp Ctrl + 1 trên bàn phím
Bước 3: Tại tab Number, lựa chọn mục Custom trong khung Category
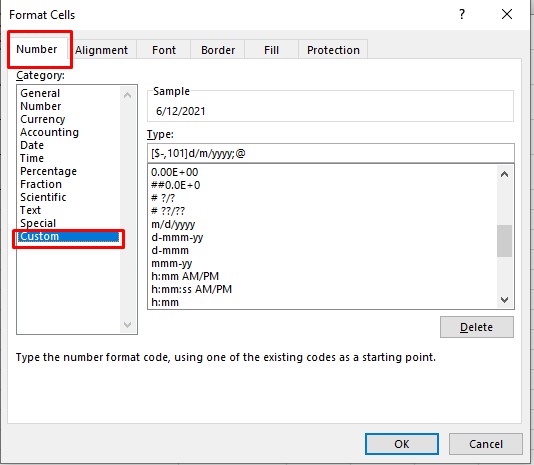
Chọn Custom trong khung
Bước 4: Lựa chọn kiểu định dạng ngày tháng bạn tuỳ thích, thông thường sẽ là dd/mm/yyyy.
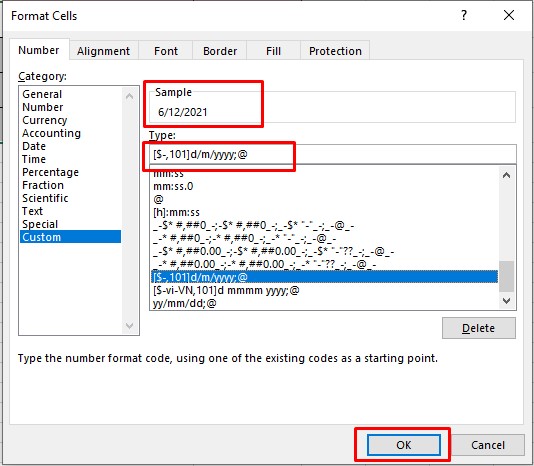
Định dạng ngày tháng được biểu thị cách khác
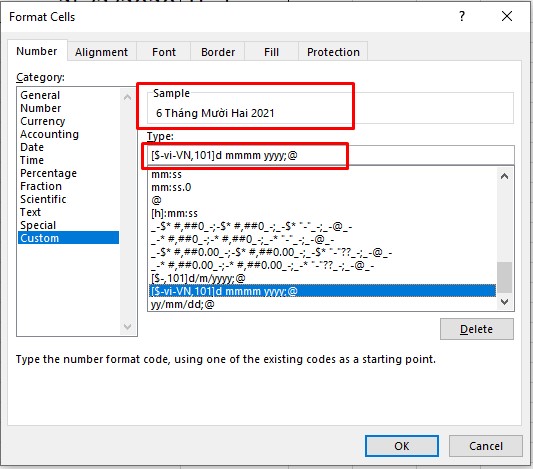
Định dạng ngày tháng ở dạng số và chữ
Bước 5: Nhấn OK để lưu thay đổi
Lưu ý: Ở các hệ điều hành hoặc phiên bản Excel khác nhau sẽ ghi các kiểu định dạng để lựa chọn khác nhau. Lúc này, bạn có thể nhấn thử vào các định dạng để xem trước và chọn cho phù hợp.
Khi gặp lỗi định dạng ngày tháng khi nhập, bạn có thể dùng các tổ hợp phím trên bàn phím trực tiếp trong Excel để nhập ngày tháng năm hiện tại cực nhanh chóng.
Dùng Ctrl + phím ; -> định dạng ngày tháng năm được hiện trên máy tính
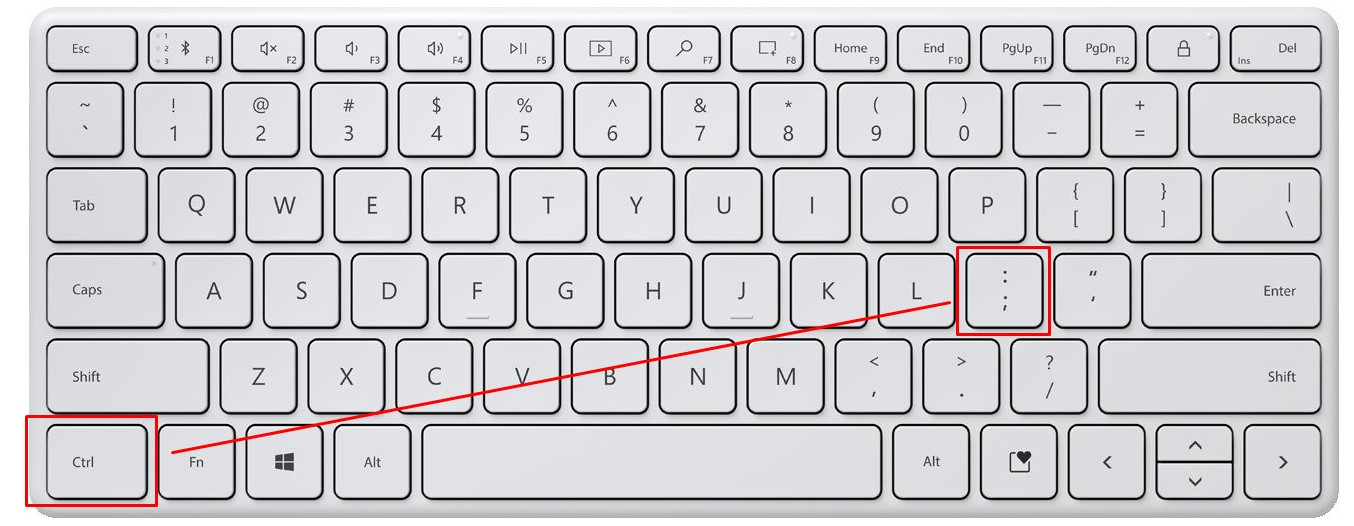
Phím tắt Excel
Dùng Ctrl + Shift + phím ; -> định dạng thời gian hiện tại trên máy tính
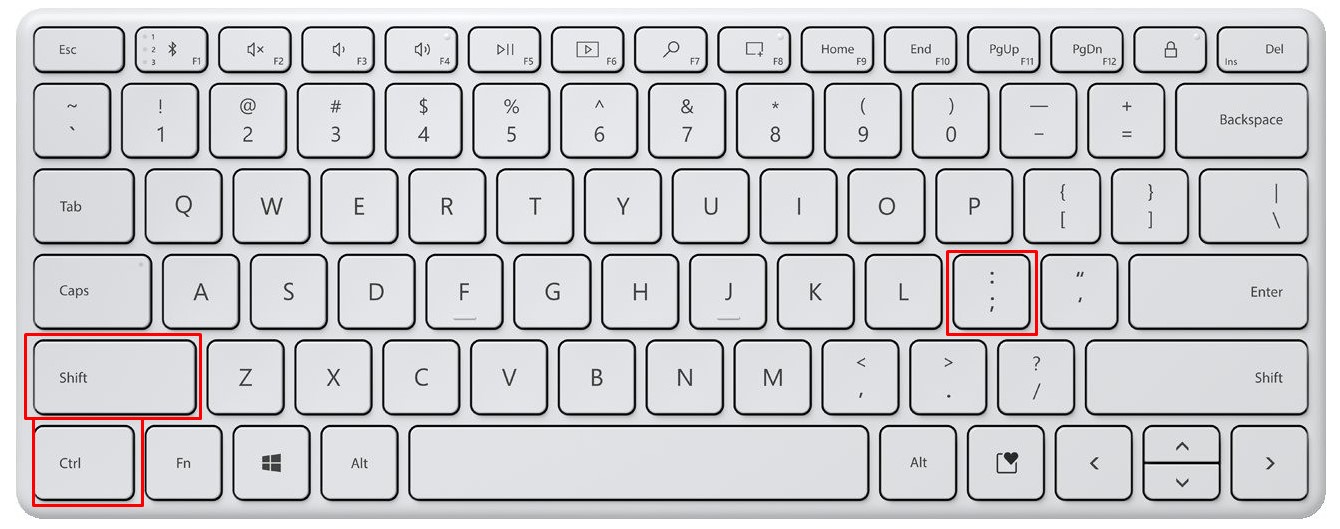
Định dạng thời gian thực tại
Kết hợp Ctrl + phím ; sau đó dùng Space để cách và nhấn tiếp tổ hợp Ctrl + Shift + phím ; -> định dạng ngày tháng năm và giờ trong cùng một ô.
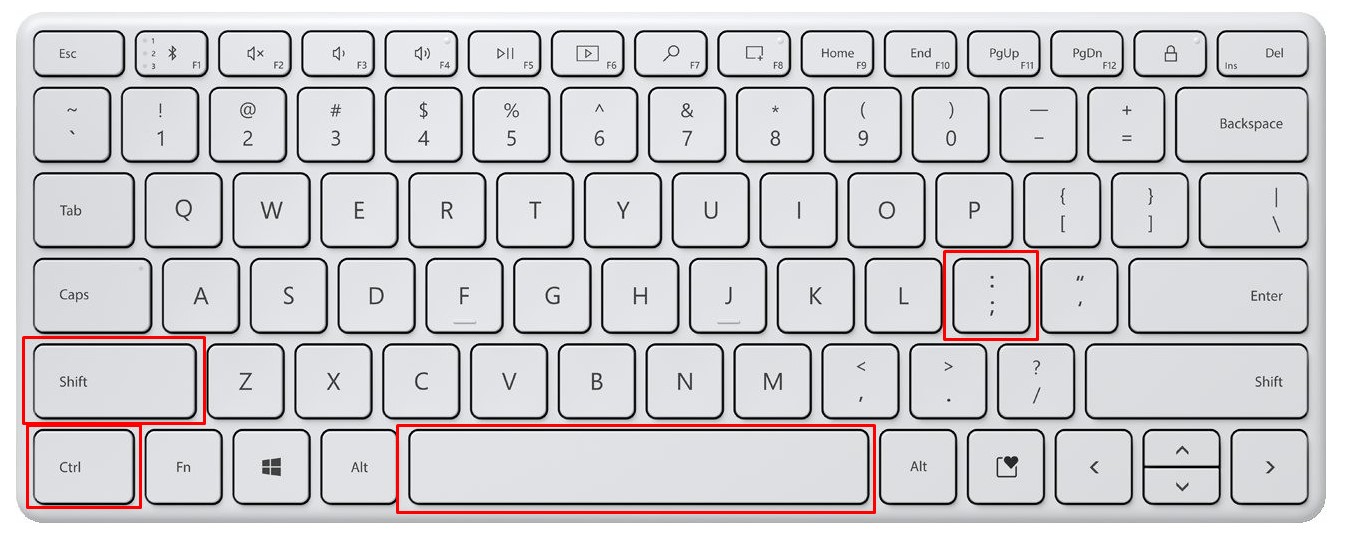
Kết hợp các phím tắt
Kết quả cho ra như hình bên dưới
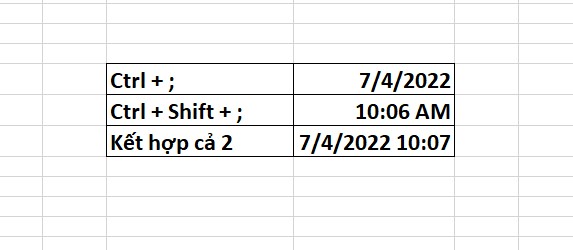
Nhập ngày tháng, năm bằng phím tắt Excel
Ngoài ra nếu bạn muốn sử dụng Excel nhanh chóng và chuyên nghiệp hơn thì có thể tìm hiểu thêm các tổ hợp phím tắt trong Excel cực hữu ích mà Mega đã tổng hợp nhé!
Ngoài cung cấp các hàm tính toán số liệu thông thường, Excel còn hỗ trợ các hàm định dạng ngày tháng năm.
Cách 1: Hàm TODAY
Nhập công thức: =TODAY() và Enter, hàm sẽ tự động điền ngày tháng năm hiện tại trên máy tính vào ô Excel.
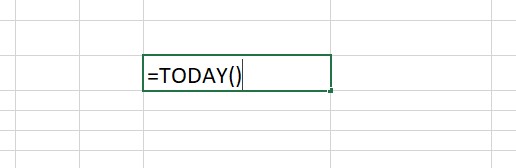
Hàm định dạng ngày tháng trong Excel
Cách 2: Hàm NOW
Nhập công thức: =NOW() và Enter, hàm sẽ điền cả ngày tháng và giờ hiện tại trên máy tính vào ô dữ liệu chứa hàm.
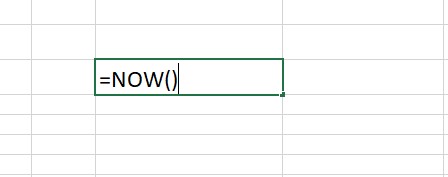
Hàm hiển thị thời gian trên máy tính vào thời điểm hiện tại
Cách này thường được áp dụng trong trường hợp bạn muốn điền các ngày nối tiếp trong trong tuần, tháng hoặc năm. Ví dụ: bảng điểm danh, bảng kiểm tra hàng hoá v…v…
Bước 1: Ở bảng dữ liệu, bạn điền 1 đên 2 dòng ngày tháng năm đầu tiên.
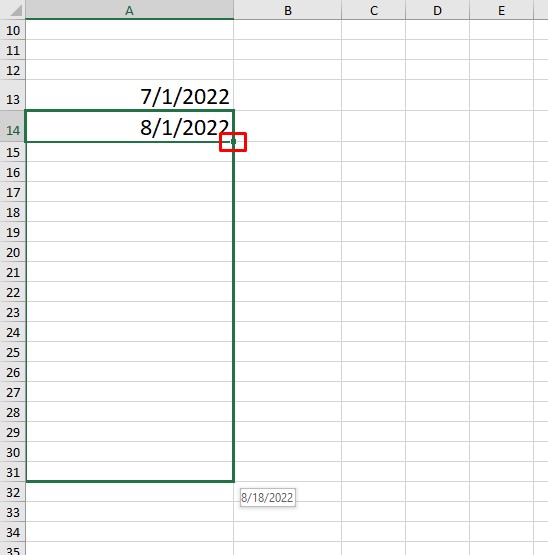
Điền ngày tháng bắt đầu vào ô dữ liệu
Lưu ý: Trước đó bạn nhớ chỉnh định dạng ngày tháng theo các cách trên
Bước 2: Di chuột đến góc dưới bên trái của ô dữ liệu vừa nhập, kéo chuột để Excel tự động điền ngày tháng nối tiếp cho đến khi bạn dừng chuột.
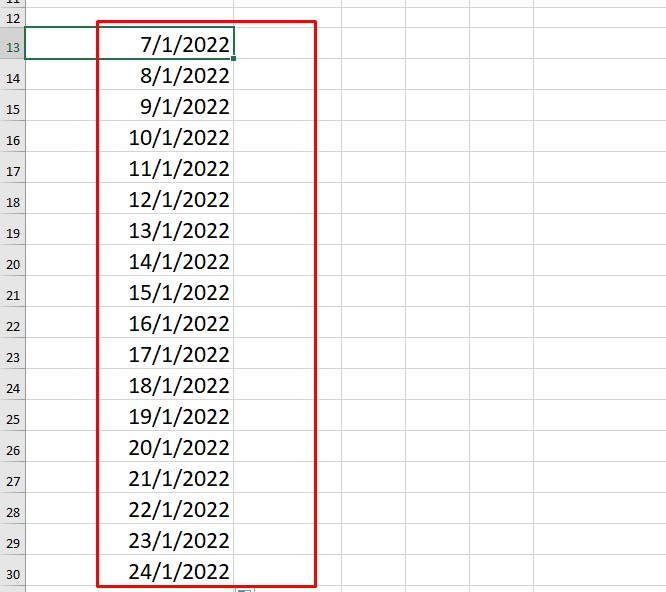
Nhập ngày tháng năm tự động trong Excel
Khi thay đổi định dạng ngày tháng năm trên máy tính hoặc trực tiếp trong Excel đôi lúc bạn sẽ gặp sự cố không điều chỉnh được hoặc ô dữ liệu bị lỗi. Một vài lý do có thể gây ra nguyên nhân trên là:
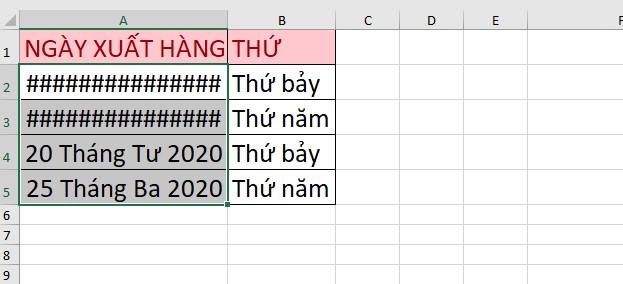
Lỗi thường gặp khi chỉnh định dạng ngày tháng trong Excel
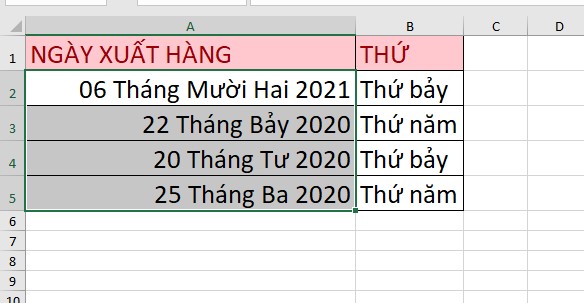
Cách sửa lỗi #### trong Excel
Bạn cũng cần chú ý sắp xếp dữ liệu trong bảng tính có tổ chức, không nên lộn xộn dễ ảnh hưởng đến quá trình định đạng hay phân tích bảng bị sai lệch hay xảy ra lỗi.
Định dạng ngày tháng năm trong Excel sẽ giúp bảng tính rõ ràng, dễ dàng hơn khi xử lý các dữ liệu nội khác. Đồng thời khi ngày tháng đã được định dạng đúng sẽ tiết kiệm thời gian nhập thủ công, điều chỉnh, công việc từ đó thêm hiệu quả hơn. Vừa rồi Mega đã hướng dẫn các cách định dạng ngày tháng năm cực đơn giản, dễ thực hiện. Hi vọng những thông tin trên giúp bạn sử dụng Excel thêm chuyên nghiệp!
Xem thêm >>>
Hướng dẫn cách thêm, chèn hoặc xóa hàng trong Excel cực đơn giản
Hướng dẫn cách tính phần trăm trong excel có ví dụ minh họa
Hướng dẫn cách sắp xếp ngày tháng tăng dần trong Excel
copyright © mega.com.vn