Giỏ hàng của bạn
Có 0 sản phẩm
14-11-2020, 9:47 am 2580
Hướng Dẫn Cách Khôi Phục File Dữ Liệu Đã Xóa Trên Máy Tính Của Bạn
Đôi khi bạn sẽ nhỡ tay hay vì một lý do nào đó mà xóa mất một vài file dữ liệu quan trọng trên máy tính của mình, nhưng bạn không cần phải quá lo lắng khi giờ đây bạn hoàn toàn có thể khôi phục lại được file dữ liệu đã xóa đó dù cho bạn đã xóa nó hoàn toàn khỏi máy tính.
Việc tìm kiếm sẽ vô cùng đơn giản với phần mềm hỗ trợ Recuva, bạn có thể khôi phục file dữ liệu từ bất kỳ thiết bị lưu trữ nào từ ổ cứng, usb, thẻ nhớ hay ổ cứng ngoài. Bài viết dưới đây MEGA sẽ hướng dẫn chi tiết bạn cách khôi phục file dữ liệu đã xóa trên máy tính một cách đơn giản nhất và nhanh nhất.
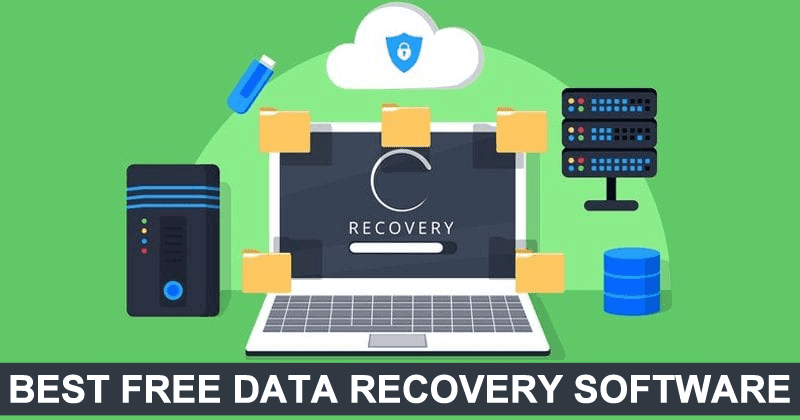
Recuda có thể giúp bạn khôi phục được rất nhiều định dạng file trên máy tính làm việc văn phòng khác nhau từ hình ảnh cho đến video, âm thanh, file world, excel, powerpoint... mọi dữ liệu đều sẽ được Recuda giúp bạn kéo nó trợ lại sau khi bị xóa. nhưng để đảm bảo dữ liệu có thể lấy lại được tất cả và hoàn hảo nhất thì bạn cần thực hiện việc lấy lại dữ liệu càng sớm càng tốt vì khi bạn để càng lâu, dữ liệu bị lưu đè lên nhiều thì khả năng hoàn chỉnh của dữ liệu khi lấy được sẽ càng khó hơn.
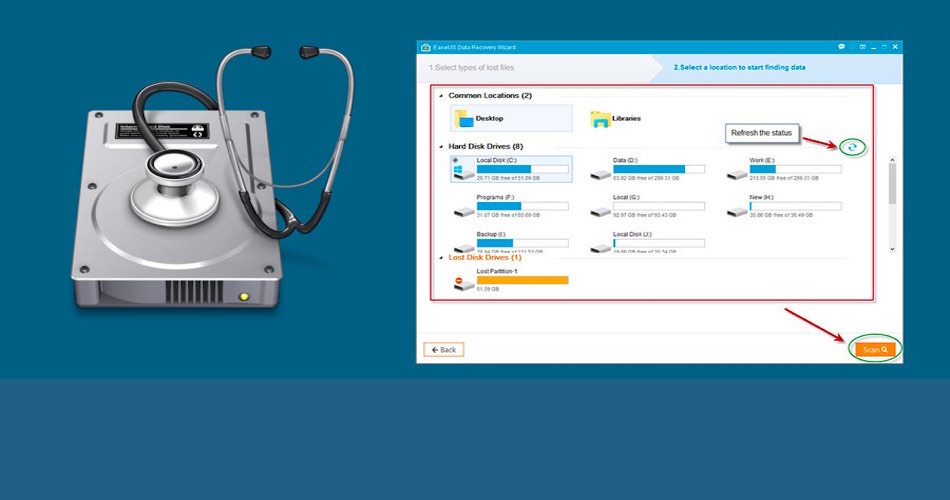
Để có thể cứu được dữ liệu đã xóa, bạn cần có sự am hiểu nhất định về cách mà ổ cứng hoạt động và kiến thức về hệ điều hành mà mình đang sử dụng. Nếu bạn chưa có kinh nghiệm và không phải là một người chuyên về máy tính, bạn có thể sử dụng một phần mềm hỗ trợ để giúp bạn làm những công việc này và Recuva là lựa chọn tốt nhất lúc này dành cho bạn. Vì đây là một phần phềm miễn phí và cách sử dụng cực kỳ đơn giản tiện lợi nên bạn hoàn toàn có thể dựa vào nó để cứu những dữ liệu đã xóa của mình mà không cần biết quá nhiều về phần mềm máy tính.

Đầu tiên bạn cần tải về và cài đặt phần mềm Recuva phiên bản mới nhất
==> Link tải Recuva cho hệ điều hành Windows
Bước 1: Sau khi tải về máy, bạn bắt đàu mở chương trình lên sẽ hiển thị một cửa sổ như hình bên dưới, bạn hãy click chọn ngôn ngữ ở góc trên bên phải sau đó click install để bắt đầu cài đặt.
Bước 2: Cửa sổ thứ 2 hiện lên, bạn sẽ thấy ở giữa cửa số sẽ có một nút "Run Recuva" để tiếp tục cài đặt
Bước 3: Click và nút tới để tiếp tục cài đặt
Bước 4: Khi cửa sổ này hiện lên, bạn nên click chọn All Files để có thể cứu được tất cả các loại tệp tin hoặc chọn một trong những loại dữ liệu khôi phục bên dưới sau đó click tiếp tục
Bước 5: Cửa sổ tiếp theo hiện lên, phần cửa sổ này sẽ là lựa chọn nơi bạn cần khôi phục dữ liệu đã bị xóa hoặc chọn tìm mọi nơi trên máy tính như bên dưới rồi sau đó click vào nút tới để tiếp tục
Bước 6: Click vào nút "bắt đầu" để tiến hành quét dữ liệu đã bị xóa trên ổ cứng bạn chọn và bắt đầu khôi phục
Tùy thuộc vào lượng dữ liệu mà thời gian quét sẽ nhanh hay chậm
Sau khi quá trình quét dữ liệu hoàn thành, sẽ có một cửa số mới hiện lên, trong cửa sổ này sẽ liệt kê tất cả những file đã bị xóa với các nút màu cù thể:
Nút màu xanh lá: Dữ liệu đã được quét thành công hoàn toàn
Nút màu vàng: Khả năng khôi phục dữ liệu đã xóa thấp
Nút màu đỏ: Dữ liệu đã xóa không thể khôi phục
Trong cửa sổ danh sách này, bạn có thể lựa ra những file mình cần khôi phục sau đó click tick vào các file rồi sau đó click vào nút phục hồi ở góc phải bên dưới để tiên hành phục hồi dữ liệu, phần mềm sẽ giúp mang tất cả dữ liệu đã xóa của bạn trở về.
Ngoài ra bạn có một tùy chọn khác là chuyển sang chế độ nâng cao nằm ở góc phải bên trên của cửa sổ, ở bên trên sẽ có các tùy chọn khôi phục khác nhau bao gồm tùy chọn ổ cứng cần quét, chế độ quét nội dung, tập tin hay thiết lập quét theo kiểu file nội dung, hình ảnh, âm thanh, video...
Cùng một số tùy chọn khác như:
Tab chung: ở tab này bạn có thế chọn ngôn ngữ, kiểu hiển thị nội dung sau khi quét
Tab hành động: Hỗ trợ tìm kiếm dữ liệu nâng cao
Tab thông tin: Ở tab này sẽ hiển thị những thông tin về phần mềm như phiên bản, nhà phát hành...
Từ những phương án trên sẽ giúp bạn có được những phương án hồi phục dữ liệu tốt nhất
Lưu ý nhỏ khi cài đặt phần mềm và quét dữ liệu:
Để có thể quét được dữ liệu đã mất một cách tốt nhất và tránh gặp các vấn đề ảnh hưởng đến khả năng khôi phục dữ liệu của phần mềm, bạn nên cài đặt phần mềm và chọn nơi xuất file quét được trên một phân vùng ổ đĩa khác với nơi mà bạn cần quét file.
Ví dụ: Cần lấy lại dữ liệu đã xóa từ ổ D thì bạn nên lưu phần mềm ở ổ C hoặc E và tốt nhất lúc này là bạn nên dùng một chiếc USB hoặc ổ cứng ngoài để chứa dữ liệu phục hồi để có được dữ liệu phục hồi tốt nhất.