Giỏ hàng của bạn
Có 0 sản phẩm
27-01-2024, 3:17 pm 5046
Hướng dẫn cách kiểm tra nguồn máy tính – Đo công suất, test nguồn đơn giản và nhanh chóng chỉ với vài bước
Bạn đang muốn kiểm tra nguồn máy tính của mình hoạt động như thế nào? Còn sống hay đã chết. Nhưng bạn lại không biết cách để thực hiện quá trình kiểm tra nguồn máy tính. Đừng lo, hãy để Mega hướng dẫn bạn. Trong bài viết này Mega sẽ hướng dẫn bạn cách kiểm tra nguồn máy tính đơn giản và nhanh chóng chỉ với vài bước đơn giản.

Hướng dẫn bạn cách kiểm tra nguồn máy tính
Nguồn máy tính được xem là 1 trong những bộ phận quan trọng của bộ PC, khi nó cung cấp nguồn kiện cho tất cả các linh kiện còn lại như CPU, VGA, Ram, Ổ cứng,.... Nhằm đảm bảo các linh kiện được hoạt động ổn định, không phải tình trạng thiếu hụt nguồn điện.
Vì nguồn là cầu nối quan trọng giữa các linh kiện. Do đó nếu như nguồn máy tính gặp phải 1 trục trặc hay lỗi gì thì sẽ khiến các linh kiện khác bị ảnh hưởng theo như hư hỏng, cháy nổ, .. Vì thế mà việc kiểm tra định kỳ nguồn máy tính là điều cần thiết, để có thể kịp thời khắc phục.
CPU-Z là phần mềm miễn phí cho phép đo công suất tiêu thụ của máy tính, có thể kiểm tra được nguồn máy tính, ram, CPU, Mainboard, ... .
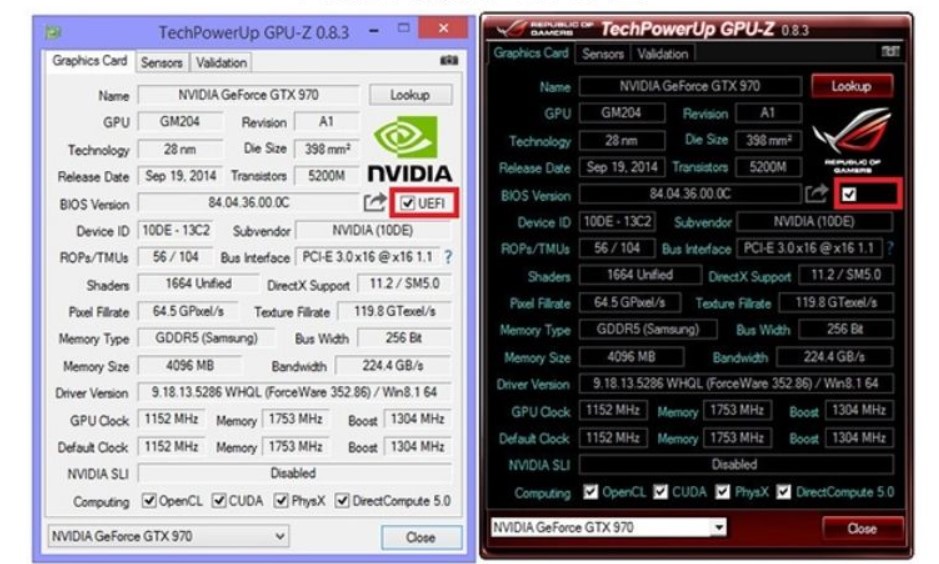
CPU-Z là phần mềm miễn phí cho phép đo công suất tiêu thụ của máy tính
Cũng giống như phần mềm CPU-Z thì Core Temp cũng là ứng dụng hỗ trợ người dùng theo dõi và kiểm tra các linh kiện như CPU, nguồn, Main, Ram, …
Phần mềm AMD Catalyst Control với công dụng giúp người dùng có thể kiểm tra chi tiết về Cpu, nguồn, … Bạn có thể kiểm tra được các thông số như tốc độ quạt, chế độ làm mát, …
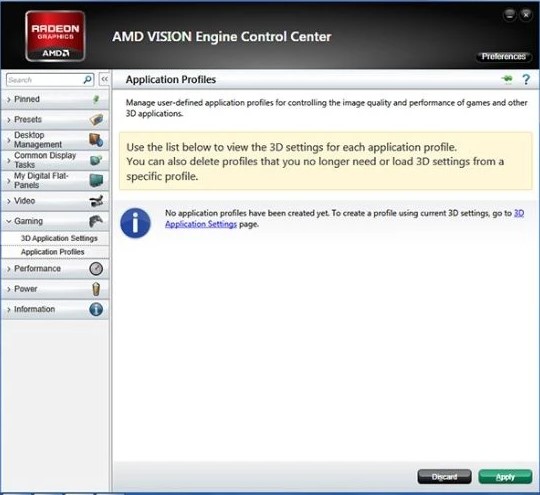
Phần mềm AMD Catalyst Control
Tương tự các phần mềm trên, LocalCooling cũng giúp bạn xác định công suất nguồn máy tính nhanh chóng. Bên cạnh đó, ứng dụng này cũng hỗ trợ làm giảm công suất tiêu thụ của máy tính.
Bạn cần khởi động > chọn My power. Tại đây người dùng có thể nhìn thấy toand bộ công suất tiêu thụ của tất cả linh kiện máy tính.
Để có thể tiết kiệm được điện năng, bạn nhấn chọn tab General. Chọn mức độ tùy ý như: Low, Medium, High, Custom, …

Sử dụng phần mềm LocalCooling để kiểm tra nguồn máy tính đơn giản
Bên cạnh sử dụng các phần mềm trên website để kiểm tra nguồn còn hoạt động được hay không. Người dùng cũng có thể thực hiện thủ công để có thể kiểm tra được vấn đề này. Dưới đây là hướng dẫn kiểm tra nguồn máy tính còn sống hay không?
Người dùng cần chuẩn bị những công cụ như:
Cách kiểm tra cũng đơn giản như sau:
Đầu tiên bạn cần cắm 1 đầu dây dẫn điện vào chân xanh lá và dây còn lại cắm vào chân đen của nguồn như hình dưới đây.

Kiểm tra nguồn máy tính còn sống hay đã chết
Tiếp đến bạn cần cắm dây nguồn để kiểm tra, nếu thấy quạt chạy là nguồn vẫn sử dụng được. Và ngược lại nếu cánh quạt không hoạt động là nguồn máy tính của bạn đã chết rồi nhé.
Bước 1: Đầu tiên bạn cần truy cập vào website Coolet Master Tại Đây. Lúc này bạn cần nhập đầy đủ các thông tin chi tiết cho các mục như: CPU, SSD, HDD, Optical Driver, RAM, GPU, … (Bạn cũng có thể bỏ qua nếu như không có thông tin về linh kiện).
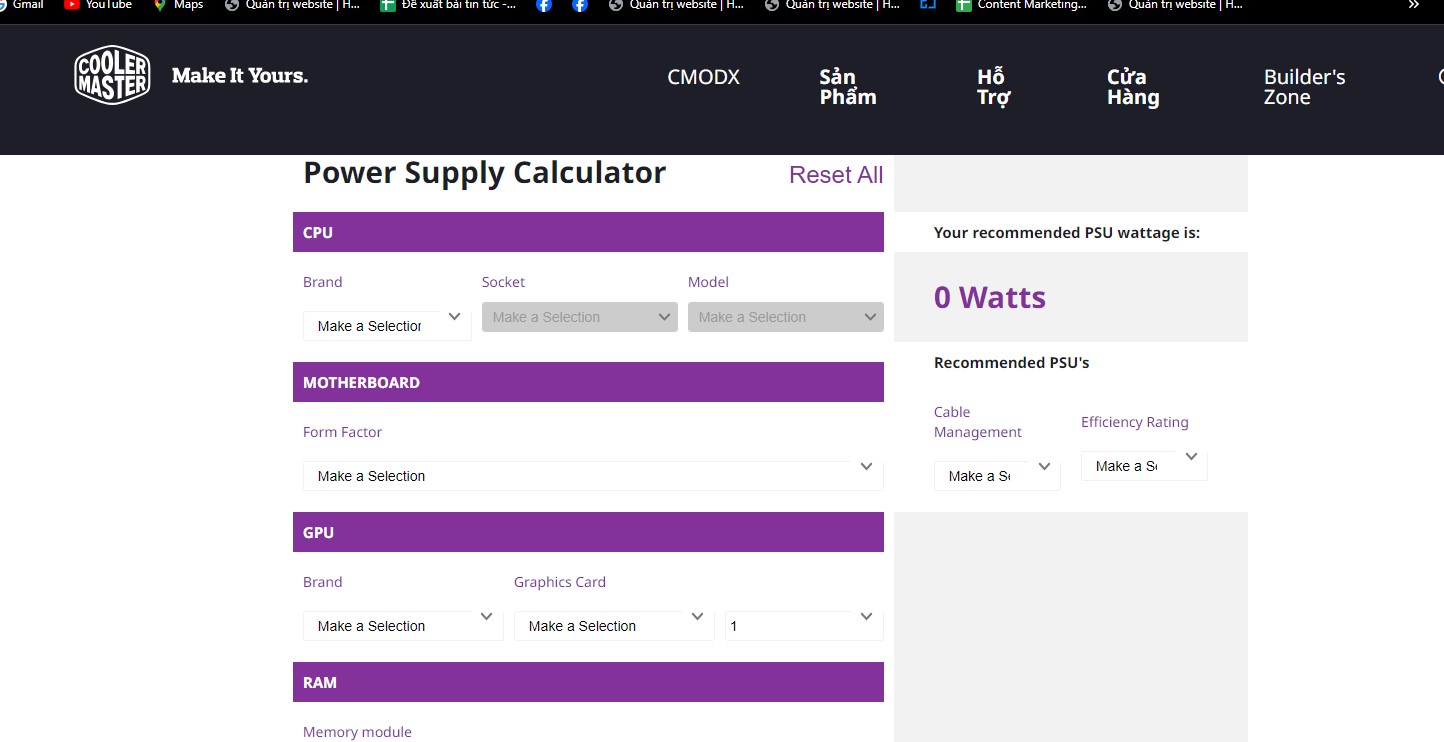
Hướng dẫn tính công suất nguồn của máy tính thông qua Website Cooler Master
Bước 2: Sau khi đã điền đầy đủ mọi thông tin, website sẽ hỗ trợ tính công suất PSU cho máy tính của bạn. Khi tính toán xong, kết quả sẽ được hiển thị trên màn hình. Và bạn chỉ cần xem gợi ý công suất của website rồi lựa chọn 1 bộ nguồn phù hợp với máy tính của mình là được.
Như vậy trong bài viết này Mega đã hướng dẫn bạn cách kiểm tra nguồn máy tính đơn giản và nhanh chóng. Bên cạnh đó bạn cũng có thể tính được công suất nguồn của máy tính của mình. Hy vọng những nội dung trong bài viết này sẽ có ích đối với bạn trong quá trình sử dụng máy tính.
Xem thêm >>>
Cách khắc phục lỗi sao chép 0x80030001 trong Windows
8 Tips sử dụng trình duyệt web an toàn hơn mà bạn cần biết
Cách chặn các trang web truy cập máy ảnh, micrô, vị trí
copyright © mega.com.vn