Giỏ hàng của bạn
Có 0 sản phẩm
20-06-2024, 10:51 am 620
Cách kiểm tra tốc độ RAM trên máy tính Windows - Đảm bảo tính ổn định và hiệu quả công việc trên bộ PC
Trong thế giới công nghệ hiện đại, với sự phát triển của các ứng dụng và trò chơi ngày càng đòi hỏi về tài nguyên hệ thống thì việc hiểu rõ về tốc độ RAM đóng vai trò vô cùng quan trọng. Nhưng theo thời gian và sử dụng, nó có thể trải qua mức độ hao mòn về độ bền và hiệu suất. Trong bài viết này hãy cùng MEGA khám phá cách kiểm tra tốc độ RAM trên máy tính Windows một cách đơn giản nhưng hiệu quả nhé!

Hướng dẫn kiểm tra tốc độ RAM trên máy tính
Lỗi RAM khiến máy tính của bạn có thể hoạt động chậm chạp hơn, thỉnh thoảng xuất hiện tình trạng tắt nguồn đột xuất. Vì thế kiểm tra RAM, test lỗi RAM là việc cần được thực hiện có thể giúp bạn xác định các thông tin về RAM như thông số, hãng RAM và mức dung lượng RAM.
Tìm hiểu thêm RAM là gì? Các thông số trong RAM ảnh hưởng thế nào đến bộ PC

Kiểm tra và test lỗi RAM khi build PC
Dung lượng RAM thực tế sẽ không giống như hãng công bố. Ví dụ RAM 4GB thì sẽ có 3,9GB khả dụng, RAM 6GB sẽ có khoảng 5.88GB khả dụng. Nguyên nhân là do đơn vị tính khác biệt và nhà sản xuất làm tròn cho người dùng dễ nhớ hơn.
Trước khi kiểm tra RAM, người dùng cần lưu ý một số điểm sau:
Bước 1: Khởi động công cụ kiểm tra RAM Windows Memory Diagnostic. Nhấn tổ hợp phím Windows + R > Gõ Run để mở hộp thoại > Nhập lệnh mdsched.exe > Nhấn Enter.
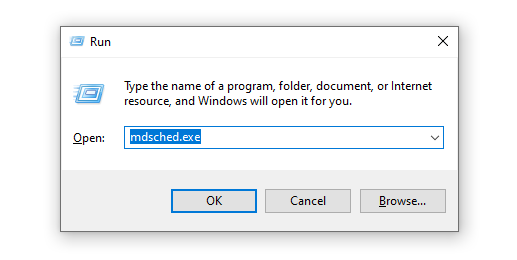
Windows Memory Diagnostic
Bước 2: Chọn mục Restart now and check for problems (recommended) để khởi động lại máy tính và bắt đầu quá trình kiểm tra RAM. Sau khi chạy xong chương trình, máy tính sẽ khởi động lại một lần nữa và vào thẳng màn hình Desktop. Nếu bạn muốn xem kỹ hơn về các thông báo thì bạn có thể mở Windows Logs ra để xem.
Bước 1: Nhấn chuột phải vào biểu tượng This PC trên màn hình Desktop hoặc trong File Explorer.
Bước 2: Chọn Properties trong menu xuất hiện.
Bước 3: Thông tin về dung lượng RAM của bạn sẽ được hiển thị trong thư mục “System” của cửa sổ mới mở ra.
Bước 1: Nhấn tổ hợp phím Windows + R.
Bước 2: Trong hộp thoại Run > nhập dxdiag > Nhấn OK.
Bước 3: Trong cửa sổ DirectX Diagnostic Tool, chuyển đến tab System.
Bước 4: Tìm phần System Information và xem thông tin về RAM được hiển thị dưới đó.
Bước 1: Tải và cài đặt phần mềm CPU-Z.
Bước 2: Mở phần mềm CPU-Z.
Bước 3: Di chuyển đến tab Memory.
Bước 4: Thông tin về RAM của máy tính sẽ được hiển thị ở đây.
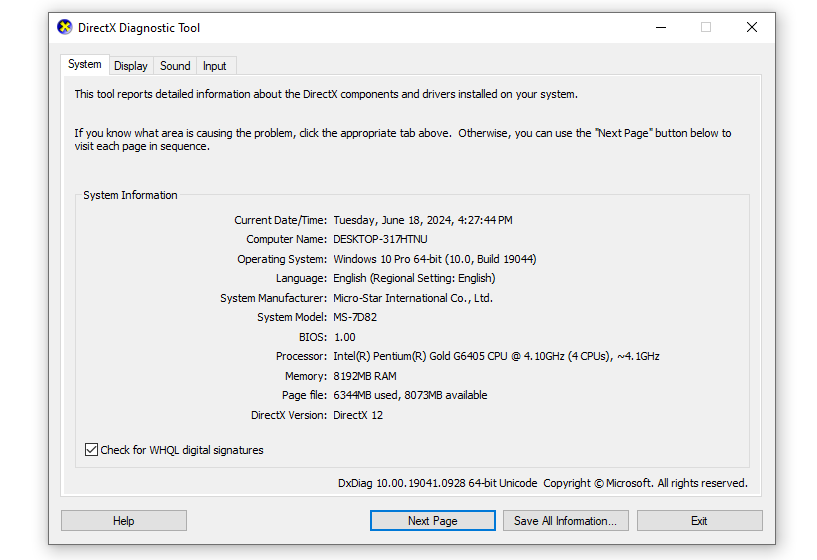
Kiểm tra trên CPU Z
Bước 1: Bấm tổ hợp phím Windows + S, gõ Task Manager và nhấn Enter.
Bước 2: Chọn tab Performance, sau đó chọn Memory. Để kiểm tra tốc độ của RAM, xem phần RAM frequency. Nếu tốc độ này thấp hơn so với thông số công bố của nhà sản xuất, có thể RAM của bạn đang gặp vấn đề.
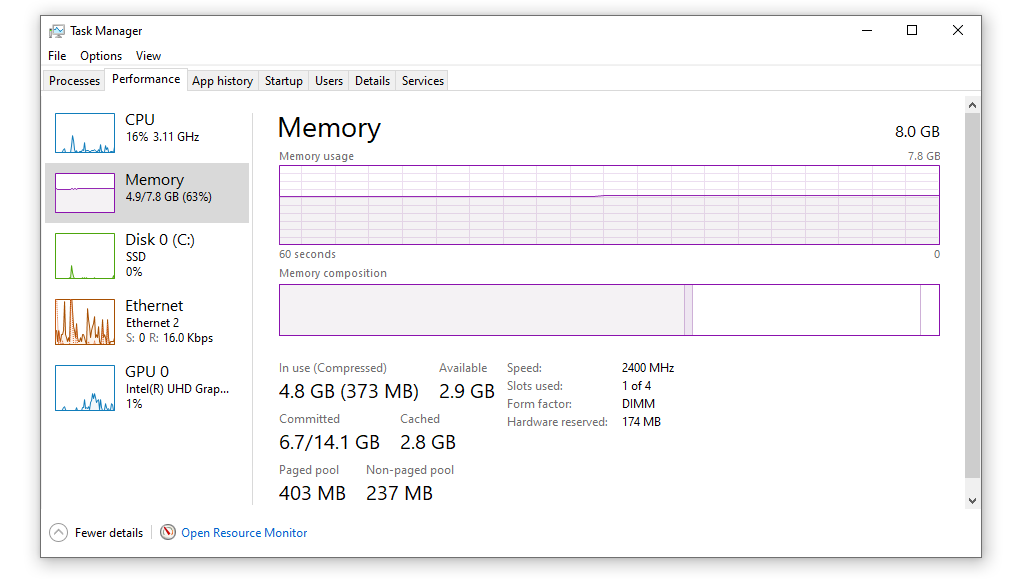
Task Manager
Khi phát hiện RAM có vấn đề, bạn nên thực hiện các bước sau:
Qua thông tin mà MEGA cung cấp, chúng ta đã tìm hiểu cách kiểm tra tốc độ RAM trên máy tính thông qua các phương pháp đơn giản mà hiệu quả. Việc biết được tốc độ RAM của máy tính không chỉ giúp người dùng đánh giá hiệu suất hiện tại mà còn giúp người dùng quyết định về việc nâng cấp RAM trong tương lai. Hy vọng rằng sau bài viết này người dùng sẽ có thêm kiến thức và tự tin hơn trong việc tối ưu hóa hiệu suất của chiếc máy tinh của mình.
Xem thêm >>>
Hướng dẫn cách chọn RAM phù hợp cho PC của bạn
So sánh RAM LPDDR5 và DDR5 - top RAM DDR5 đáng mua nhất 2024
5 cách giảm mức sử dụng RAM trên Windows mới nhất năm 2024
copyright © mega.com.vn