Giỏ hàng của bạn
Có 0 sản phẩm
20-03-2023, 10:34 am 10098
Hướng dẫn cách lấy danh bạ từ iCloud đơn giản chỉ với vài thao tác cơ bản
Nếu vô tình làm mất danh bạ trên điện thoại iPhone thì phải làm sao? Trong trường hợp trước đó bạn đã cài đặt sao lưu danh bạ lên iCloud thì có thể làm theo cách sau đây để khôi phục lại danh bạ. Trong bài viết này Mega sẽ hướng dẫn bạn cách lấy lại iCloud đơn giản chỉ với vài thao tác cơ bản.

Hướng dẫn cách lấy danh bạ từ iCloud đơn giản, nhanh chóng
iCloud là dịch vụ lưu trữ và chia sẻ dữ liệu trực tuyến, người dùng có thể quản lý hình ảnh, văn bản, video,... trên iOS và Mac thông qua kết nối Internet. Không những thế, nó còn hỗ trợ người dùng sao lưu và đồng bộ hóa hình ảnh, video, danh bạ, … giữa các thiết bị như iPhone, iPad, Macbook, Apple Watch,... hoặc trên máy tính cá nhân. Khi sử dụng tính năng lưu trữ này, người dùng cũng có thể yên tâm về tính bảo mật của nó. Bởi vì một thiết bị iOS đã được kích hoạt và đăng nhập thì chỉ có người sở hữu hoặc người biết tài khoản ID Apple mới có quyền quản lý và nhập dữ liệu. Do đó nếu vô tính bạn quên pass iCloud và ID thì thiết bị iOS và Mac sẽ trở nên vô dụng.
Ngoài ra iCloud còn giúp định vị iPhone, iPad, khóa thiết bị khi bị mất cắp và xóa dữ liệu trên thiết bị từ xa.
Lưu ý: iCloud chạy hệ điều hành iOS 7 trở lên.
Bước 1: Mở trang chủ iCloud Tại đây trên máy tính. Bạn cần đăng nhập tài khoản ID Apple vào máy tính nhé
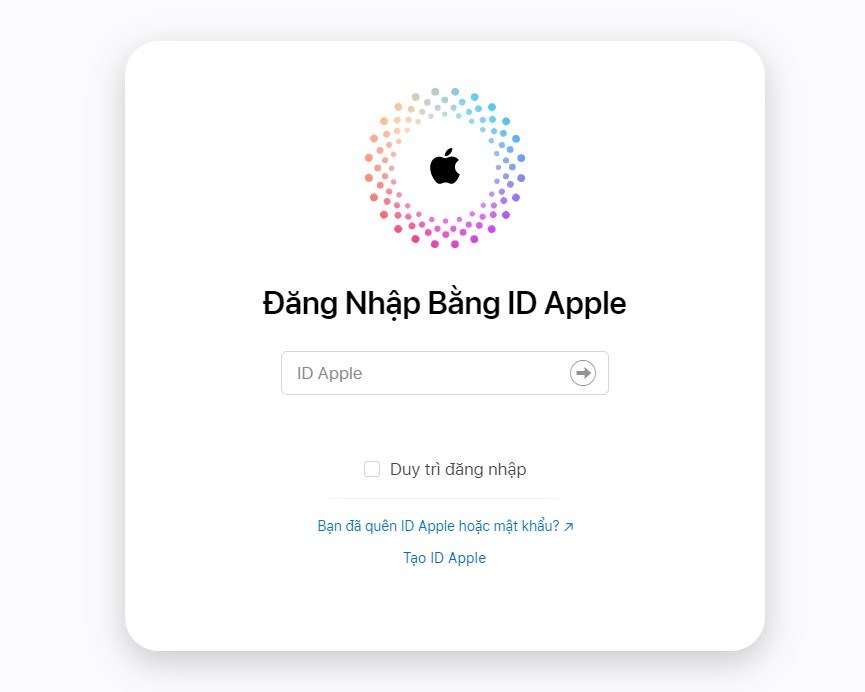
Bước 1 - Hướng dẫn cách lấy danh bạ từ iCloud
Bước 2: Tại đây, bạn nhấn khôi phục dữ liệu
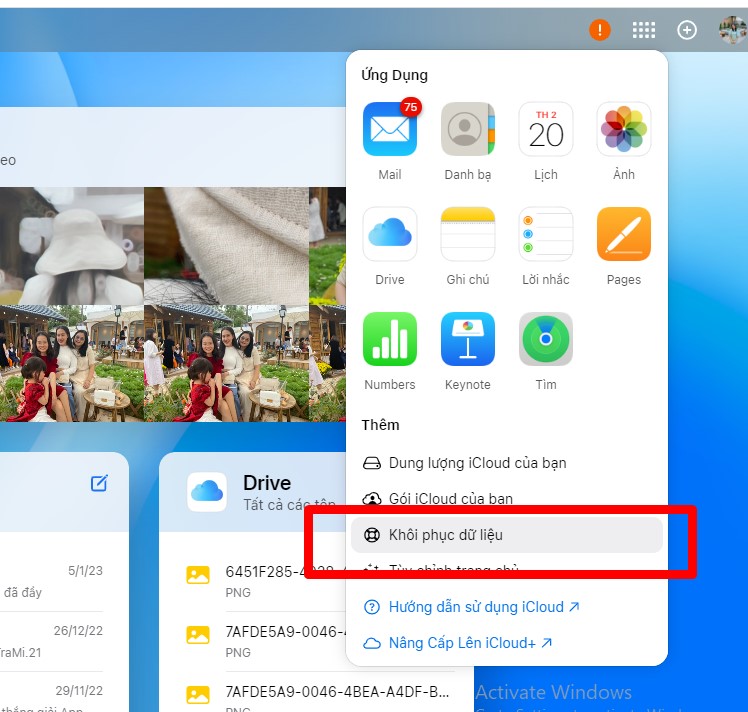
Bước 2 - Hướng dẫn cách lấy danh bạ từ iCloud
Bước 3: Trên màn hình sẽ có vô số dữ liệu mà bạn cần khôi phục > nhấn chọn Khôi phục danh bạ
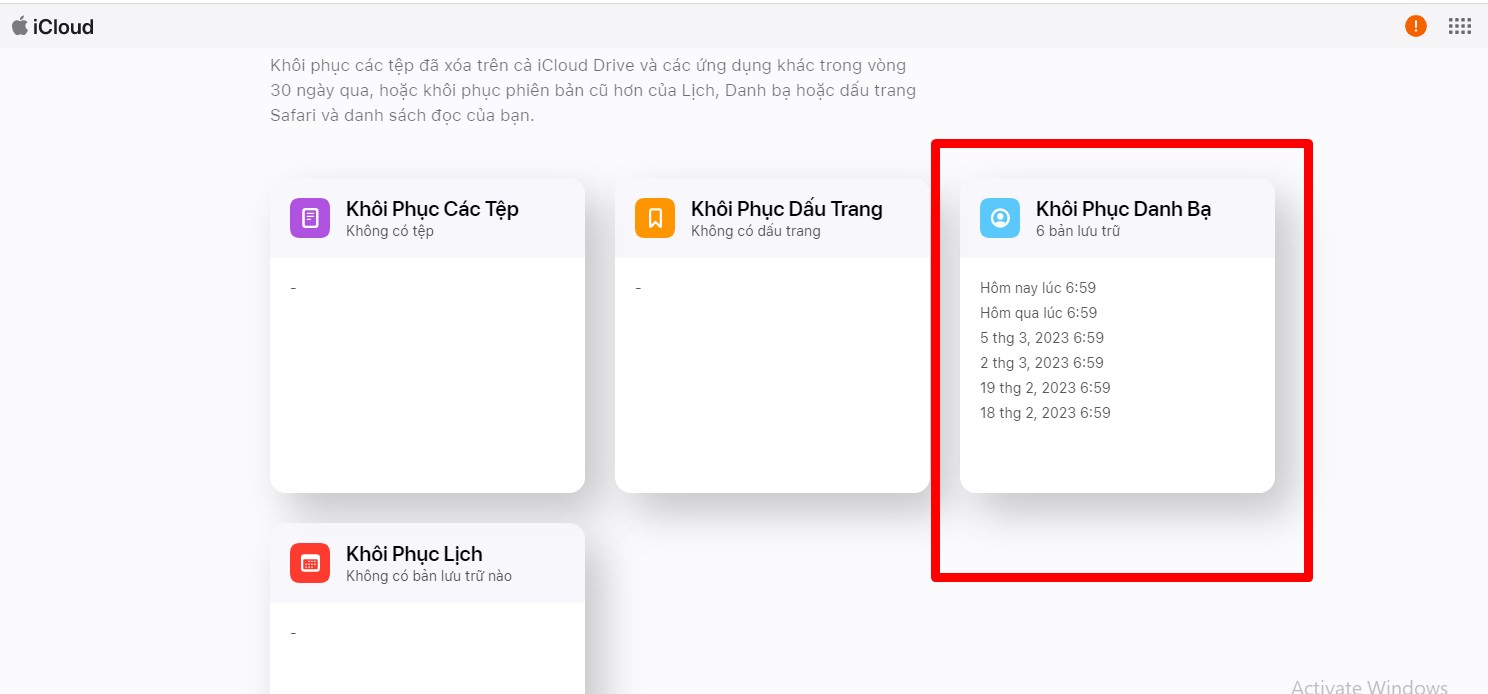
Bước 3 - Hướng dẫn cách lấy danh bạ từ iCloud
Bước 4: Bạn có thể chọn ngày để khôi phục thiết bị của mình
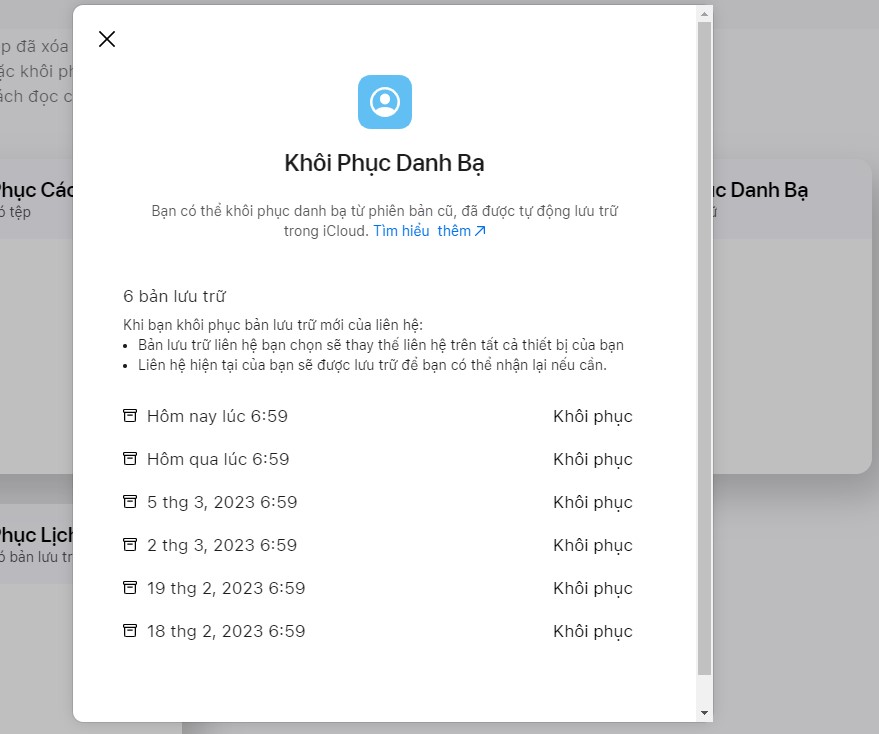
Bước 4 - Hướng dẫn cách lấy danh bạ từ iCloud
Bước 5: Khi bạn khôi phục danh bạ của mình từ iCloud, tất cả danh bạ hiện có trên thiết bị điện thoại di động của bạn sẽ tự động bị xóa. Do đó, bạn sẽ nhận được cảnh báo để xác nhận quá trình khôi phục, nếu bạn đồng ý thì nhấn vào ô Restore, quá trình sẽ tự động hoàn tất sau vài phút.
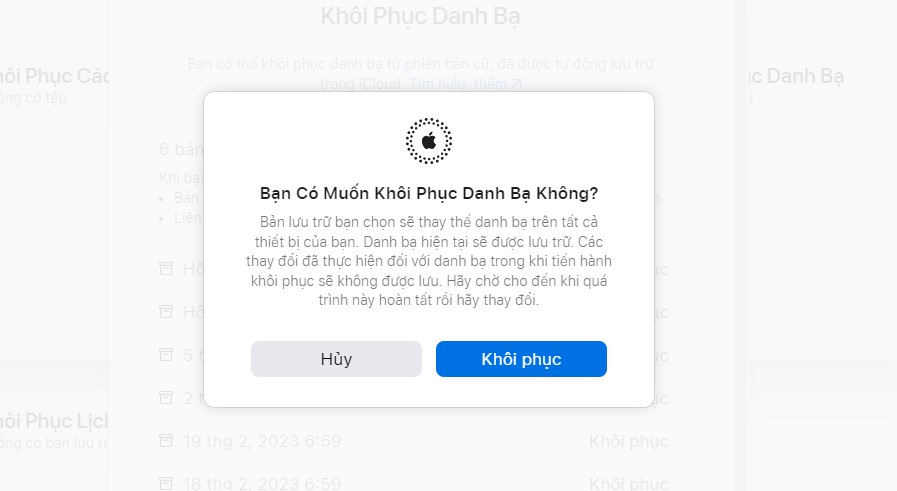
Bước 5 - Hướng dẫn cách lấy danh bạ từ iCloud
Bước 6: Khi quá trình khôi phục hoàn tất, iCloud sẽ tự động tạo bản sao lưu mới tại mục lưu trữ. Nhấn vào Done để hoàn tất để đưa dữ liệu về lại danh bạ nhé.
Bước 1: Đầu tiên bạn cần vào mục Cài đặt > chọn Apple ID > sau đó chọn iCloud
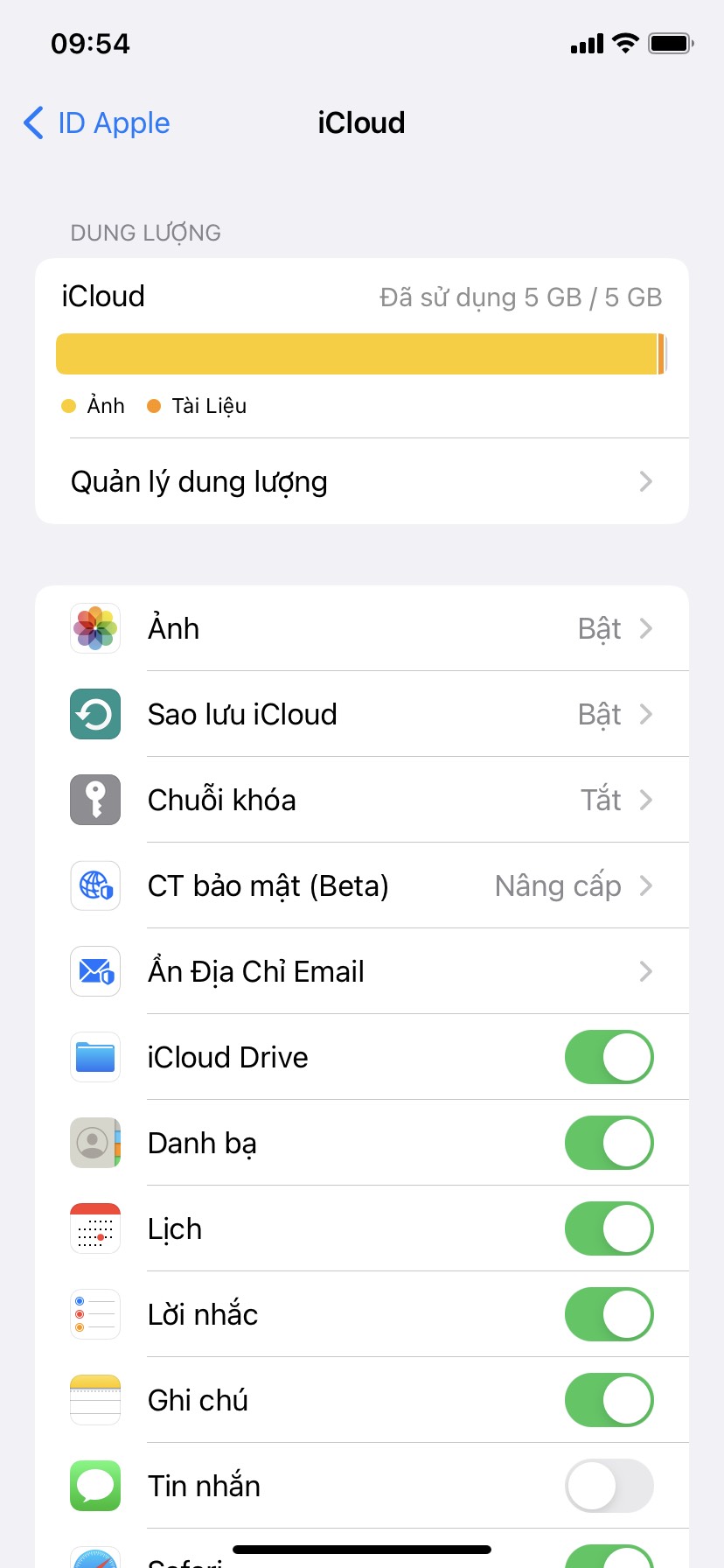
Bước 1 - Thực hiện cách lấy danh bạ từ iCloud trên điện thoại iPhone
Bước 2: Sau khi bạn nhấn vào iCloud, các cửa sổ sẽ hiện ra bên dưới và bạn cần gạt phần Danh bạ sang phải như hình dưới đây
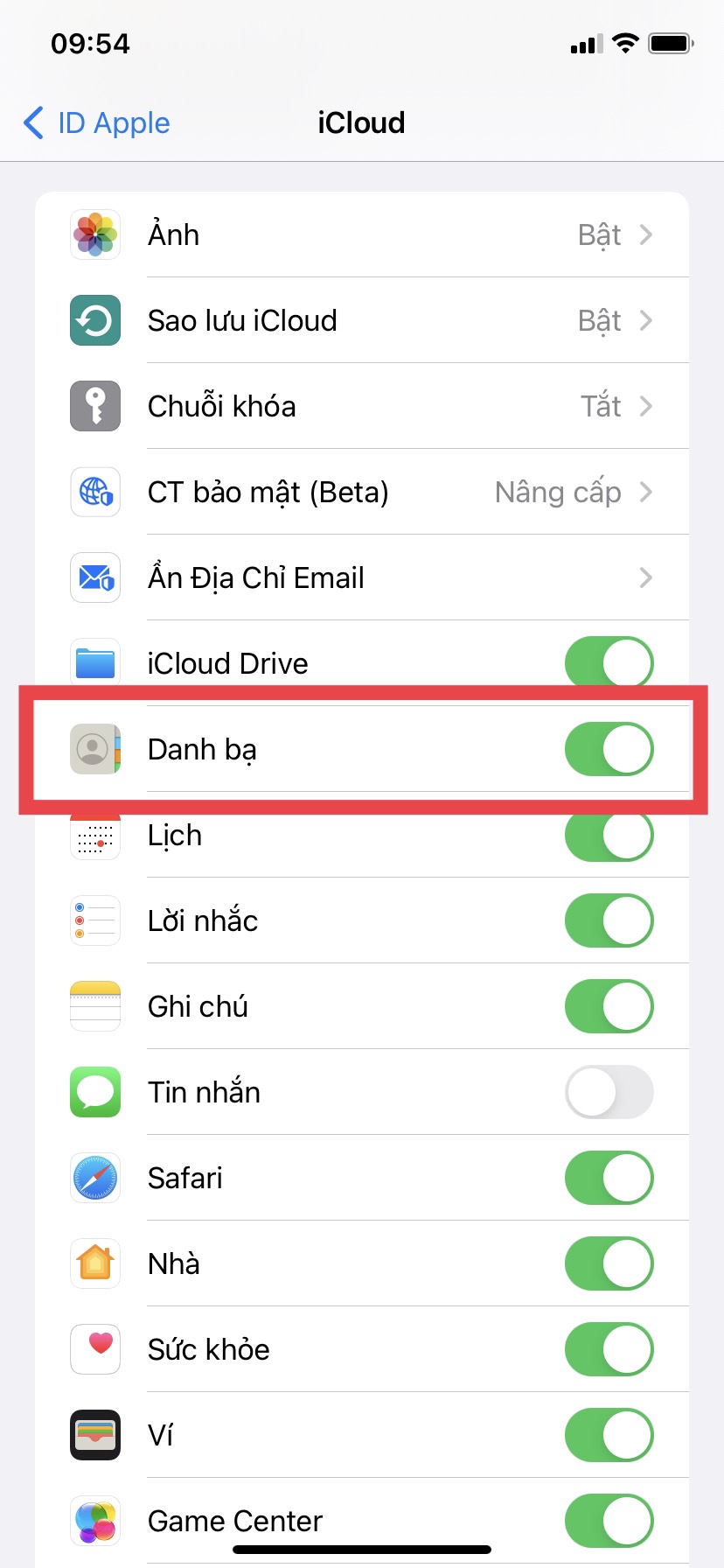
Bước 2 - Thực hiện cách lấy danh bạ từ iCloud trên điện thoại iPhone
Bước 3: Sau khi đã bật Danh bạ xong, bạn cần chọn vào mục Sao lưu > chọn Sao lưu ngay bây giờ
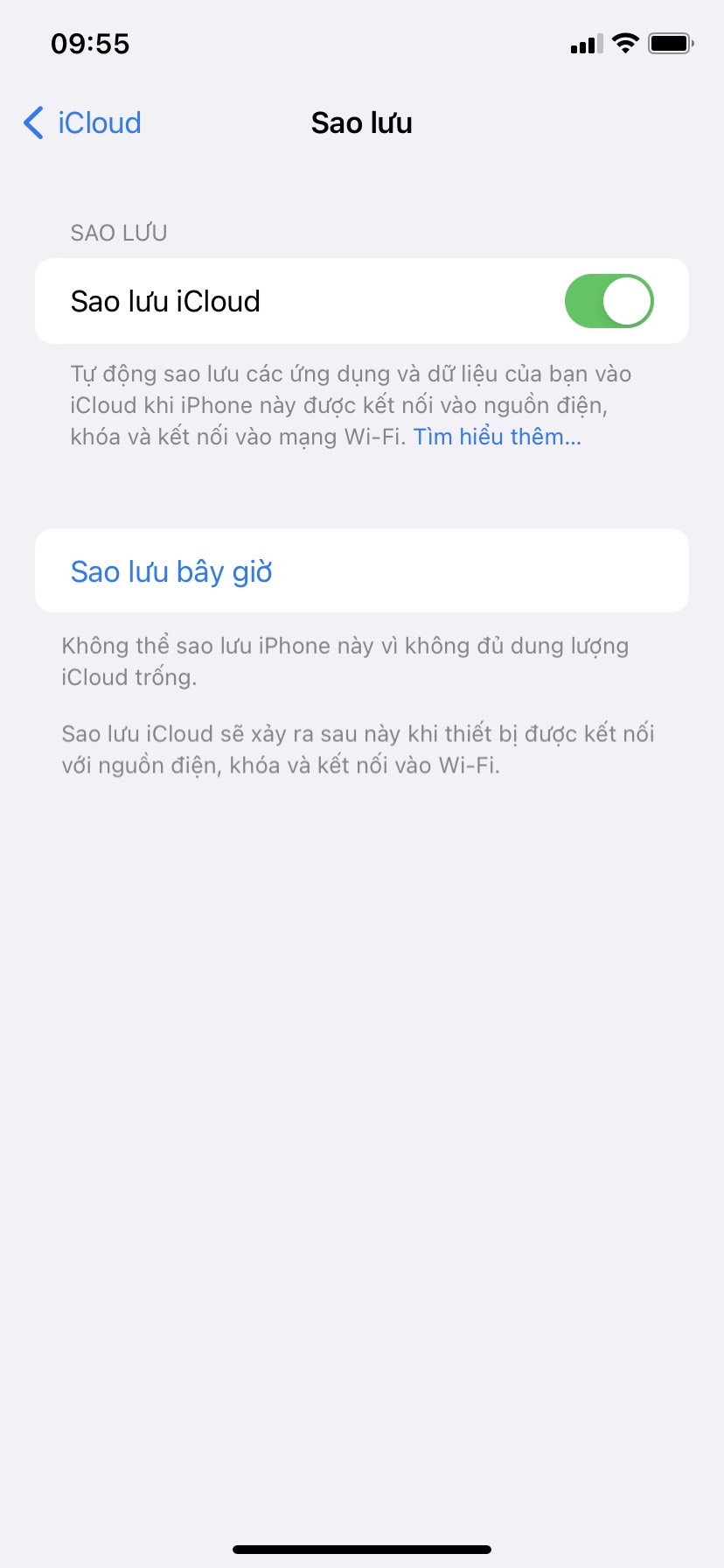
Bước 3 - Thực hiện cách lấy danh bạ từ iCloud trên điện thoại iPhone
Như vậy là bạn đã hoàn thành xong thao tác sao lưu danh bạ trên iCloud. Lúc này việc bạn cần làm là ngồi đợi quá trình sao lưu khoảng từ 2 - 3 phút.
Khôi phục danh bạ nhờ việc sao lưu dữ liệu danh bạ kên iCloud trước đó. Cách làm cũng rất đơn giản, trong bài viết này Mega sẽ hướng dẫn bạn cách lấy danh bạ từ iCloud chỉ với vài thao tác cơ bản. Hy vọng những nội dung trong bài viết này sẽ có ích đối với bạn trong quá trình sao lưu, chúc bạn thành công.
Xem thêm >>>
Lỗi iphone không nhận sim - nguyên nhân và cách khắc phục
Hướng dẫn chia sẻ wifi trên iphone, ipad đơn giản và hiệu quả
Cách lấy lại mật khẩu iCloud nhanh chóng và hiệu quả
copyright © mega.com.vn