Giỏ hàng của bạn
Có 0 sản phẩm
31-03-2023, 3:36 pm 5916
Mách bạn cách so sánh dữ liệu trong Excel siêu dễ
Excel là một công cụ vô cùng cần thiết đối với nhiều người. Trong quá trình làm việc với Excel chắn hẳn người dùng sẽ ít nhiều trải qua giai đoạn so sánh các dữ liệu. Nếu bạn quan tâm đến đề tài này thì bài viết dưới đây Mega sẽ Hướng dẫn bạn cách so sánh dữ liệu trong Excel.

Hướng dẫn cách so sánh dữ liệu trong Excel

Để có thể so sánh dữ liệu trùng nhau trong excel trên cùng một bảng bạn có thể dùng hàm Exact theo cú pháp sau:
Công thức hàm: =EXACT(Text1;Text2)
- Trong đó:
Bạn cần lưu ý rằng khi thực hiện việc so sánh hai chuỗi văn bản với nhau sẽ trả về giá trị True trong trường hợp cả hai chuỗi trùng nhau và nó sẽ đưa đến giá trị False nếu hai chuỗi dữ liệu mà bạn so sánh khác nhau. Hơn nữa, hàm Exact cũng sẽ phân biết chữ hoa, chữ thường nên bạn cần lưu ý không nhập sai trong quá trình so sánh.
Ví dụ, cho hai bảng giá trị như sau:
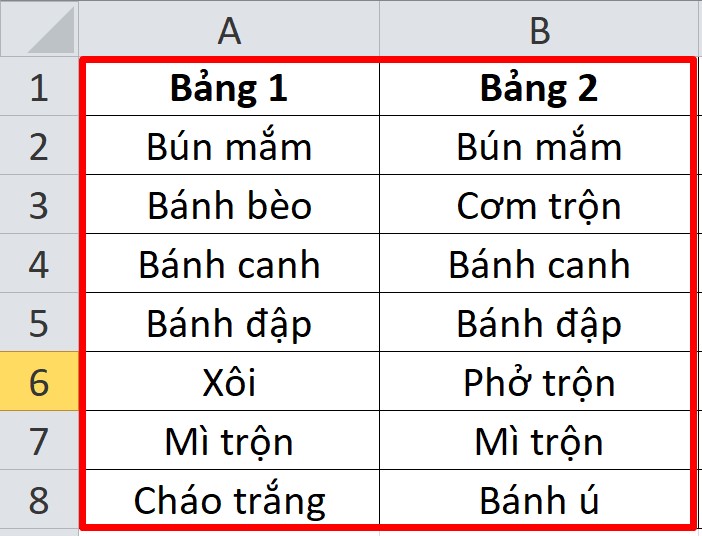
Sử dụng hàm Exact
Bước 1: Ở trong ô cần so sánh bạn nhập vào công thức sau =Exact($A$2:$A$8;$B$2:$B$8)
- Trong đó:
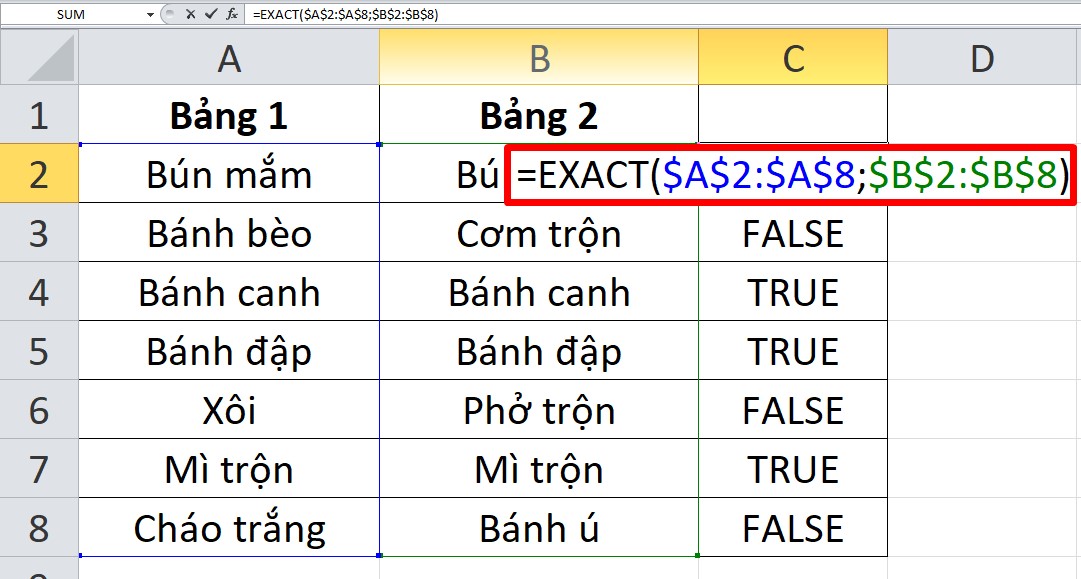
Bước 1
Bước 2: Sau khi nhập xong thì nhấn Enter, nếu trả về giá trị True là giống nhau, còn False sẽ là khác nhau
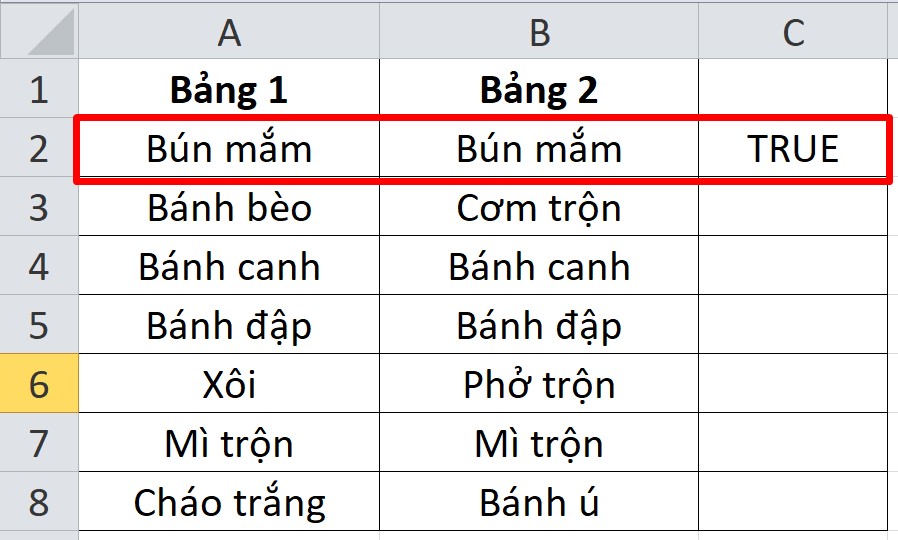
Bước 2
Bước 3: Để copy công thức, chỉ cần nhấp giữ ô vuỏng nhỏ ở phía góc ô mà bạn vừa nhập công thức. Sau đó kéo xuóng để áp dụng chgo toàn bộ ô bên dưới. Như vậy là thành công.
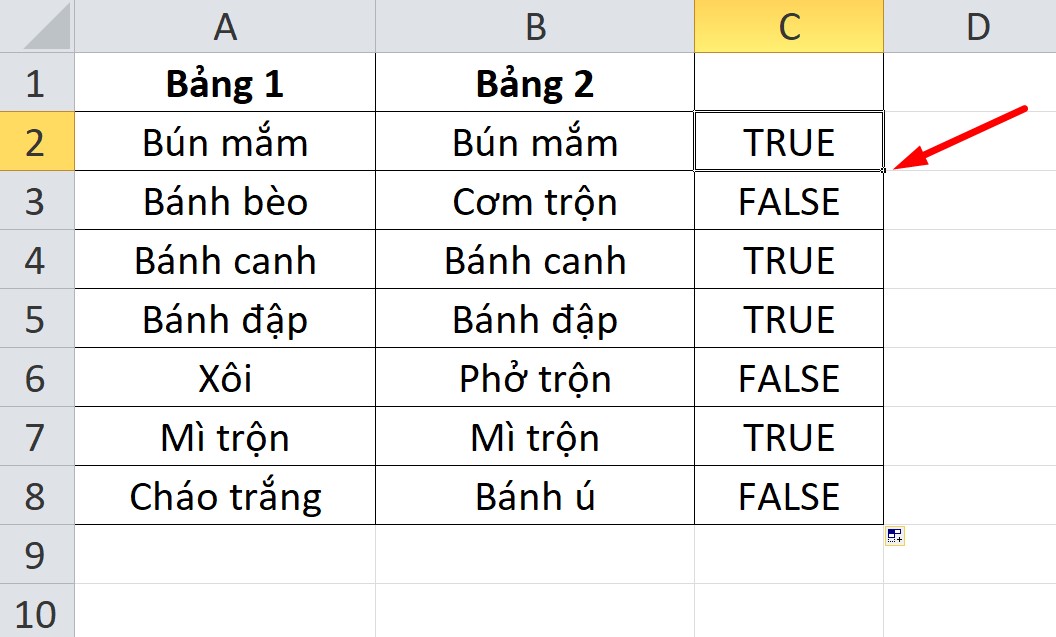
Bước 3
Sử dụng công thức của hàm như sau: =COUNTIF(Range;Criteria)
- Trong đó:
Bước 1: Tiến hành đặt tên cho cột dữ liệu 1 bằng cách bôi đen cột dữ liệu và đi đến ô địa chỉ nhập tên bang1 rồi nhấn Enter
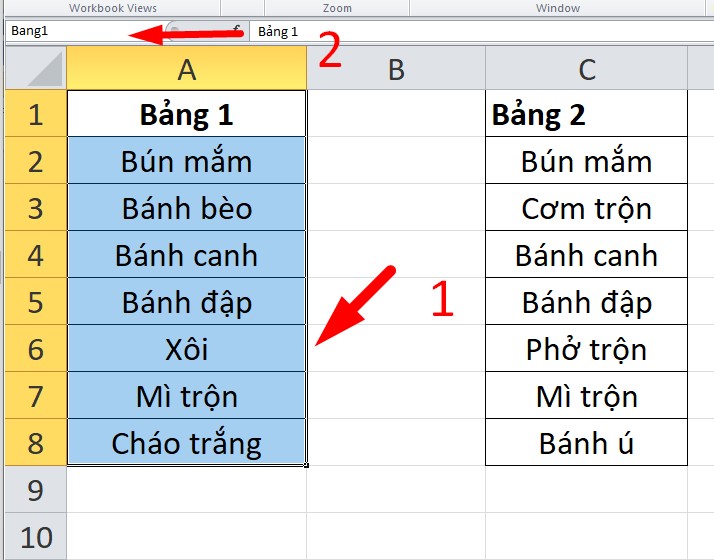
Bước 1
Bước 2: Thực hiện thao tác tương tự bảng 1
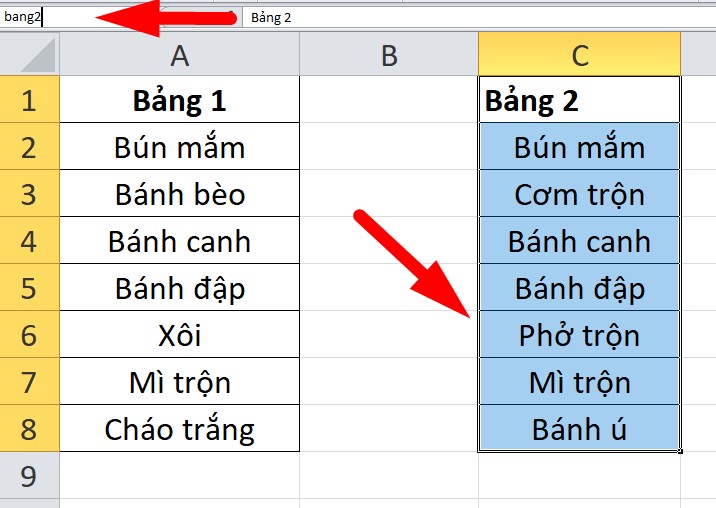
Bước 2
Bước 3: Bôi đen bang1 rồi vào Home sau đó chọn Conditional Formatting và nhấn vào New Rule
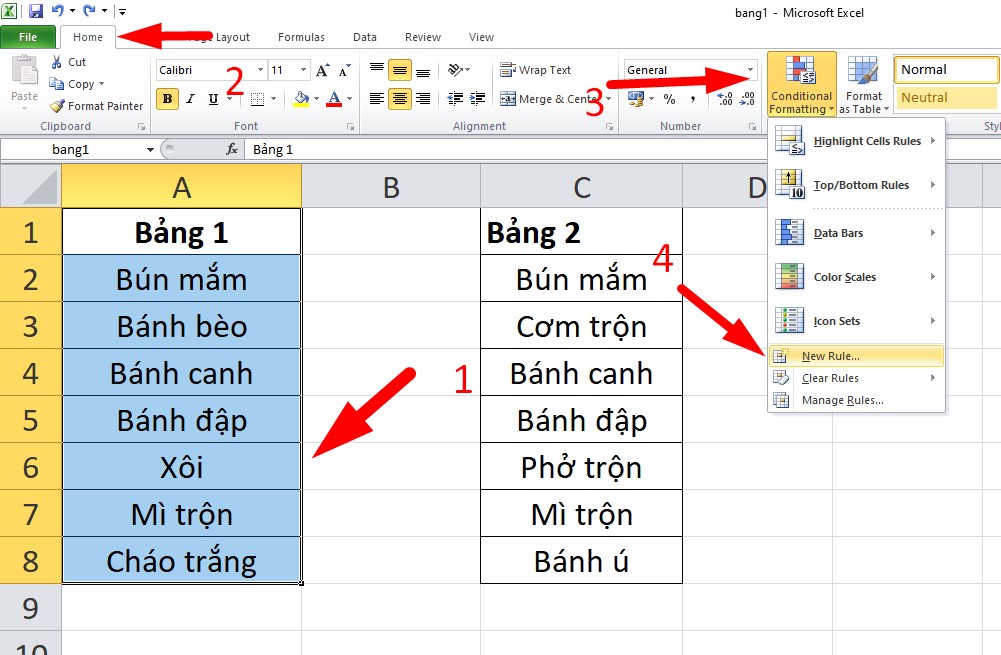
Bước 3
Bước 4: Lúc này sẽ xuất hiện một hộp thoại nhỏ, nhấn vào Use a formula to determine which cells to format như trên hình
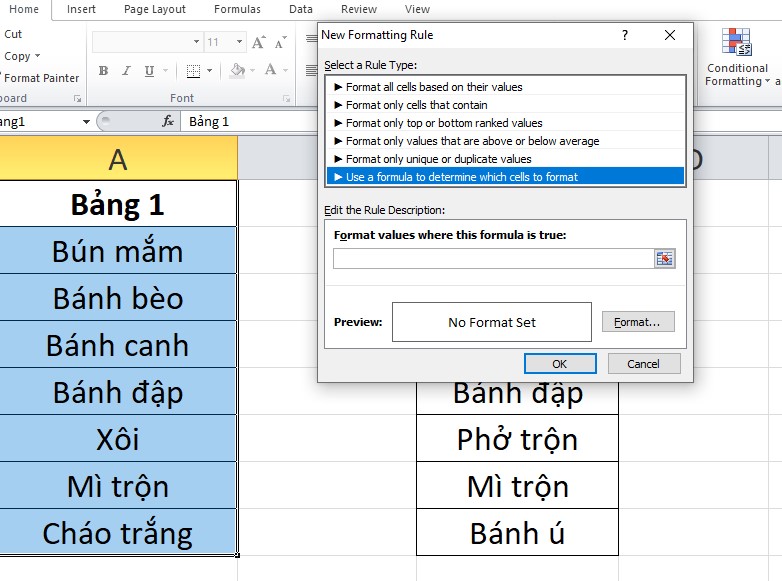
Bước 4
Bước 5: Nhập công thức =COUNTIF(bang2;A2)=0 sau đó chọn Format
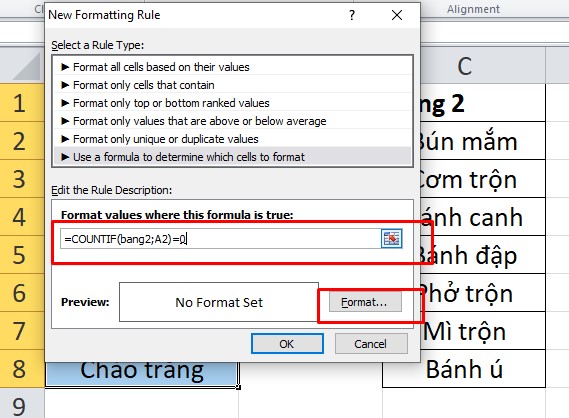
Bước 5
Bước 6: Tại đây, ấn vào Fill và lựa chọn màu để đánh dấu những món ăn không có trong bang2 và nhấn OK
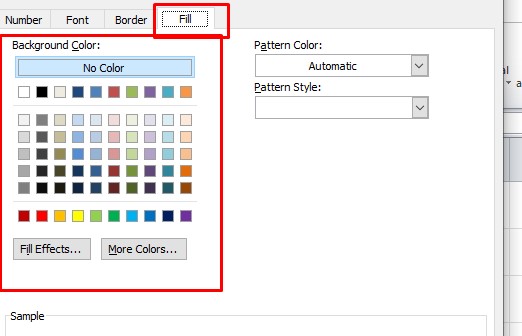
Bước 6
Bước 7: Nhấn ok để áp dụng vào bang1
Bước 8: Ở bang2 cũng làm tương tự bang1. Chúng ta sẽ chọn thẻ Home, nhấn vào Conditional Formatting và chọn New Rule.
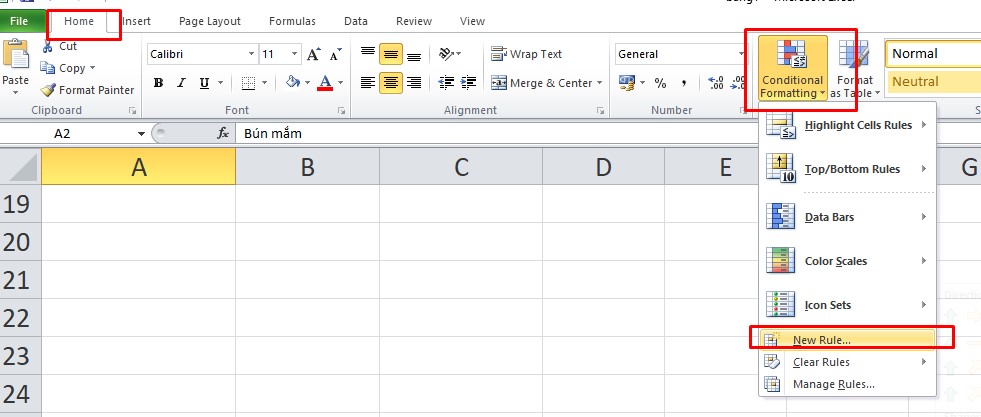
Bước 8
Bước 9: Tiếp tục nhấn vào Use a formula to determine which cells to format và nhập công thức thức =COUNTIF(bang1;C2)=0 Chọn Format và tùy chỉnh màu khác.
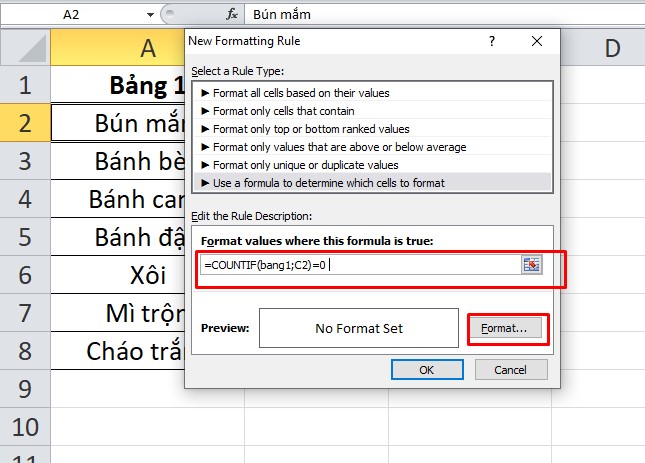
Bước 9
Bước 10: Nhấn OK để có thể áp dụng vào bang2. Kết quả cho ra sẽ tương tự như hình
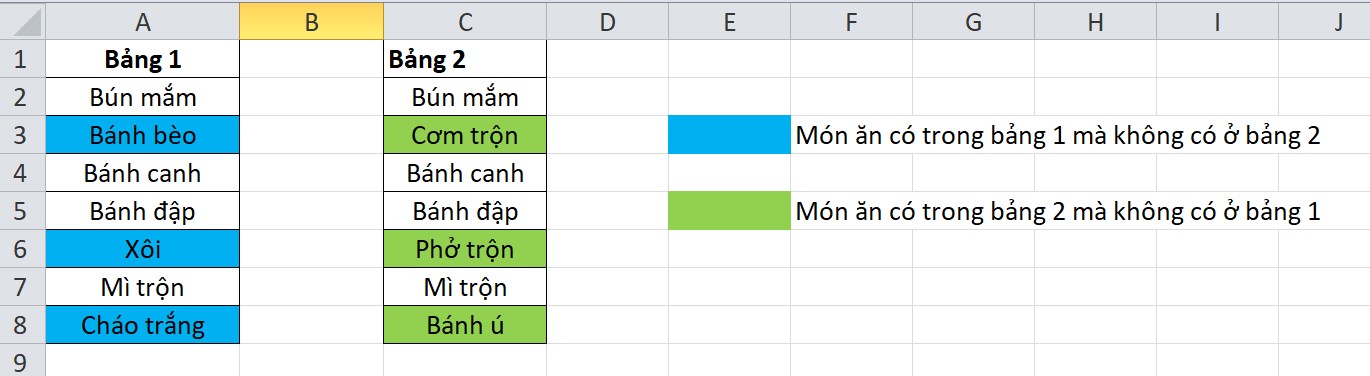
Bước 10
Bước 1: Tiến hành mở những tệp tin Excel mà bạn đang muốn so sánh
Bước 2: Trong mỗi file Excel hãy chọn ra trang tính mà bạn đang muốn so sánh
Bước 3: Tiếp tục ấn chọn thẻ View trên thanh ribbon sau đó ấn vào “View Side by Side” ở trên nhóm công cụ Windows (thao tác này chỉ sử dụng nếu bạn mở nhiều tệp tin).
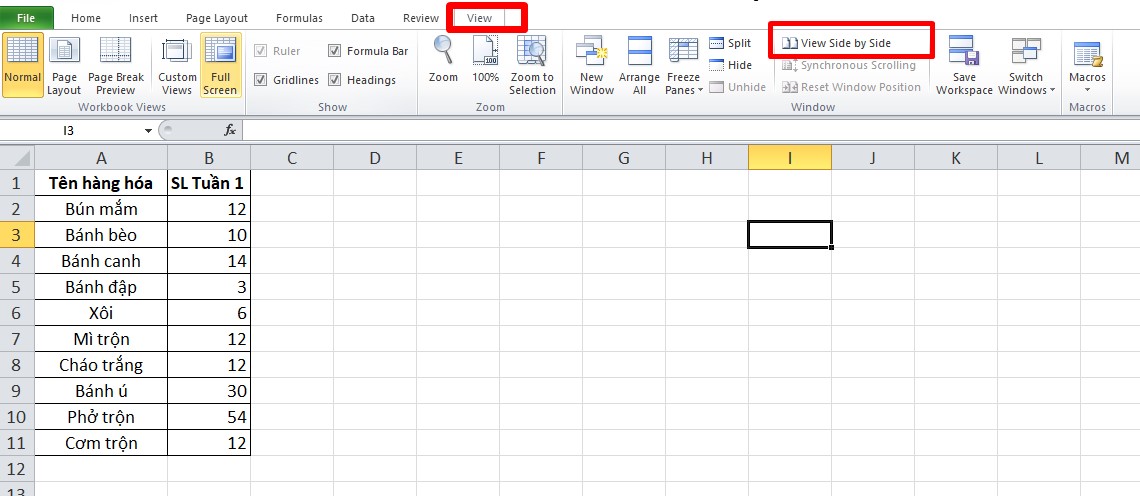
Bước 3
Bước 4: Khi bấm vào tùy chọn này, Excel sẽ ngay lập tức sắp xếp lại cửa sổ làm việc của hai tập tin theo chiều ngang. Lúc này giúp bạn có thể dễ dàng so sánh và quan sát hơn.
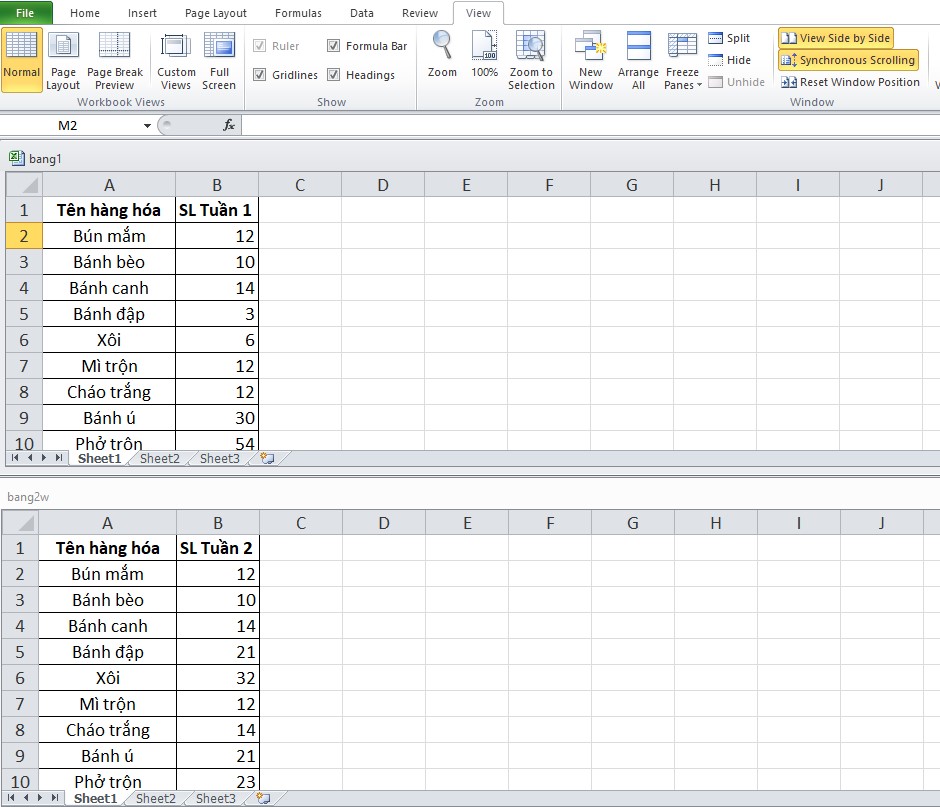
Bước 4
Bước 5: Nếu bạn muốn sắp xếp bảng theo chiều ngang để so sánh dữ liệu 2 cột trong excel dễ hơn thì chỉ cần ấn vào Arrange All trên thẻ view rồi chọn Vertical.
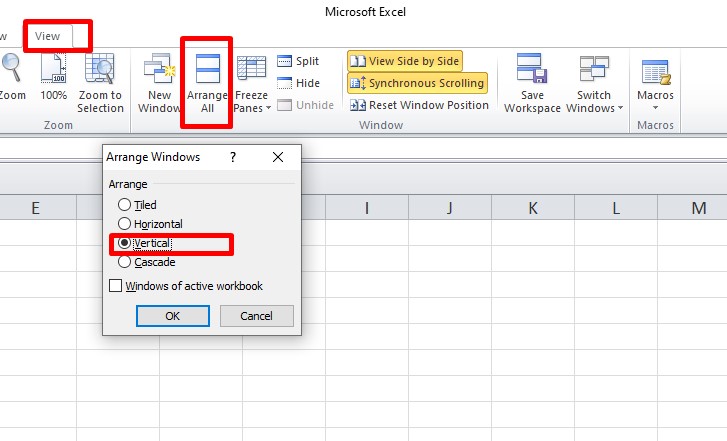
Bước 5
Bước 6: Lúc này bạn sẽ thấy bảng được xếp theo chiều dọc để tiện cho việc so sánh hơn
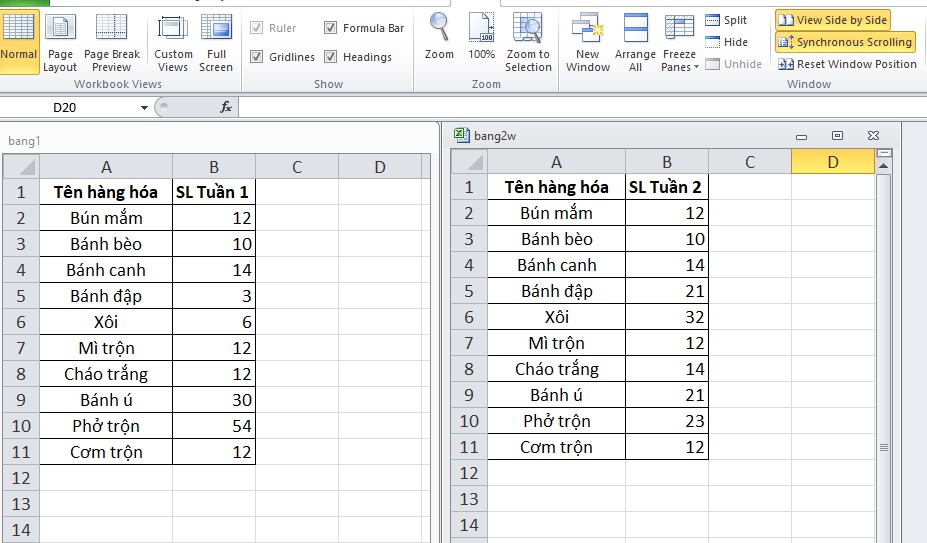
Bước 6
Bước 1: Đâu tiên mở file Excel mà bạn đang muốn so sánh nội dung
Bước 2: Ấn vòa thẻ View sau đó bấm vào “View Side by Side” nó sẽ hiện ra hộp thoại “Compare Side by Side” hiển thị, nơi bạn có thể chọn tập tin muốn so sánh với cửa sổ Excel làm việc đang hoạt động.
Bước 3: Trường hợp bạn đang muốn so sánh nhiều hơn 1 tập tin thì hãy mở đồng loạt các tập tin và bấm vào Arrange All
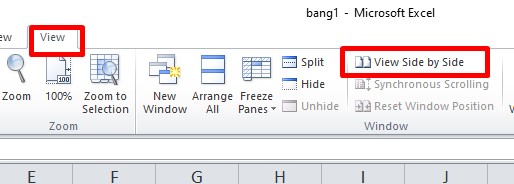
Bước 3
Bước 4: Lúc này hộp thoại Arrange Windows sẽ xuất hiện, bạn chỉ cần lựa chọn Vertical hoặc Horizontal, miễn sao thuận mắt nhìn và bấm OK là được
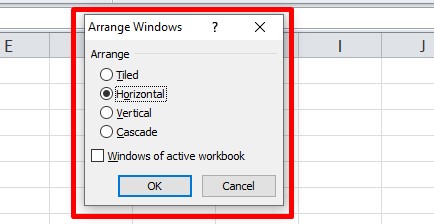
Bước 4
Như vậy, Mega đã hướng dẫn đến bạn cách những cách so sánh dữ liệu trong Excel. Hy vọng rằng bài viết này sẽ hữu ích để mang đến cho bạn có thể thực hiện việc so sánh trên excel nhanh chóng nhất. Chúc bạn thành công.
Xem thêm >>>
Cách in trang chẵn lẻ trong excel 2010, 2013, 2016, 2019
Hướng dẫn cách liên kết các Sheet trong Excel đơn giản
Hướng dẫn bỏ chữ Page trong Excel đơn giản
copyright © mega.com.vn