Giỏ hàng của bạn
Có 0 sản phẩm
24-05-2022, 2:32 pm 5477
Hướng dẫn cách sử dụng Word trên các thiết bị Android vô cùng đơn giản
Hiểu rõ người dùng đã “quá nhàm chán” với việc phải giải quyết công việc trong không gian phòng làm việc cùng chiếc máy tính “cồng kềnh” của mình. Microsoft đã mở ra một không gian làm việc “mở” để bạn có thể sử dụng các ứng dụng Microsoft Office trên chiếc điện thoại thông minh của mình ở mọi lúc mọi nơi, đặc biệt là ứng dụng quan trọng như Microsoft Word.
Trong bài viết hôm nay, Mega sẽ hướng dẫn cho các bạn cách dùng Microsoft Word trên điện thoại thuộc hệ điều hành Android – hệ điều hành vô cùng phổ biến trên thế giới, giúp bạn có thể vô tư làm việc và soạn thảo văn bản ở bất kì đâu.
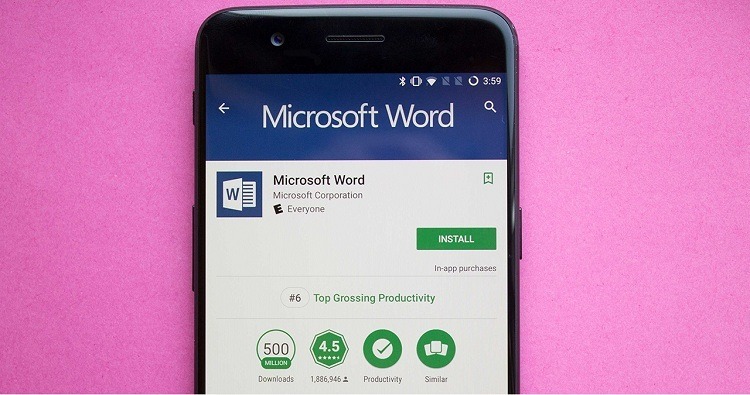
Cách dùng Microsoft Word trên điện thoại Android
Microsoft Word được biết đến là chương trình soạn thảo, xử lý văn bản được phát triển bởi tập đoàn Microsoft và ứng dụng này rất phổ biến với hầu hết người dùng máy tính, laptop trên toàn thế giới. Hiện nay, ứng dụng Word cũng được nhà phát hành “thu nhỏ” để có thể sử dụng trên các dòng smartphone nhằm giúp người dùng dễ dàng sử dụng và làm việc một cách tiện lợi hơn so với làm việc trên laptop.
"Nếu bạn đang ở Đà Nẵng có nhu cầu mua laptop chính hãng thì có thể đến cửa hàng Mega Technology ở 130 Hàm Nghi để nhờ nhân viên tư vấn. Hoặc nếu bạn ở Hà Nội hay TP Hồ Chí Minh cũng có thể xem và đặt hàng trực tiếp tại website mega.com.vn."
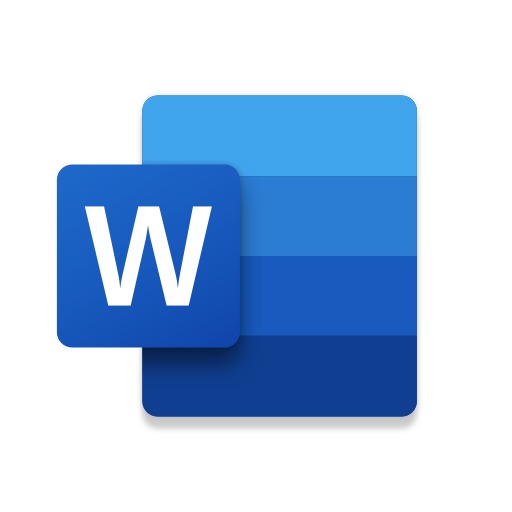
Sử dụng thành thạo các công cụ chỉnh sửa trong Word hứa hẹn sẽ đem lại rất nhiều lợi ích
Việc sử dụng thành thạo các công cụ chỉnh sửa trong Word hứa hẹn sẽ đem lại rất nhiều lợi ích trong công việc cũng như học tập, điển hình như:
Để cài đặt Microsoft Word trên thiết bị Android của bạn, bạn chỉ cần thực hiện theo những thao tác đơn giản dưới đây
Bước 1: Vào ứng dụng cửa hàng Play.
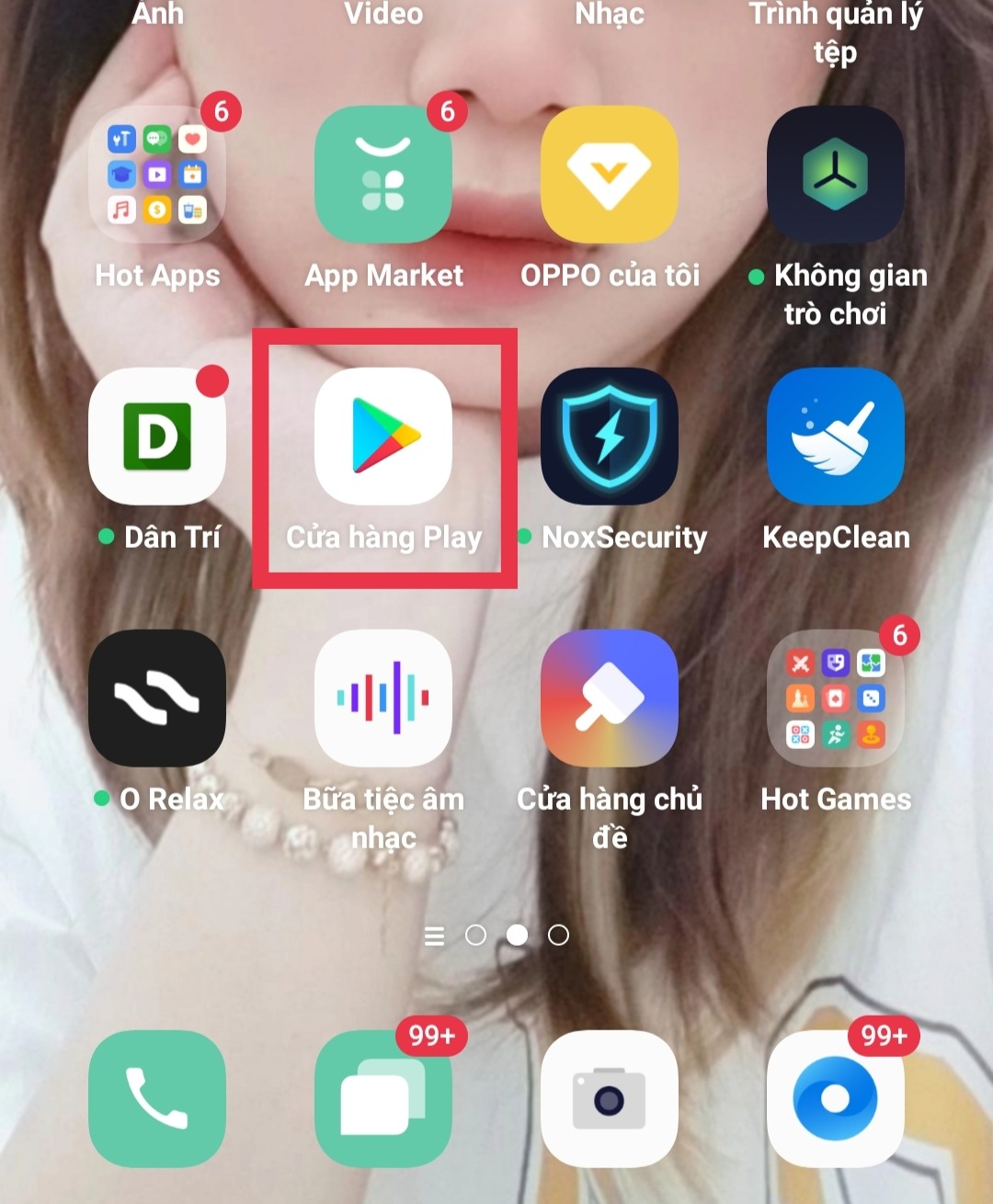
Truy cập vào CH Play
Bước 2: Gõ Word trong mục tìm kiếm và ứng dụng Word sẽ hiện ra > Bạn chỉ cần nhấn Cài đặt để tải xuống.
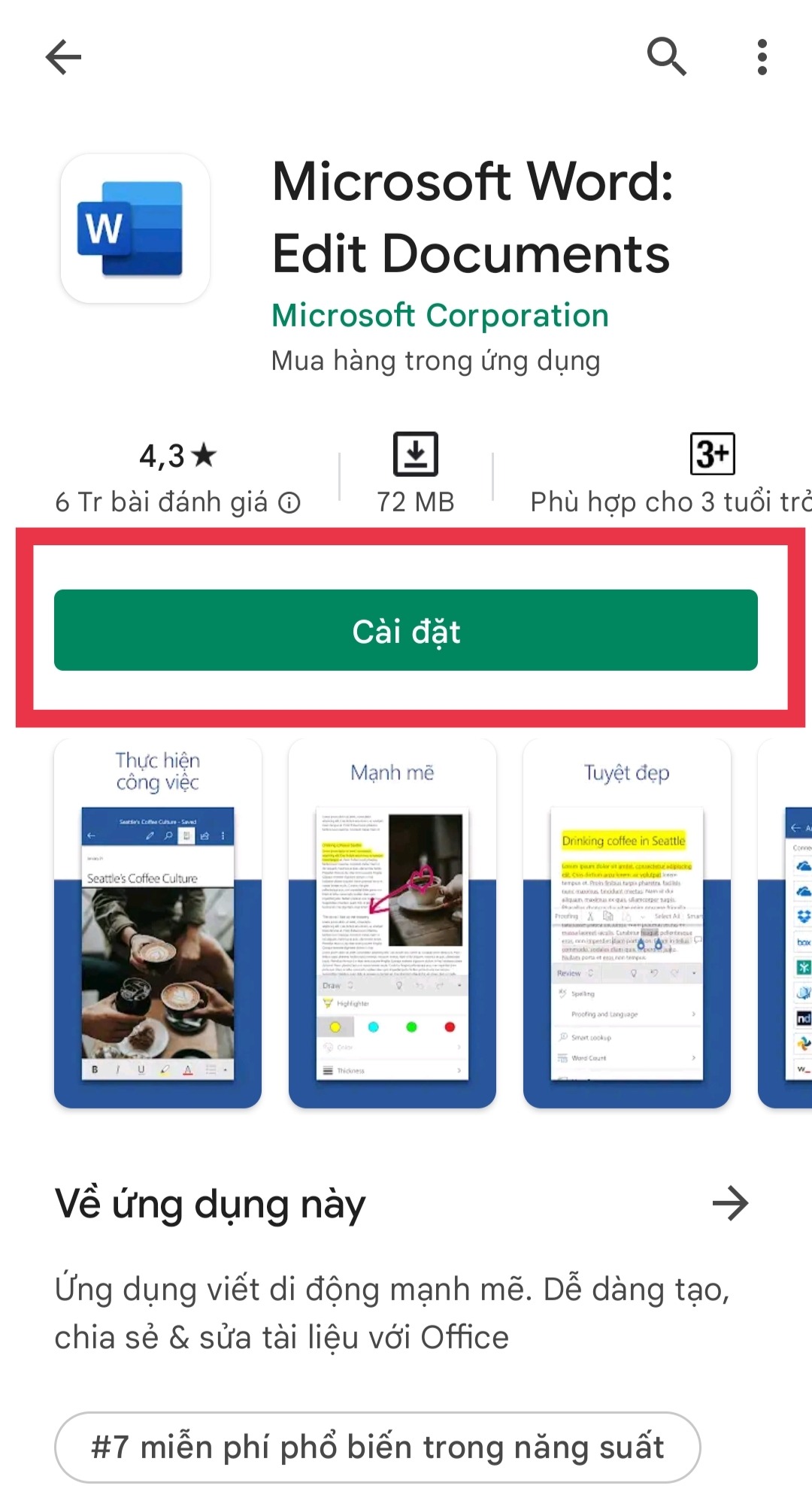
Nhấn vào mục Cài đặt để tải xuống
Bước 3: Sau khi đã tải ứng dụng hoàn tất thì bạn nhấn Mở để bắt đầu sử dụng.
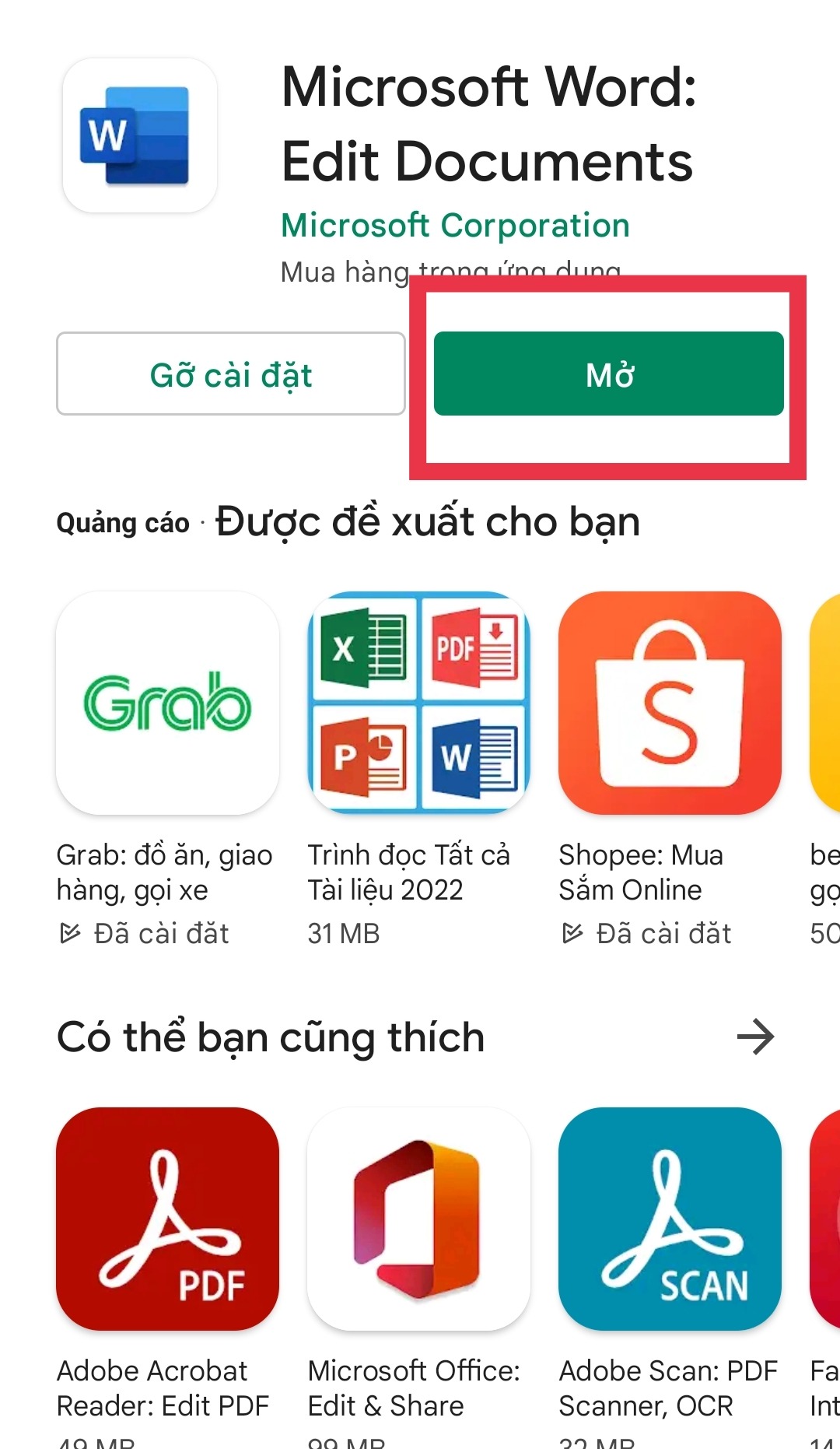
Bấm vào Mở để sử dụng
Sau khi tải xong, việc đầu tiên bạn cần phải làm đó là khởi động ứng dụng và đăng nhập vào bằng tài khoản cá nhân. Giống như với các thiết bị thuộc hệ điều hành iOS, bạn cũng bắt buộc phải đăng kí tạo tài khoản trên Microsoft để sử dụng các phần mềm với các tính năng khác nhau. Nếu như bạn đã có tài khoản thì có thể bỏ qua các thao tác đăng kí và vào thẳng ứng dụng để làm việc.
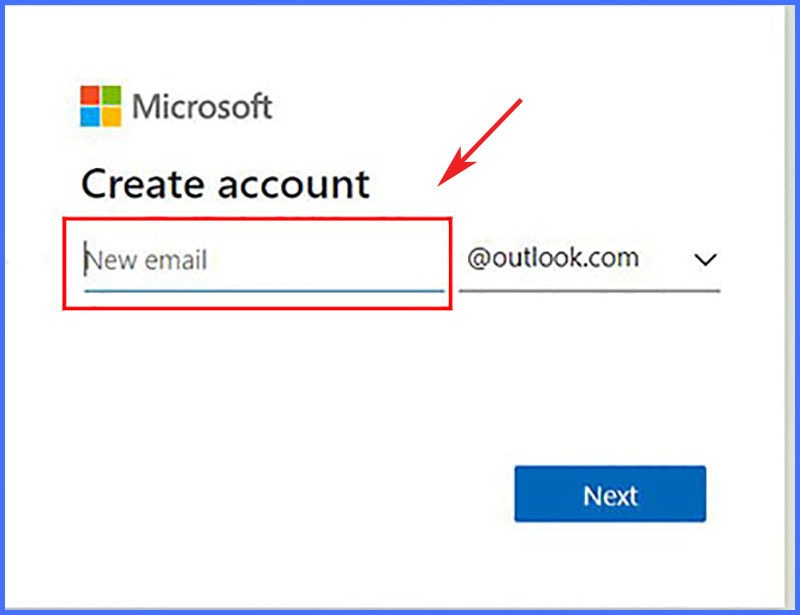
Tạo tài khoản để đăng nhập ứng dụng
Bạn hãy bắt đầu với việc tạo văn bản mới với theo những bước sau
Bước 1: Đầu tiên, bạn bấm vào ứng dụng Word. Sau đó bấm vào biểu tượng “dấu cộng” ở góc phải màn hình sẽ xuất hiện các tùy chọn.
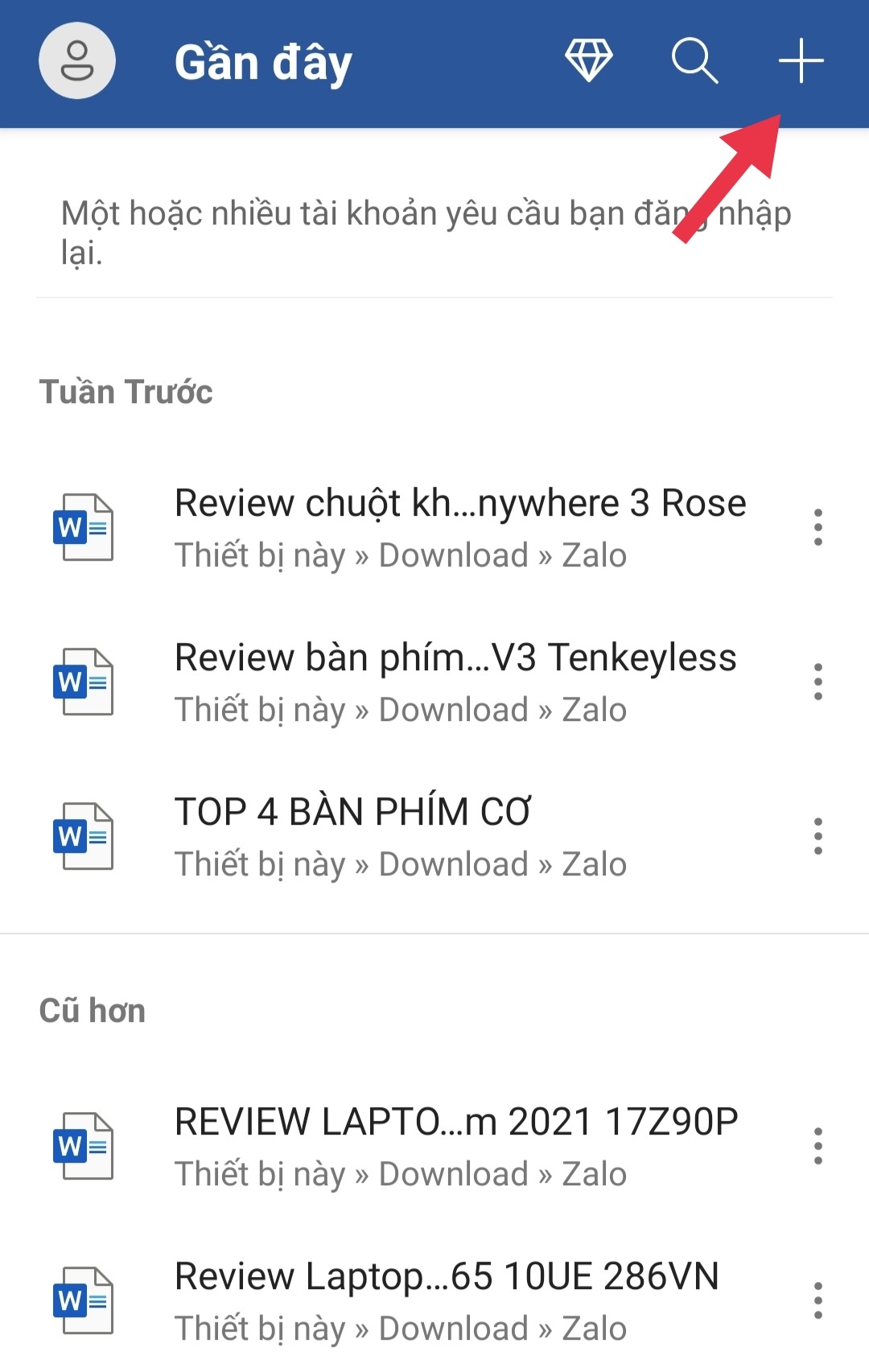
Click vào biểu tượng “dấu cộng” ở góc phải màn hình
Bước 2: Tiếp theo bạn click mục Tài liệu trống hoặc chọn các templates có sẵn để bắt đầu tạo và gõ văn bản.
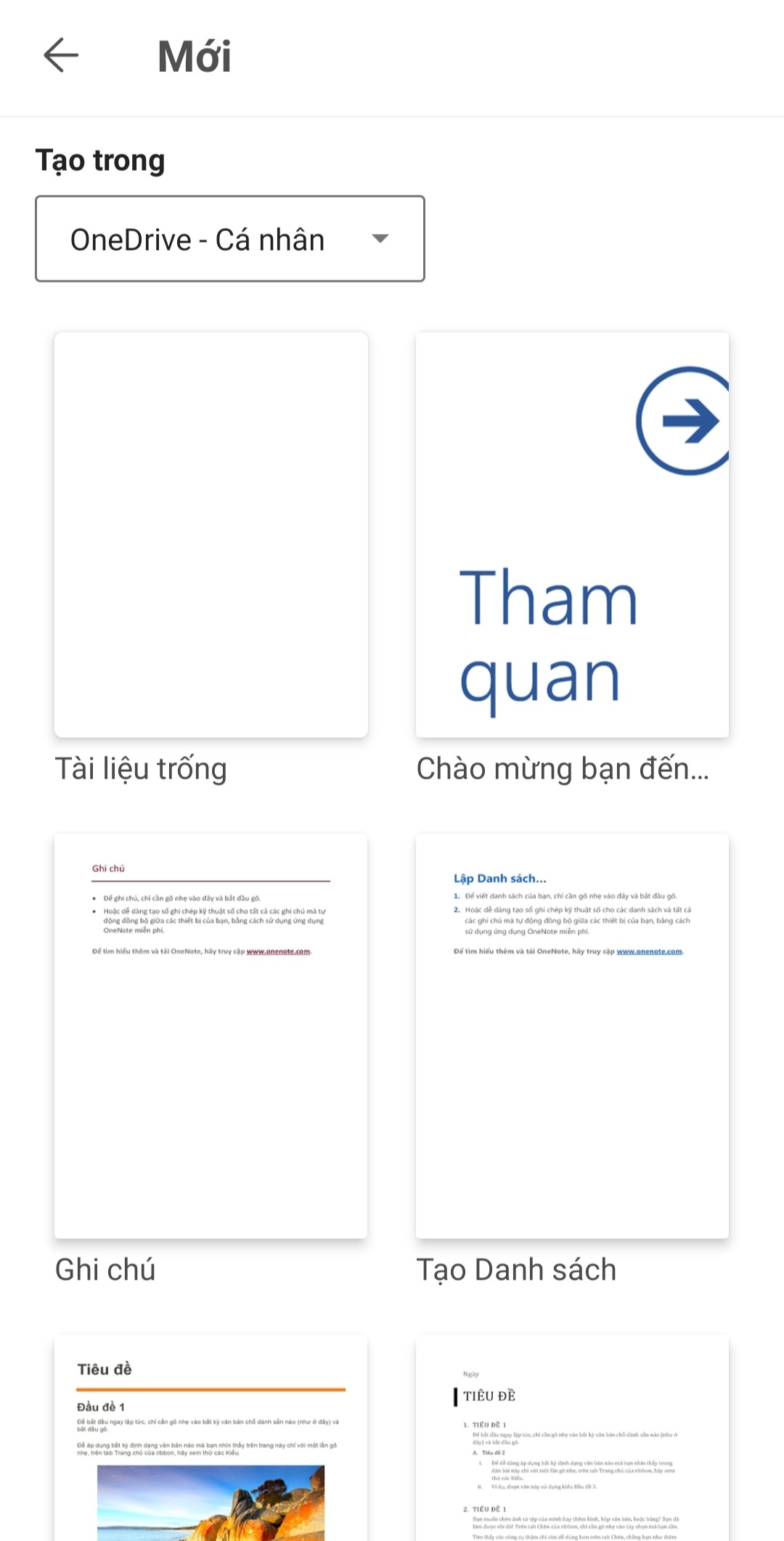
Có rất nhiều kiểu trang để bạn tuỳ chọn
Trên mục Trang chủ (Home), bạn có thể thấy các công cụ cơ bản để soạn thảo văn bản như tô đậm (B), in nghiêng (I), gạch ngang (U), tô sáng, tô màu phông (A), ...
Các mục này nằm ở phần dưới màn hình và các bạn có thể bấm vào dấu mũi tên hướng lên ở góc bên phải để xem nhiều công cụ hơn để giúp điều chỉnh văn bản dễ dàng hơn.
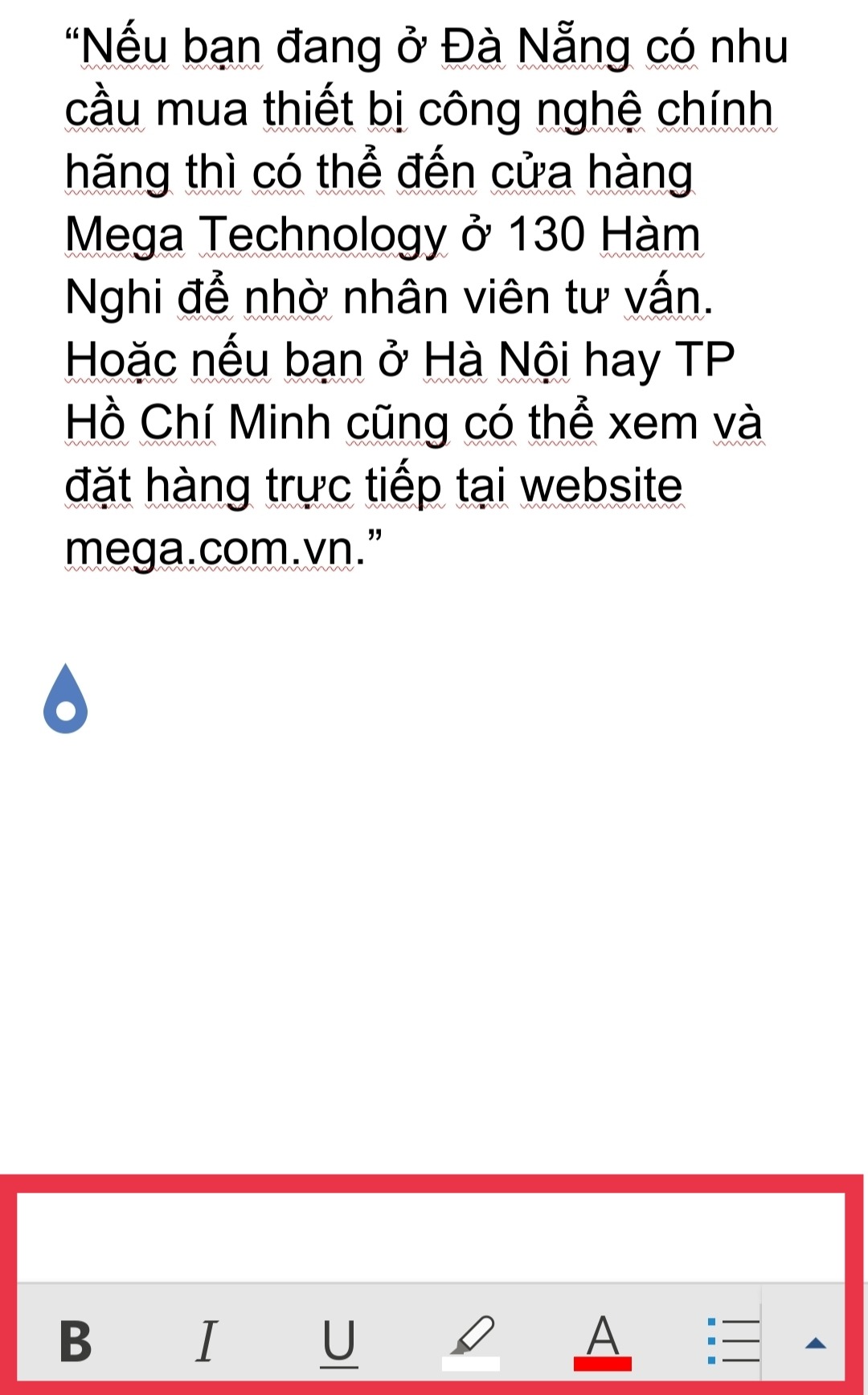
Các công cụ tại Trang chủ
Ngoài mục Trang chủ (Home) thì ứng dụng Word được tích hợp trên điện thoại Android sẽ thêm 1 số mục như Chèn (Insert), Bố trí (Layout),... tương tự như trên thiết bị máy tính nhưng có một chút cắt giảm.
Cách vào các mục này cũng rất dễ thực hiện. Đầu tiên, bạn click vào mục Trang chủ (Home) sẽ xuất hiện các mục tuỳ chọn > Sau đó, bạn chọn các mục (Chèn, Vẽ, Bố trí,…) theo nhu cầu cần sử dụng là xong.
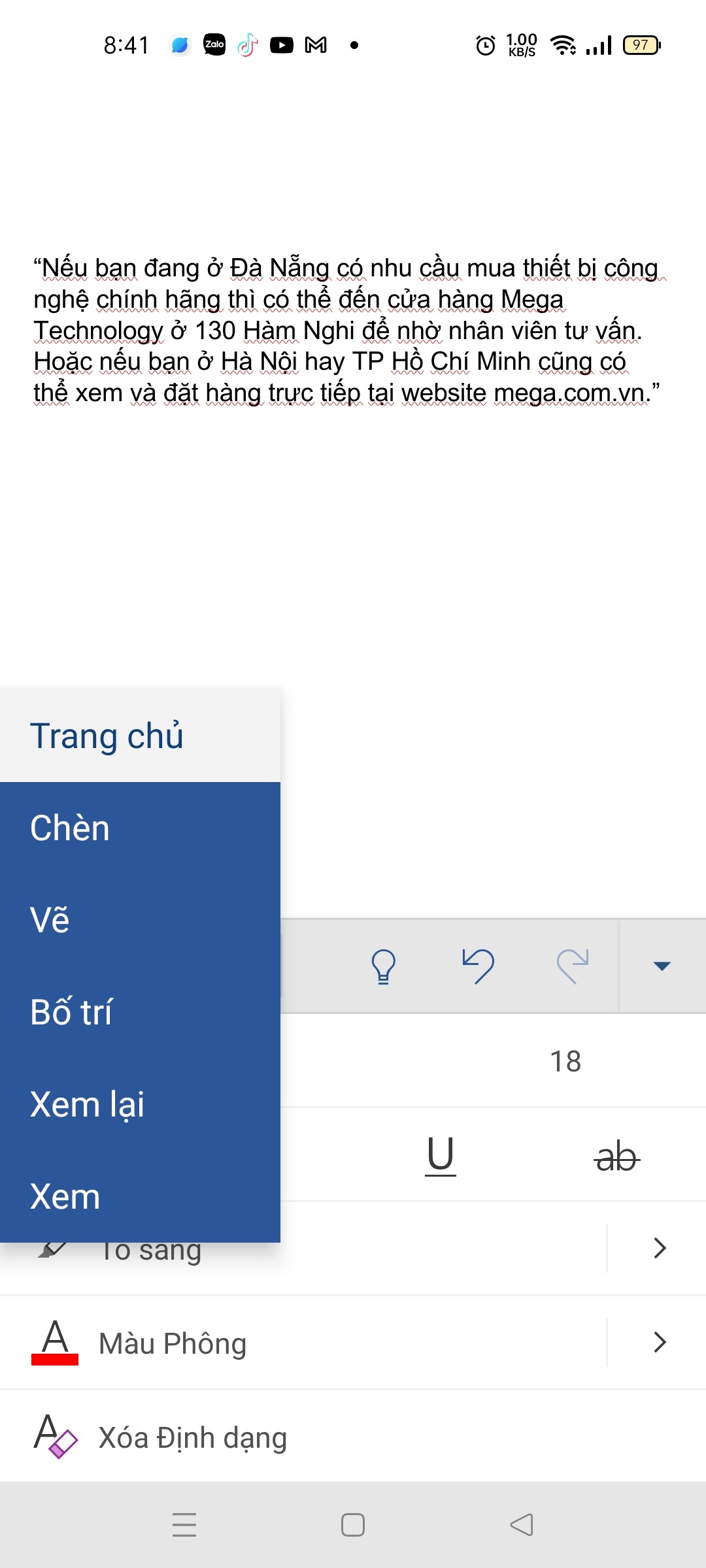
Chọn các mục (Chèn, Vẽ, Bố trí,…) theo nhu cầu cần sử dụng
Dưới đây là một số công dụng của một số mục:
Để lưu văn bản Word trên điện thoại Samsung, Oppo, … hiện nay sẽ có 2 cách vô cùng đơn giản như sau:
Bước 1: Bạn nhấn vào dấu 3 chấm dọc phía góc phải màn hình điện thoại.
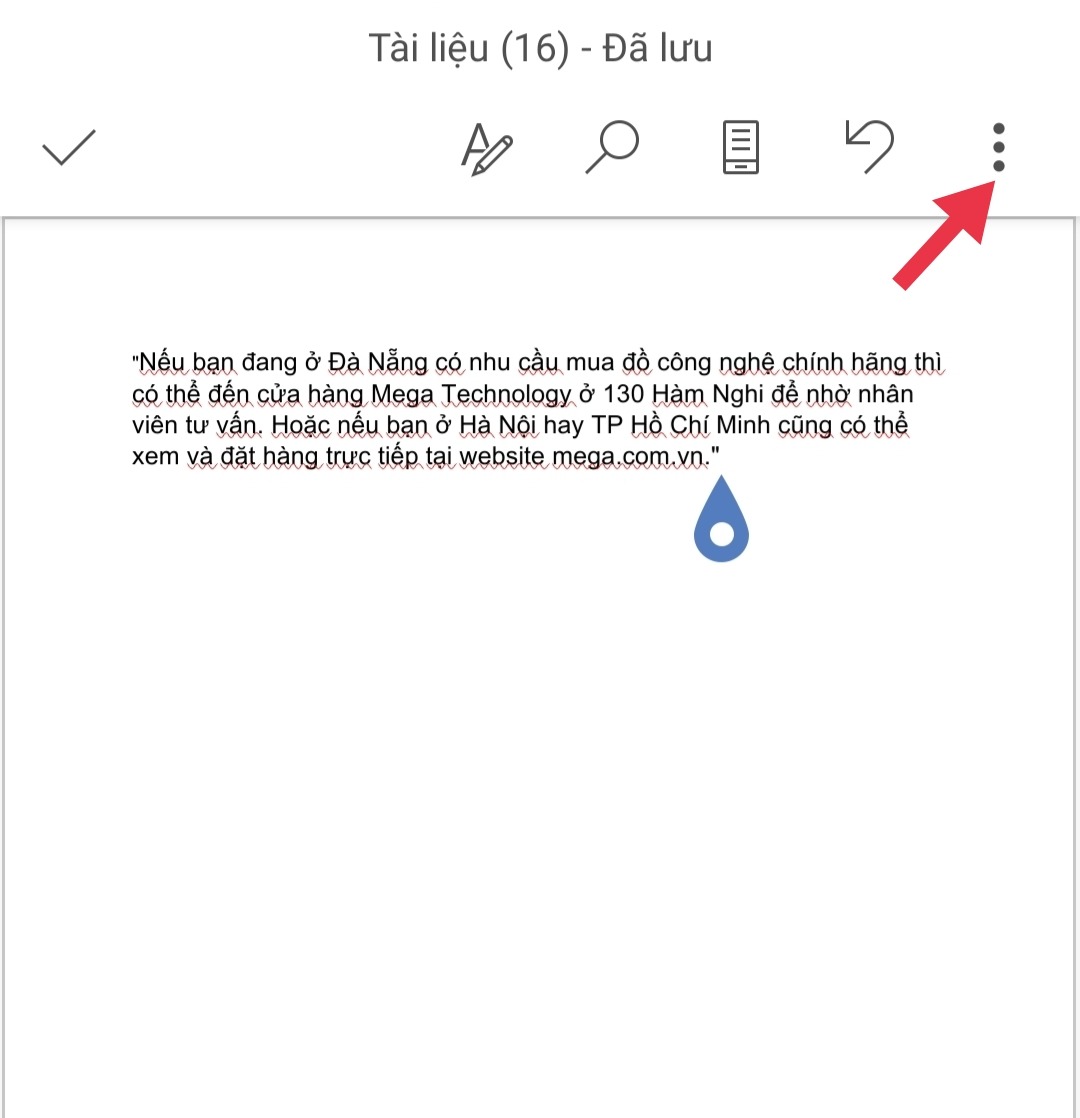
Click vào dấu 3 chấm dọc
Bước 2: Bạn bấm chọn Lưu hoặc Lưu như để thiết bị tiến hành lưu văn bản
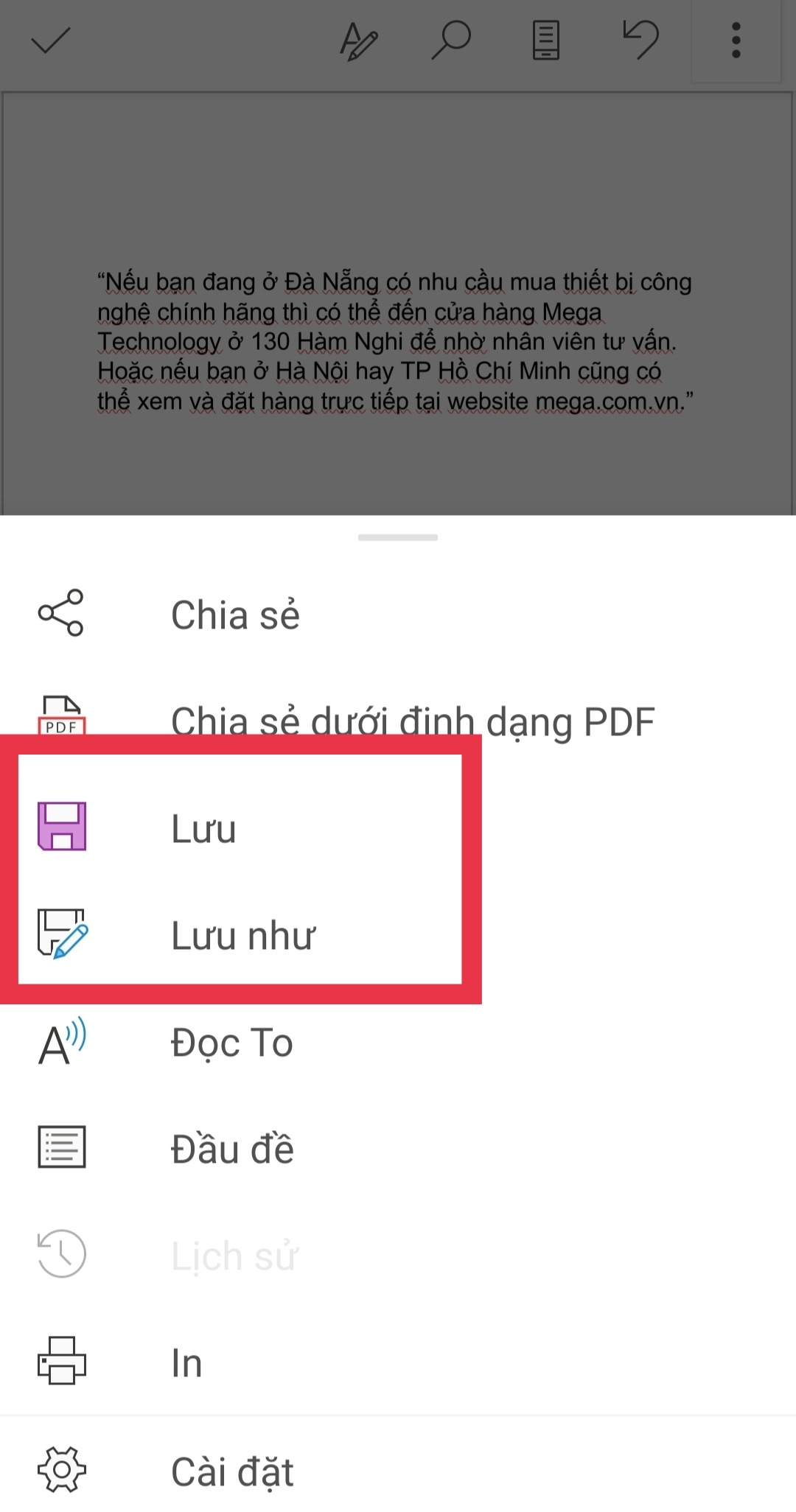
Lưu văn bản vô cùng dễ dàng
Bạn click vào mục Thiết đặt và sẽ xuất hiện rất nhiều tuỳ chọn. Tại mục Lưu tự động (Tự động lưu tệp) và bật tuỳ chọn này là đã hoàn thành. Khi đó, thiết bị của bạn sẽ tự động lưu tệp mỗi khi bạn soạn thảo văn bản.
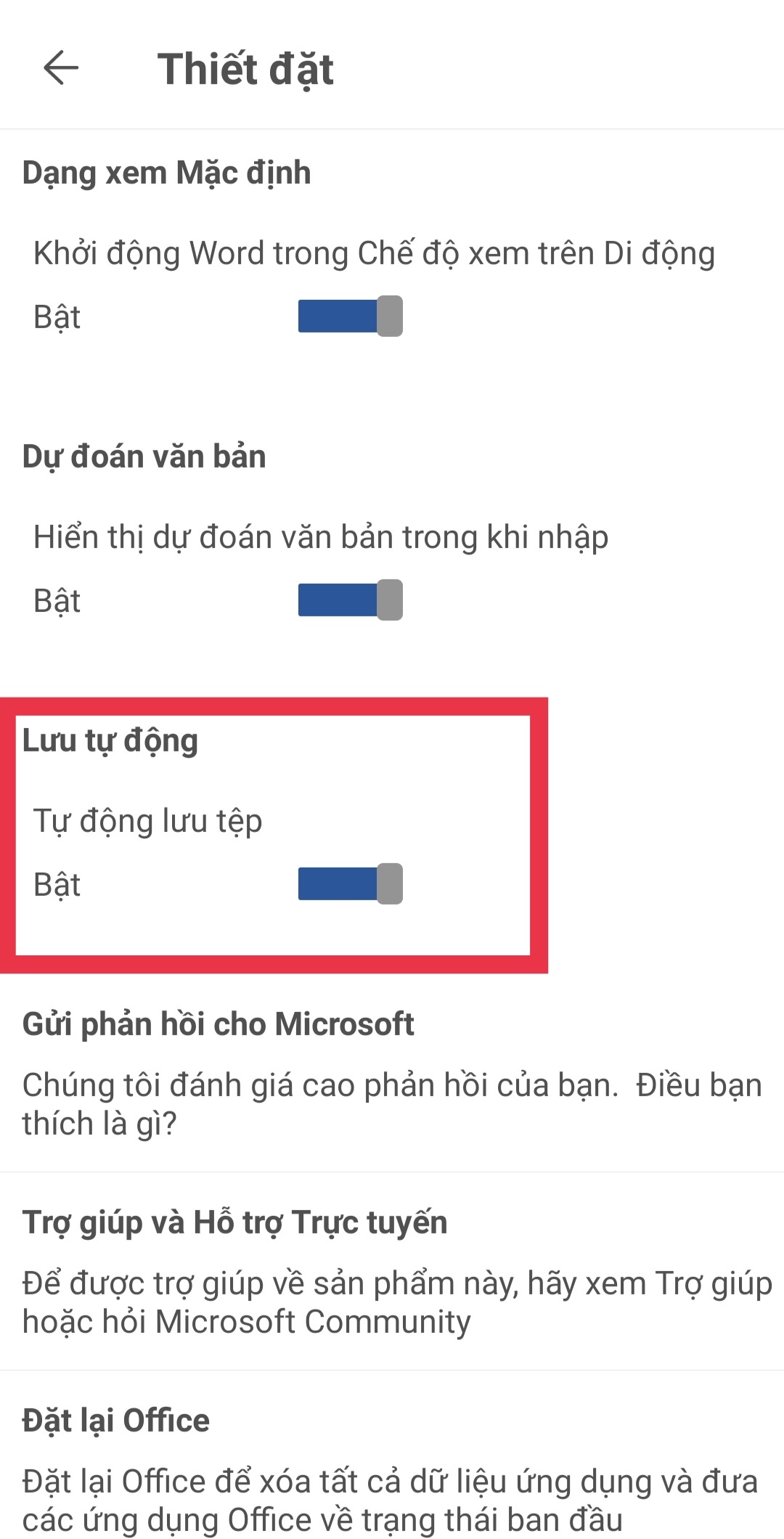
Chế độ lưu tự động rất tiện lợi
Bạn chỉ cần nhấn mục “Mở” và tìm trong ổ lưu trữ sẽ thấy tất cả những tệp Word mà bạn đã lưu từ trước đến nay trên thiết bị Android. Tiếp theo, nhấn vào các tệp để xem lại và soạn thảo thêm vào những tài liệu mà bạn lưu một cách nhanh chóng.
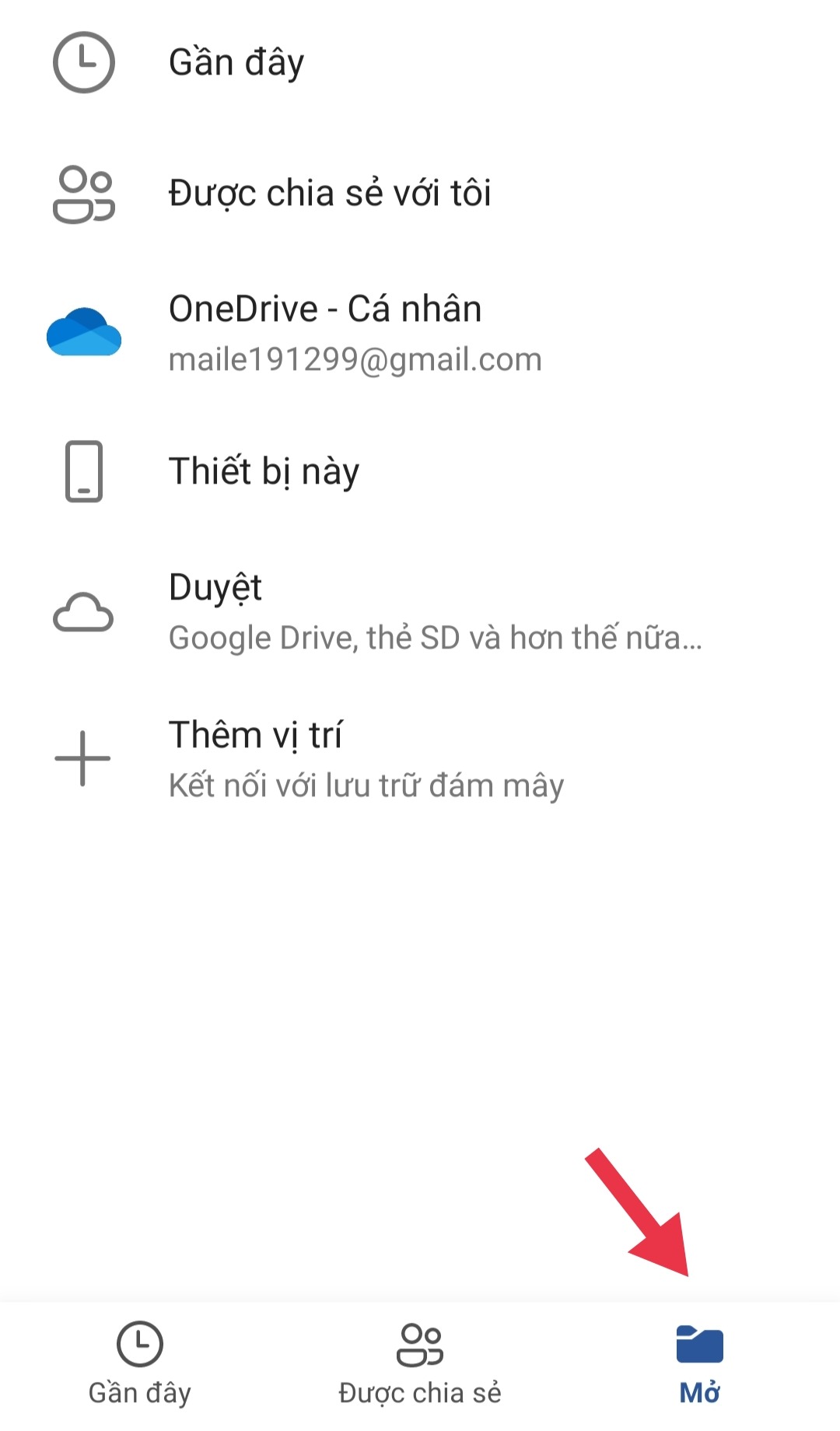
Xem lại các tài liệu đã lưu trên thiết bị
Bình luận văn bản: Bạn có thể đưa ra bình luận cho 1 đoạn văn bản bằng cách giữ đoạn đó và nhấn chọn Chú thích Mới.
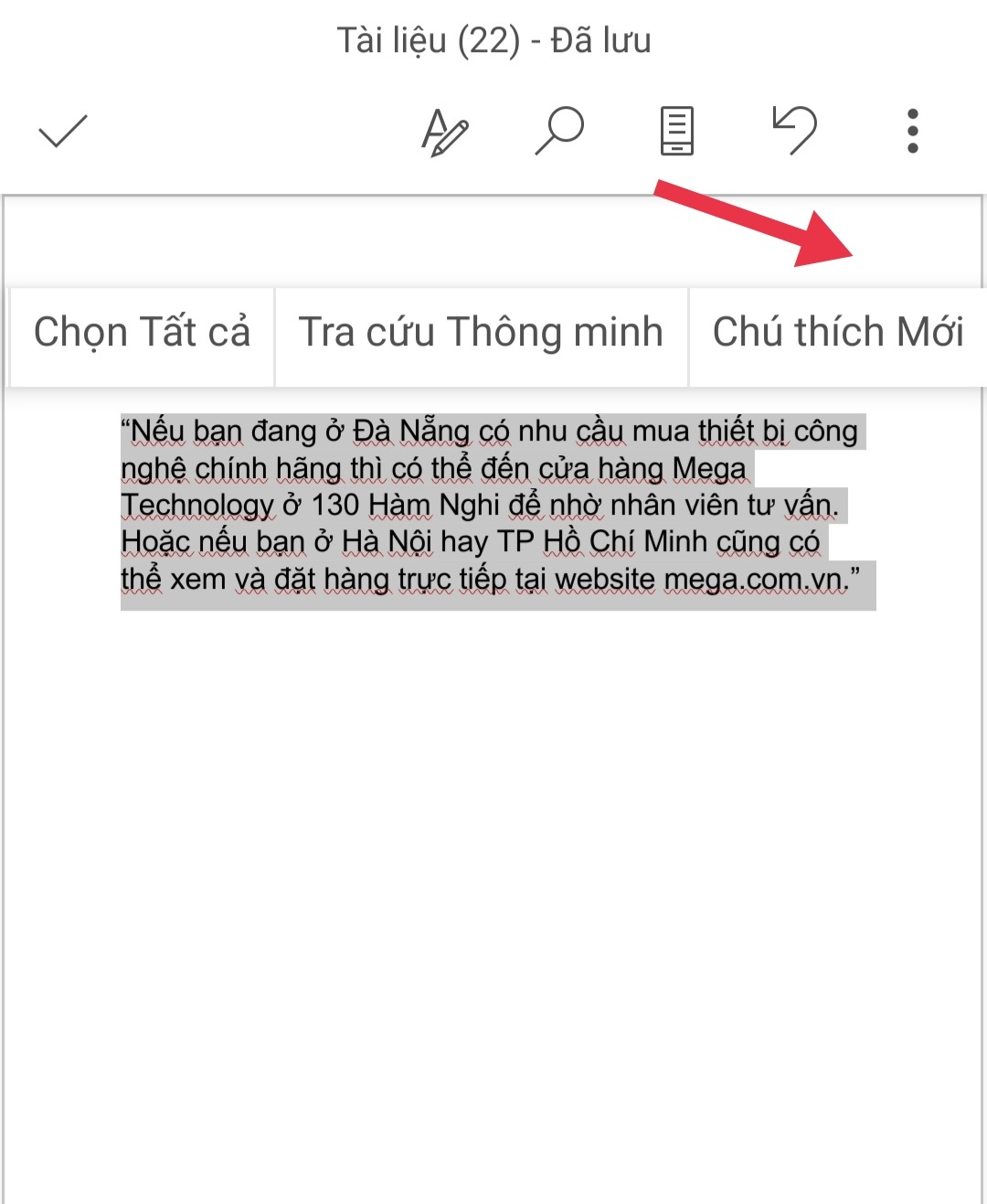
Tính năng bình luận văn bản
Tìm từ khoá: Bạn nhấn vào icon “Kính lúp” phía góc phải màn hình và nhập từ cần tìm để có thể dễ dàng tìm kiếm được từ đấy trong văn bản.
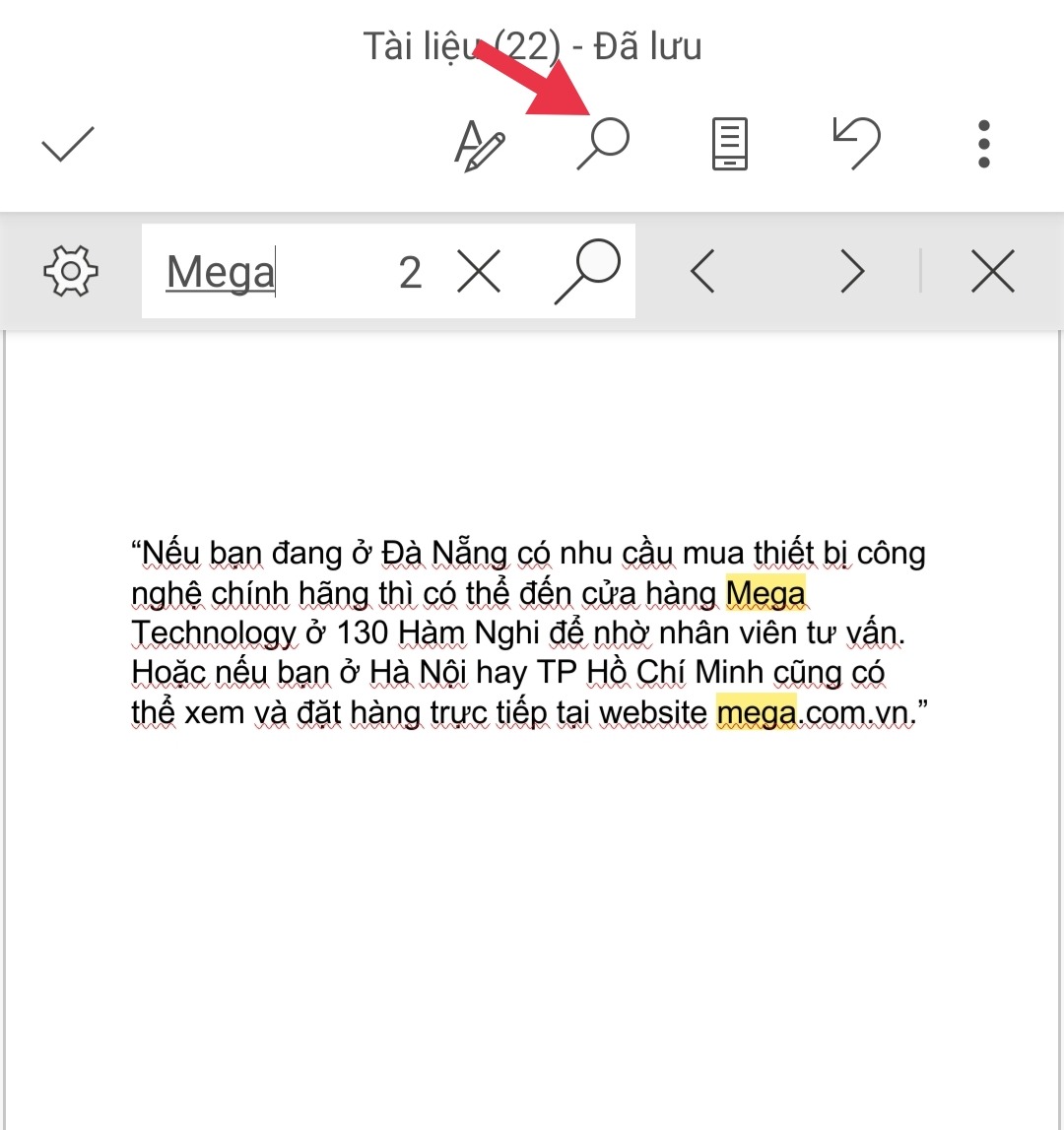
Tính năng tìm từ khoá để sửa lỗi
Gửi file Word: Bạn bấm vào biểu tượng 3 chấm dọc trên màn hình và click vào mục Chia sẻ để gửi tệp thông qua Gmail, Zalo, Drive, … một cách nhanh chóng.
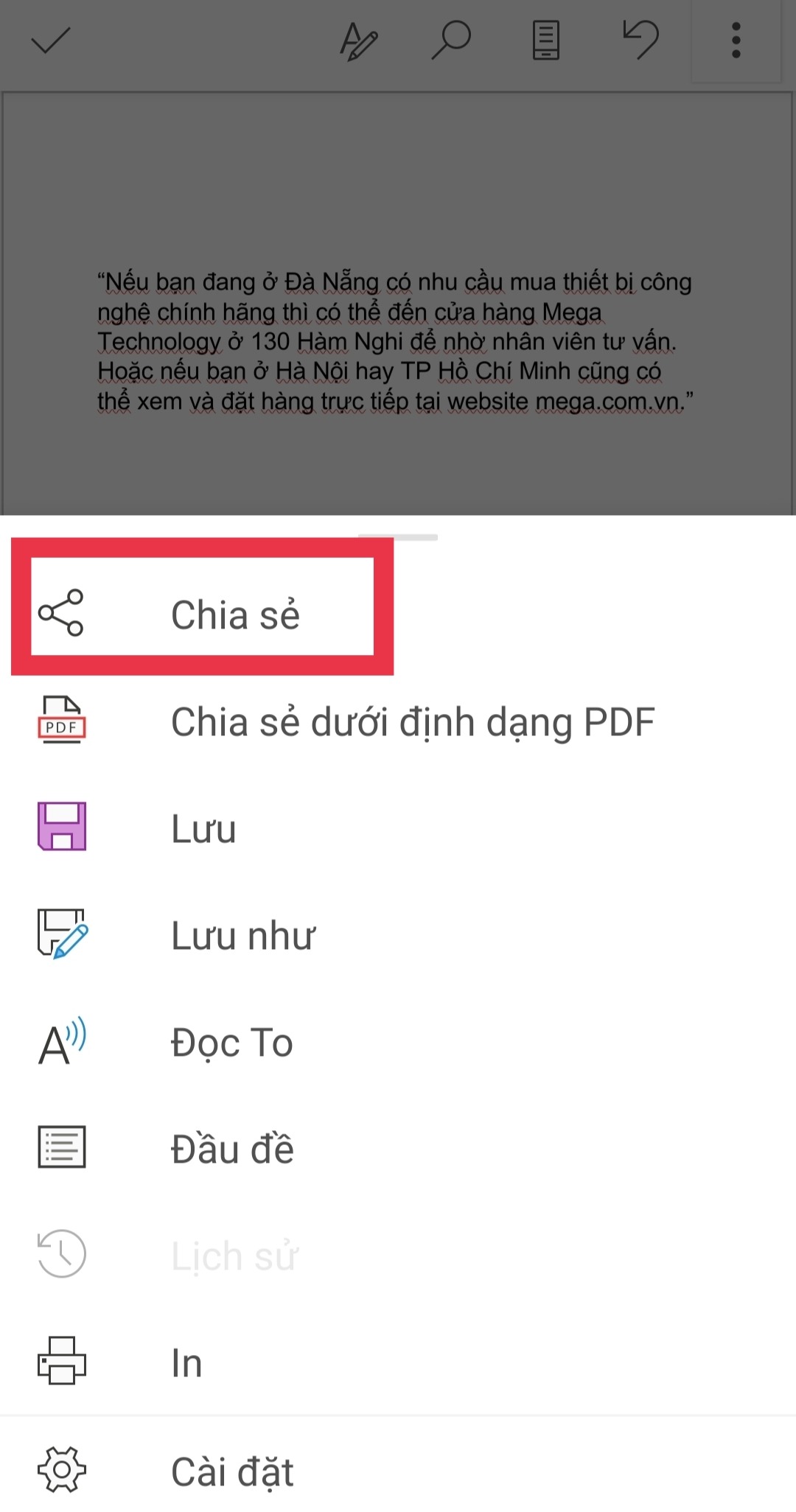
Chia sẻ tệp Word vừa soạn thảo
Nghe lại văn bản: Cũng tương tự, bạn click vào biểu tượng 3 chấm dọc trên màn hình và chọn mục đọc to để được nghe lại toàn bộ văn bản của bạn. Đây là 1 trong những tính năng gây thích thú nhất cho người sử dụng.
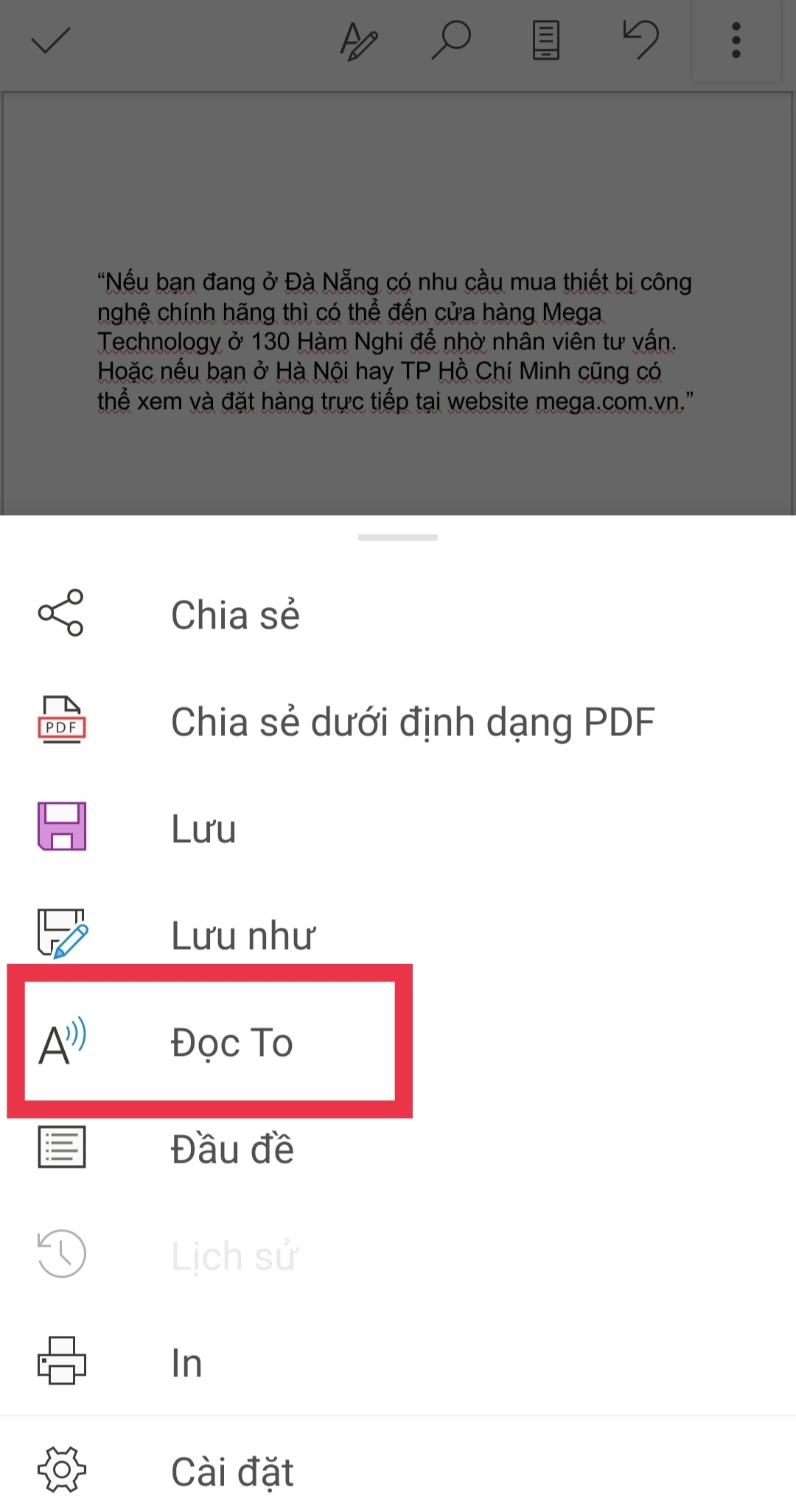
Bạn có thể nghe lại văn bản mà mình đã soạn thảo
Qua bài viết trên, Mega tin bạn có thêm những thông tin hữu ích để có thể thao tác Word trên điện thoại Android một cách nhanh chóng và dễ dàng. Hy vọng những thông tin ở trên sẽ giúp bạn sẽ không cảm thấy bỡ ngỡ vào những lần đầu tiên sử dụng ứng dụng Word trên điện thoại của mình. Cảm ơn bạn đã theo dõi bài viết, Mega chúc các bạn thực hiện thành công!
Xem thêm>>>
Hướng dẫn cách sử dụng Microsoft Word trên iPhone, iPad
Gợi ý cho bạn những phần mềm chuyển đổi file PDF sang Word chuyên nghiệp
Cách khắc phục lỗi product activation failed khi truy cập Word, Excel, Powerpoint
copyright © mega.com.vn