Giỏ hàng của bạn
Có 0 sản phẩm
06-04-2022, 5:25 pm 7675
Driver Wifi là phần mềm quan trọng giúp cho máy tính có thể kết nối được với mạng WiFi. Bài viết này sẽ hướng dẫn cho bạn cách cài đặt cập nhật Driver WiFi để adapter WiFi hoạt động hiệu quả trên Windows 11.
Driver là một phần mềm chuyển tiếp lệnh từ Hệ điều hành đến phần cứng, cần thiết cho hoạt động của mọi thiết bị được kết nối với máy tính của bạn, có thể là chuột, bàn phím, driver đĩa, màn hình và adapter mạng,... Để đáp ứng nhu cầu kết nối WiFi ngày càng tăng trong thời đại công nghệ số, driver WiFi phải được phát huy công dụng một cách hiệu quả
Khi Driver WiFi của máy tính bị mất thì thiết bị sẽ không còn kết nối được WiFi nữa. Nguyên nhân của tình trạng này có thể do lỗi phát sinh trong quá trình sử dụng, hoặc máy của bạn đang nâng cấp lên một hệ điều hành mới nên Driver không còn tương thích.
Việc cài đặt lại Driver WiFi sẽ giúp cho máy tính thu được sóng WiFi, kết nối mạng nhanh chóng để sử dụng.
Thông thường driver sẽ được cài đặt sẵn và hoạt động khá tốt người dùng ít khi can thiệp, Windows sẽ tự động tải xuống và cài đặt driver liên quan khi bạn kết nối một thiết bị mới. Tuy nhiên nếu bạn có nhu cầu kết nối adapter không dây bên ngoài, bạn sẽ phải cài đặt driver sao cho phù hợp. Bên cạnh đó nếu cập nhật đầy đủ, nó sẽ giúp bạn tăng trải nghiệm Wifi mượt mà.
Tải Driver WiFi từ trang web của hãng
Có lẽ đây chính là cách thức hiệu quả nhất vì các Driver từ hãng luôn được đồng bộ hoá và có độ ổn định cao, ít gặp lỗi.
Để tải Driver, bạn dùng công cụ tìm kiếm và truy cập vào mục Network để tải, hoặc bạn cũng có thể dùng trình duyệt vào trực tiếp website của hãng máy tính đang dùng và tìm Driver WiFi.
Cài đặt hoặc cập nhật từ Device Manager
Bước 1: Hãy nhấn WINDOWS+ S để khởi chạy menu ‘Tìm kiếm’
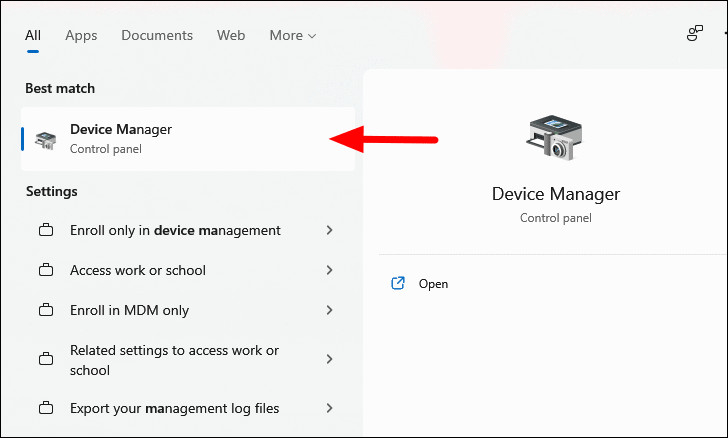
Device Manager
Bước 2: Nhập ‘Device Manager’ vào trường văn bản ở trên cùng và nhấp vào kết quả tìm kiếm có liên quan.
Bước 3: Tiếp theo, tìm tùy chọn ‘Adapter mạng’ và nhấp đúp vào nó để xem các thiết bị khác nhau bên dưới nó.
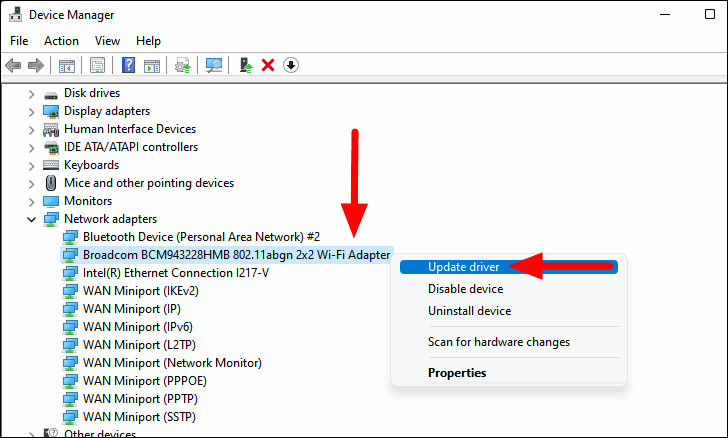
Update driver
Bước 4: Tìm adapter ‘WiFi’, nhấp chuột phải vào nó và chọn ‘Cập nhật driver’ từ menu
Bước 5: Windows sẽ tự động tìm kiếm driver có sẵn tốt nhất cho hệ thống của bạn hoặc bạn có thể tự cài đặt theo cách thủ công.
Cài đặt từ CD đi kèm với Adapter WiFi bên ngoài.
Hầu hết các adapter WiFi bên ngoài mà bạn tìm thấy ngày nay đều đi kèm với một đĩa có driver liên quan. Chỉ cần đặt đĩa vào, cài đặt driver và adapter không dây là tất cả đã được thiết lập để sử dụng.
Cài đặt hoặc cập nhật driver Wifi từ Windows Update
Bước 1: hãy nhấp chuột phải vào ‘Biểu tượng Bắt đầu’ trên Taskbar hoặc nhấn WINDOWS+ X để khởi chạy menu Truy cập nhanh và chọn ‘Cài đặt’ từ danh sách các tùy chọn xuất hiện. Hoặc có thể nhấn WINDOWS+ I để khởi chạy trực tiếp ứng dụng ‘Cài đặt’.
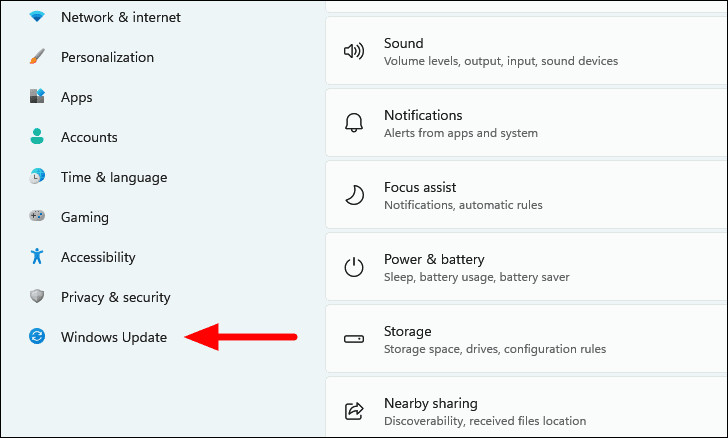
Chọn windows update
Bước 2: Nhấp vào tab ‘Windows Update’ ở bên trái
Bước 3: Chọn ‘Tùy chọn nâng cao’ ở bên phải
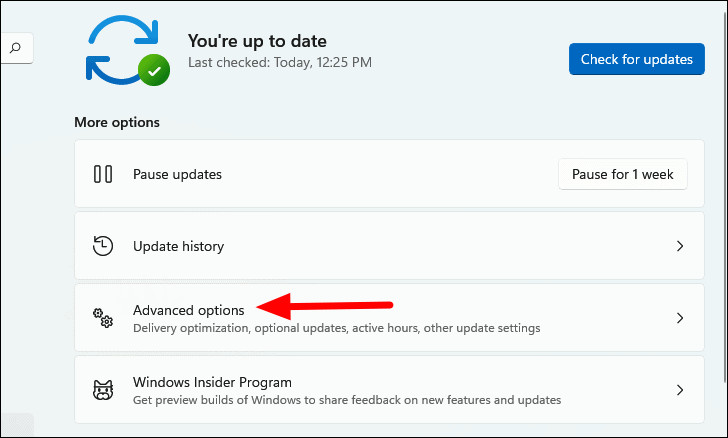
Chọn advanced options
Bước 4: Trong cửa sổ ‘Tùy chọn nâng cao’, nhấp vào ‘Cập nhật tùy chọn’ trong ‘Tùy chọn bổ sung’.

Chọn download & install
Bước 5: Nếu thấy driver cho adapter WiFi, hãy đánh dấu vào hộp kiểm cho nó và sau đó nhấp vào ‘Tải xuống và cài đặt’
Xem thêm >>>
Top 3 cách bắt wifi cho PC siêu hot hiện nay
Hướng dẫn sửa lỗi laptop win 10 không kết nối được wifi
Những điều bạn cần biết về card wifi laptop
by mega.com.vn