Giỏ hàng của bạn
Có 0 sản phẩm
25-07-2023, 9:38 am 5676
Tất tần tật cách tắt / mở chuột cảm ứng trên laptop Win 11 nhanh chóng
Mặc dù Windows 11 hỗ trợ nhiều thao tác trên bàn di chuột để điều hướng dễ dàng hơn, nhưng bạn có thể muốn sử dụng chuột ngoài để có độ chính xác và công thái học tốt hơn. Nếu bạn đã không muốn sử dụng touchpad của mình, bạn có thể tắt nó mãi mãi. Bạn cũng có thể muốn tạm thời tắt bàn di chuột để tránh vô tình di chuyển con trỏ chuột trong khi nhập.
Việc bật / tắt bàn di chuột trên máy tính xách tay Windows 11 rất nhanh chóng và dễ dàng. Bài viết này sẽ hiển thị các cách tắt / mở chuột cảm ứng trên laptop Windows 11.

Cách tắt / mở chuột cảm ứng trên laptop Windows 11
Hầu hết các bàn phím máy tính xách tay đều có một phím chức năng cho phép bạn nhanh chóng bật hoặc tắt touchpad. Trên bàn phím máy tính xách tay của bạn, tìm phím chức năng có biểu tượng bàn di chuột được in trên đó. Sau đó, nhấn phím đó cùng với phím Fn để tắt bàn di chuột của bạn. Bạn sẽ thấy thông báo xác nhận trên màn hình sau khi bàn di chuột bị tắt.
Nhấn lại tổ hợp phím tương tự sẽ kích hoạt lại bàn di chuột.
Dưới đây là các vị trí mà các nhà sản xuất laptop phổ biến hay dùng để mở hoặc khóa chuột laptop nhanh chóng, bạn có thể tham khảo:
- Laptop Asus: Fn + F9 hoặc F10.
- Laptop Acer: Fn + F7.
- Laptop Lenovo: Fn + F6.
- Laptop Dell: Fn + F3 hoặc F8.
- Laptop HP: Fn + F7.

Cách tắt touchpad bằng phím chức năng
Ứng dụng Cài đặt Windows 11 giúp bạn dễ dàng sửa đổi thao tác trên bàn di chuột, độ nhạy, tốc độ con trỏ,... Nó cũng cung cấp cho bạn tùy chọn để tắt bàn di chuột. Dưới đây là cách tắt chuột cảm ứng trên laptop:
Bước 1: Mở menu Start và nhấp vào biểu tượng hình bánh răng để khởi chạy ứng dụng Settings.
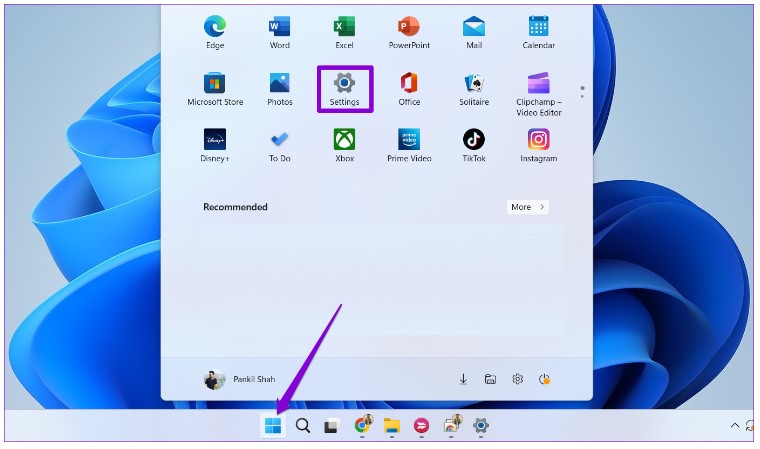
Vào Start > chọn biểu tượng Settings hình bánh răng
Bước 2: Chọn Bluetooth & devices từ thanh bên trái. Sau đó, bấm vào Touchpad.
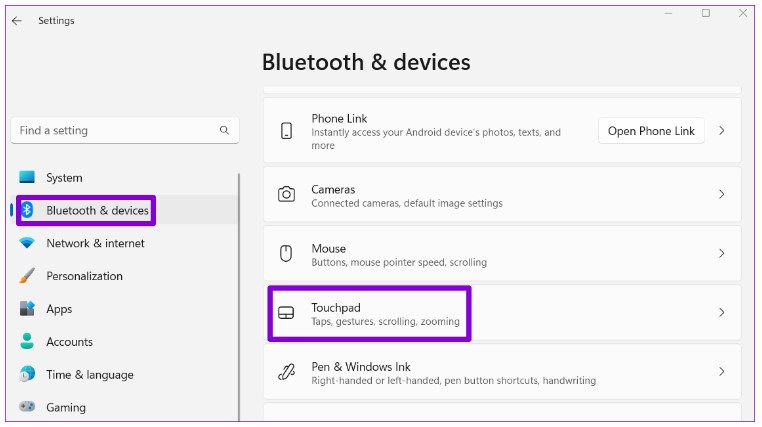
Chọn Bluetooth & devices > chọn Touchpad
Bước 3: Tắt công tắc bên cạnh Touchpad.
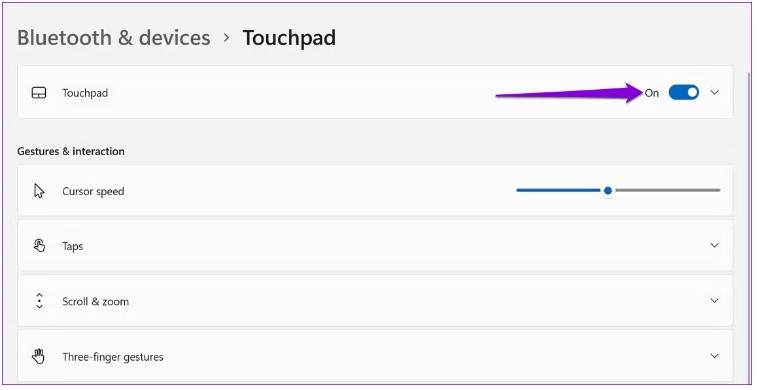
Tắt công tắc Touchpad
Cách mở chuột cảm ứng laptop cũng được thực hiện tương tự và mở công tắc bên cạnh Touchpad.
Với Windows 11, Microsoft đã chuyển nhiều ứng dụng Control Panel cổ điển sang ứng dụng Cài đặt (Settings). Tuy nhiên, Control Panel vẫn khả dụng trên Windows 11. Vì vậy, nếu thích sử dụng Control Panel hơn ứng dụng Cài đặt, bạn có thể thực hiện các bước sau để tắt bàn di chuột.
Bước 1: Nhấn tổ hợp phím Windows + R để mở hộp thoại Run. Nhập "Control"vào hộp tìm kiếm và nhấn Enter để mở Control Panel.
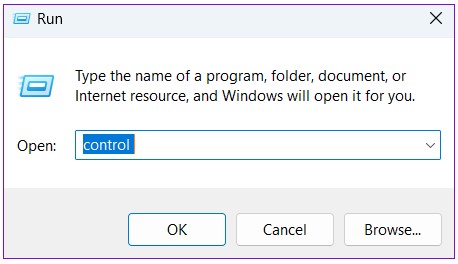
Nhập Control vào hộp thoại Run
Bước 2: Trong cửa sổ Control Panel, sử dụng menu thả xuống ở góc trên cùng bên phải để thay đổi loại chế độ xem thành Large icons. Sau đó, bấm vào Mouse.
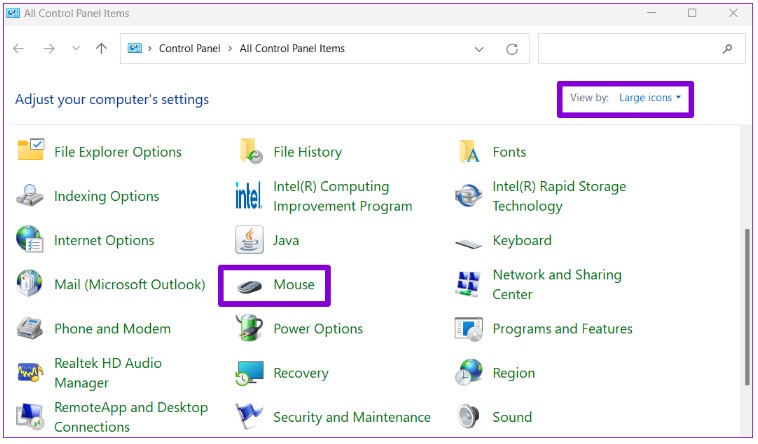
Tại View by chọn Large icons > chọn Mouse
Bước 3: Trong tab Hardware, chọn bàn di chuột của bạn từ danh sách và nhấp vào nút Properties.
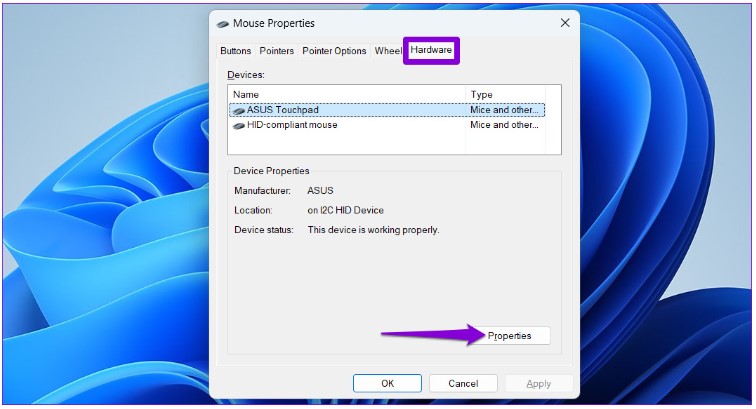
Chọn bàn di chuột của bạn > nhấn Properties
Bước 4: Bấm vào nút Change Settings.
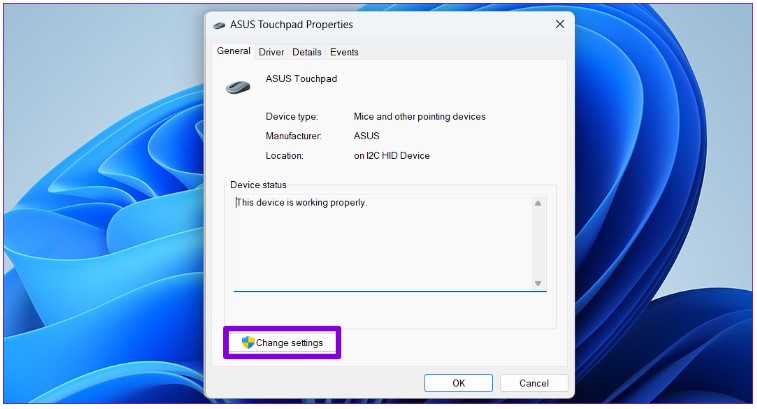
Nhấn vào Change Settings
Bước 5: Chọn Yes khi lời nhắc User Account Control (UAC) xuất hiện.
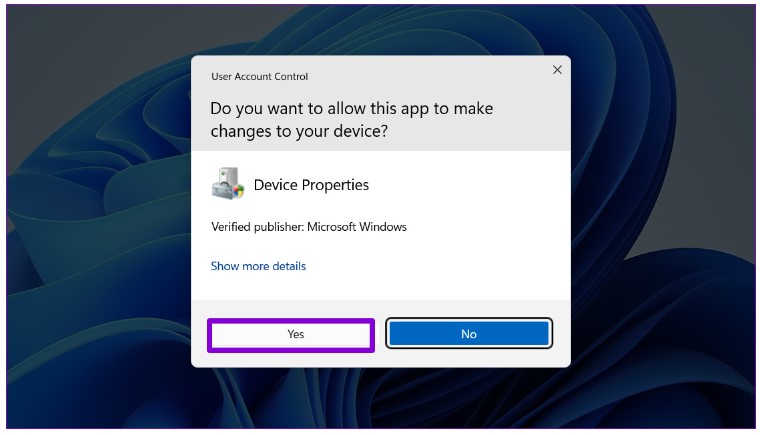
Chọn Yes
Bước 6: Trong tab Driver, nhấp vào Disable Device và chọn Yes để xác nhận.
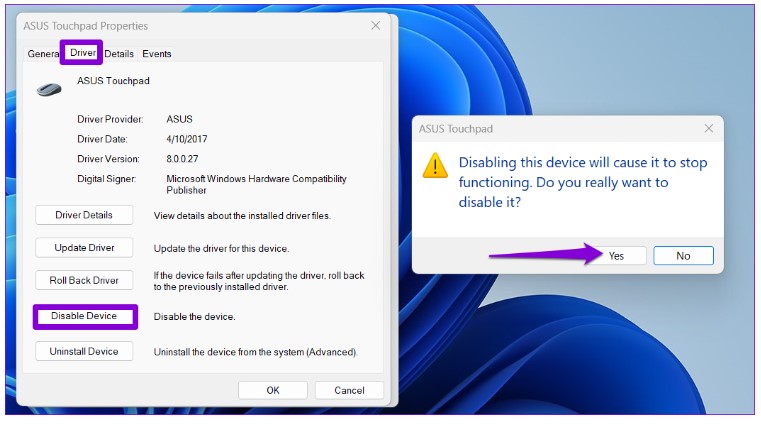
Chọn Disable Device > chọn Yes
Device Manager là một phần của Microsoft Management Console cho phép bạn xem, quản lý và khắc phục sự cố các thiết bị khác nhau được kết nối với hệ thống của bạn. Nó cho phép bạn vô hiệu hóa hầu hết các thiết bị phần cứng của mình, bao gồm cả bàn di chuột.
Bước 1: Nhấp chuột phải vào biểu tượng Start hoặc sử dụng phím tắt Windows + X để mở menu Power User. Sau đó, chọn Device Manager từ danh sách.
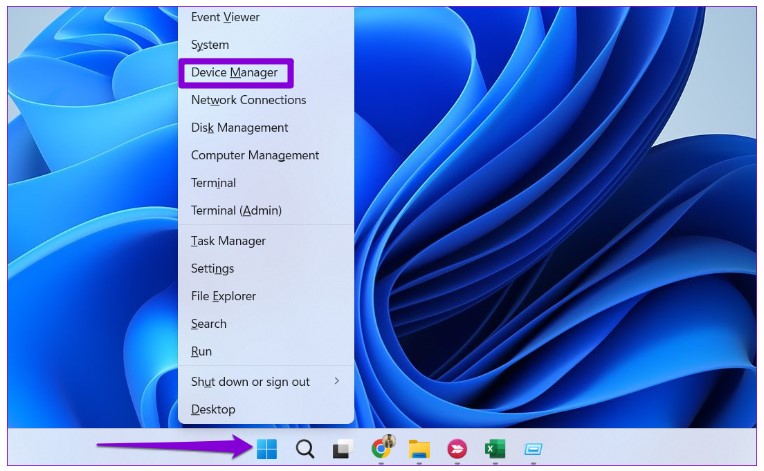
Vào Start > chọn Device Manager
Bước 2: Mở rộng phần Mice and other pointing devices.
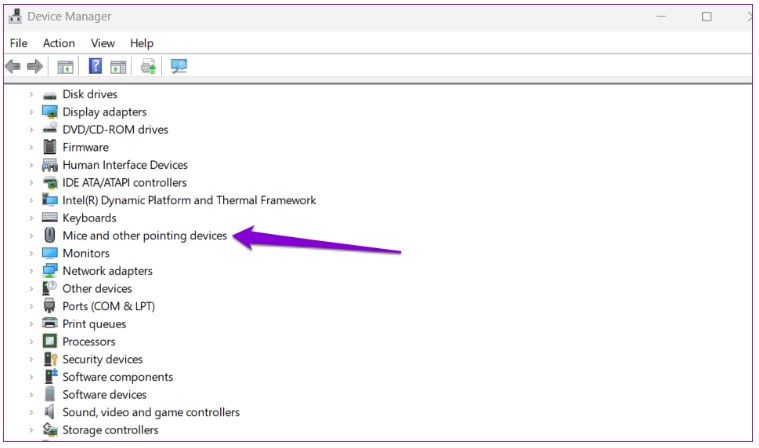
Chọn Mice and other pointing devices
Bước 3: Nhấp chuột phải vào bàn di chuột của bạn và chọn Disable device.
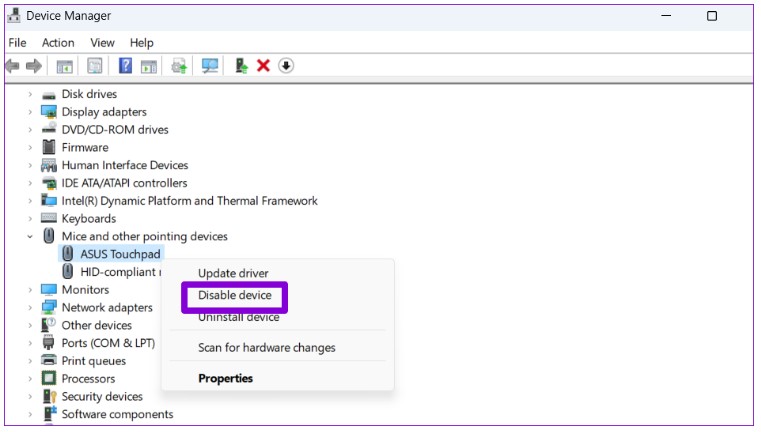
Nhấp chuột phải vào tên bàn di chuột và chọn Disable device
Bước 4: Chọn Yes khi thông báo xác nhận xuất hiện.
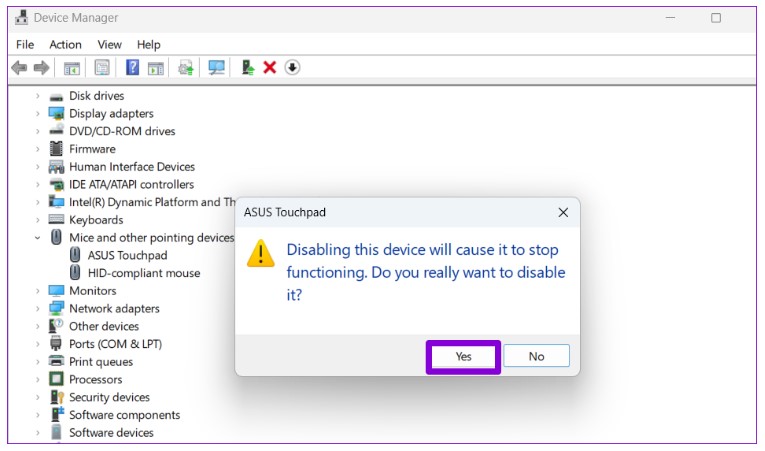
Chọn Yes
Bạn có thể tắt bàn di chuột của máy tính xách tay bằng cách sửa đổi tệp đăng ký. Registry Editor chứa các cài đặt quan trọng cho hệ điều hành Windows. Do đó, bạn chỉ nên sử dụng thủ thuật này nếu các phương pháp khác không thành công.
Vì việc chỉnh sửa các tệp Registry là rủi ro nên bạn nên sao lưu tất cả các tệp Registry hoặc tạo một điểm khôi phục trước khi thực hiện các bước bên dưới.
Bước 1: Nhấp vào biểu tượng tìm kiếm trên thanh công cụ để mở menu tìm kiếm. Nhập “registry editor” vào ô tìm kiếm và chọn Run as administrator.
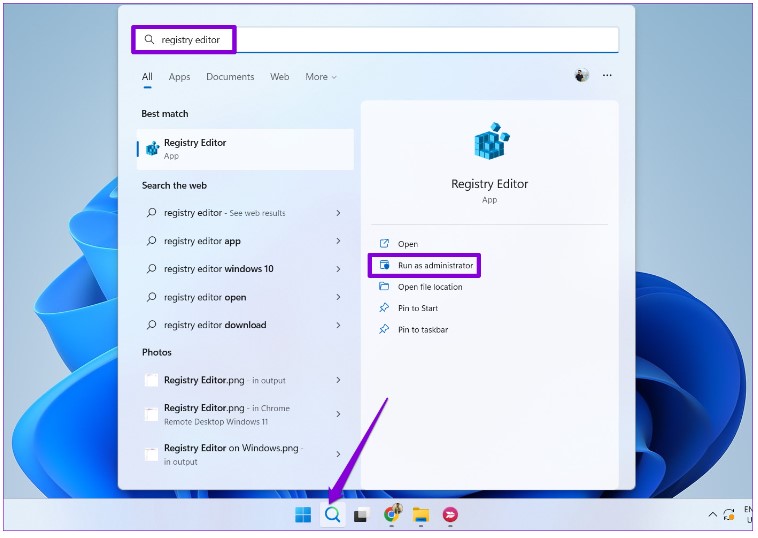
Tìm kiếm registry editor > chọn Run as administrator
Bước 2: Khi thông báo User Account Control (UAC) xuất hiện, chọn Yes để tiếp tục.
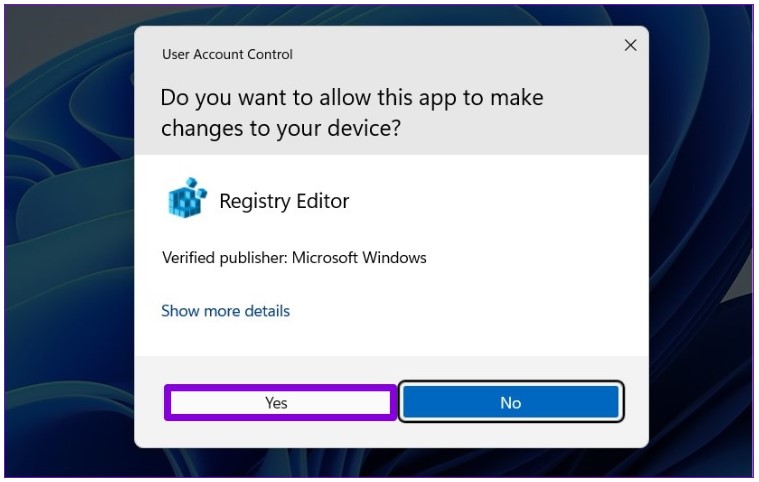
Chọn Yes
Bước 3: Trong cửa sổ Registry Editor, dán đường dẫn sau vào thanh địa chỉ ở trên cùng rồi nhấn Enter:
Computer\HKEY_CURRENT_USER\SOFTWARE\Microsoft\Windows\CurrentVersion\PrecisionTouchPad\Status
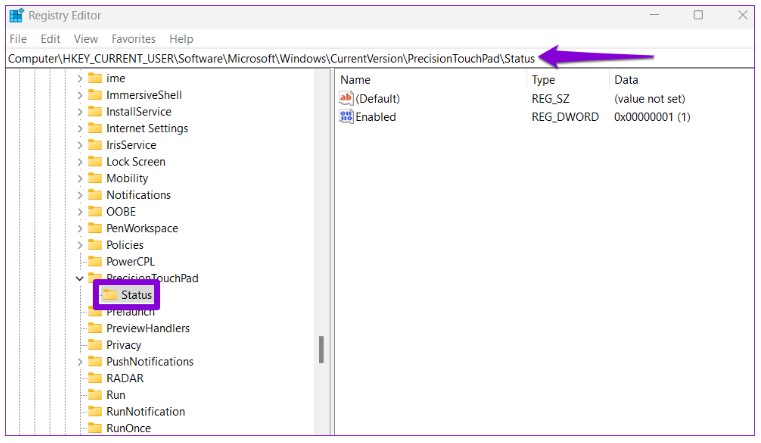
Dán đường dẫn vào thanh địa chỉ
Bước 4: Bấm đúp vào mục Enabled ở khung bên phải và thay đổi Value data của nó thành 0 (không) để tắt bàn di chuột. Sau đó, bấm OK.
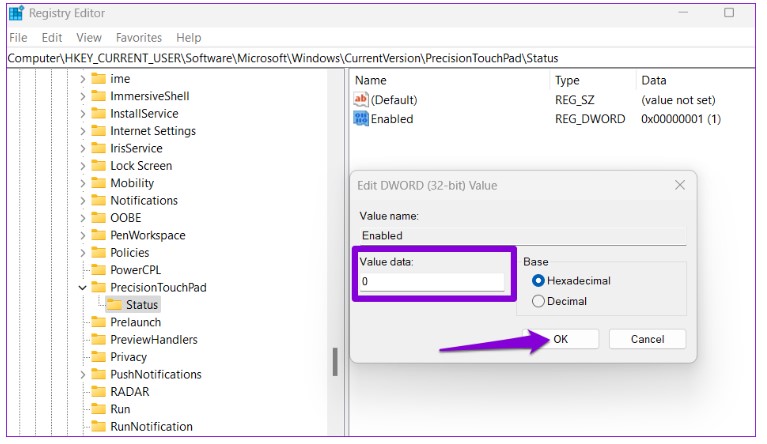
Thay đổi Value data thành 0
Thoát khỏi cửa sổ Registry Editor và khởi động lại máy tính xách tay của bạn để áp dụng các thay đổi. Sau đó, bàn di chuột của bạn sẽ bị vô hiệu hóa. Nếu sau này bạn muốn bật lại bàn di chuột, hãy sử dụng các bước tương tự ở trên và thay đổi Value data của mục Enabled thành 1.
Nếu bạn tắt nhầm bàn di chuột và không có sẵn chuột, hãy làm theo các bước bật chuột cảm ứng trên laptop chỉ bằng bàn phím của bạn:
Bước 1: Nhấn phím Win để mở thanh tìm kiếm.
Bước 2: Nhập "Touchpad" trong thanh tìm kiếm và nhấn Enter khi tùy chọn Touchpad settings xuất hiện.
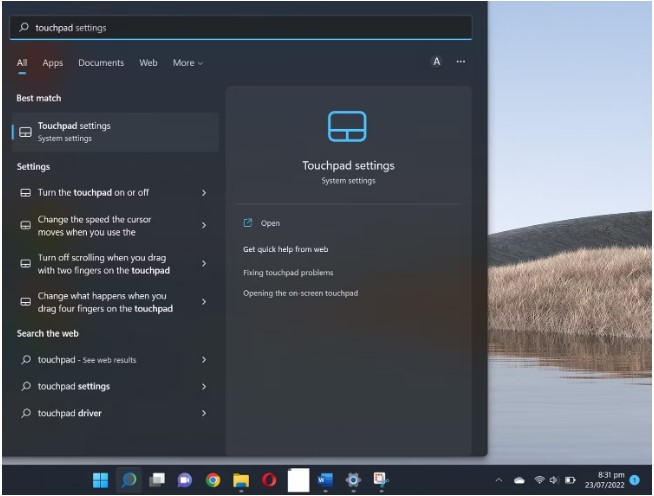
Tìm kiếm Touchpad settings
Bước 3: Nhấn phím Tab liên tục cho đến khi chúng chuyển sang nút tắt bàn di chuột.
Bước 4: Để bật lại chuyển đổi, hãy nhấn phím Dấu cách.
Như vậy, bài viết đã hướng dẫn bạn các cách tắt mở chuột cảm ứng trên laptop Win 11. Bạn có thể dùng cách này để tắt touchpad khi dùng chuột ngoài. Hoặc áp dụng nó để mở bàn di chuột khi nếu lỡ tay tắt nhầm. Hy vọng bài viết này sẽ giúp ích cho bạn.
Ngoài ra nếu bạn muốn biết thêm một số thủ thuật hay thì có thể truy cập vào website mega.com.vn để cập nhật thêm những thông tin hay và bổ ích nhé.
Xem thêm >>>
Lỗi adapter laptop là gì? Một số lỗi adapter laptop phổ biến và cách khắc phục
Lỗi bios là gì? Nguyên nhân và cách khắc phục lỗi bios trên máy tính hiệu quả nhất
Cách khắc phục lỗi product activation failed khi truy cập Word, Excel, Powerpoint
copyright © mega.com.vn