Giỏ hàng của bạn
Có 0 sản phẩm
21-08-2024, 8:44 am 287
Hướng dẫn cách tối đa hiệu suất SSD đơn giản, nhanh chóng chỉ với mẹo nhỏ này
SSD đóng vai trò khá quan trọng trong quá trình lưu trữ và truy xuất dữ liệu. Tuy nhiên, sau thời gian dài sử dụng, máy tính của bạn sẽ không tránh khỏi việc hết chỗ chứa, máy tính ù lỳ do ảnh hưởng xuống cấp của SSD. Vấn đề này sẽ được giải quyết, nếu bạn biết cách tối ưu hóa hiệu suất SSD của máy tính mình. Nếu bạn quan tâm đến vấn đề này thì có thể tham khảo bài viết ngày hôm này của Mega. Trong bài viết này, Mega sẽ hướng dẫn bạn cách tối đa hiệu suất SSD đơn giản, nhanh chóng chỉ với vài thao tác.

Hướng dẫn bạn cách tối đa hiệu suất SSD đơn giản, nhanh chóng chỉ với vài thao tác
SSD (Solid State Drive) là thiết bị lưu trữ và truy xuất dữ liệu sử dụng bộ nhớ flash. Loại ổ cứng này có khả năng tiêu thụ điện năng thấp, độ bền bỉ về tuổi thọ, quá trình truy xuất dữ liệu nhanh. Hiện nay SSD được sử dụng phổ biến nhờ kích thước nhỏ gọn hoạt động nhanh hơn so với ổ cứng HDD. Việc nâng cao hiệu suất máy tính với SSD sẽ là giải pháp tối ưu cho chi phí của bạn trong quá trình sử dụng.
Việc cập nhật chương trình cơ sở nhằm mục đích cải thiện hiệu suất của SSD sau thời gian dài sử dụng, điều này có thể giúp bạn bảo vệ, thậm chí là khắc phục và sửa lỗi tuổi thọ SSD. Để có thể cập nhật chương trình cơ sở này, người dùng có thể sử dụng các công cụ hỗ trợ từ các nhà sản xuất, chẳng hạn như Kingston SSD Manager, Samsung Magician, Crucial Storage Executive,… Hoặc người dùng cũng có thể cài đặt bản cập nhật chương trình cơ sở trực tiếp từ bên trong công cụ hỗ trợ SSD.
DRAM (Dynamic Random Access Memory) được biết đến là bộ nhớ truy cập ngẫu nhiên động, cho phép người dùng có thể lưu trữ dữ liệu tạm thời nhanh hơn các bộ nhớ khác. Được thiết kế dưới dạng chip nhỏ, có cấu tạo gồm một tụ điện và một transistor để có thể gắn trực tiếp vào các khe cắm bộ nhớ trên mainboard.
Bộ nhớ đệm DRAM được biết đến có tốc độ nhanh hơn nhiều so với NAND flash, cho phép tăng tốc thời gian truy cập, từ đó tăng tốc độ truyền dữ liệu. Khi ổ cứng SSD của bạn có bộ nhớ đệm DRAM sẽ cho phép lưu trữ ánh xã dữ liệu trực tiếp trong các ô NAND, cho phép tăng tốc độ truy cập.
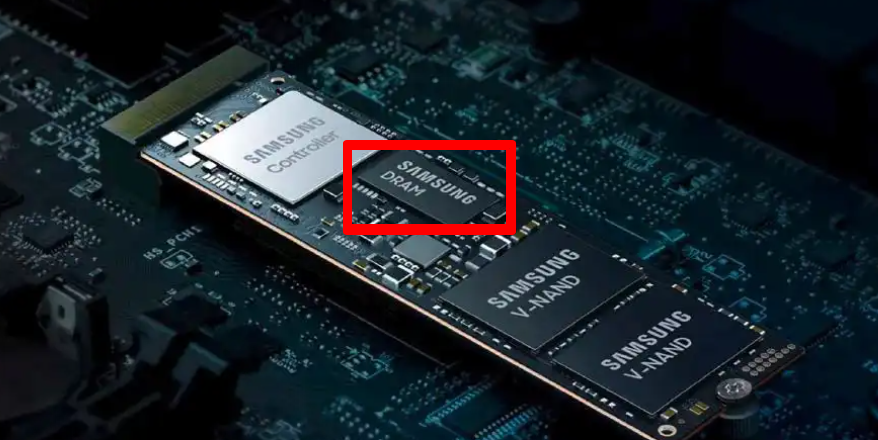
Tăng bộ nhớ đệm DRAM
Do đó, để hiệu suất SSD được tối ưu hóa, người dùng cần tăng thêm bộ nhớ đệm DRAM cho ổ cứng. Bạn sẽ bất gặp các loại DRAM trên thị trường dưới ký hiệu như DDR2, DDR3, DDR4 và DDR5, … đây là loại DRAM được cải tiến từ DDR SDRAM, cho tốc độ và hiệu suất cao. Điều này cho phép người dùng dễ nhận diện và lựa chọn khi nâng cấp.
Để tối đa hiệu suất SSD, người dùng cần dọn dẹp ổ cứng định kỳ của mình. Để có thể tối ưu hóa bạn cần mở Menu Start > chọn Defragment and Optimize Drive để khởi chạy.
Lúc này, trong cử sổ Optimize Drives tại mục Status bạn sẽ thấy tất cả các ổ đĩahệ thống của mình. Mỗi ổ đĩa sẽ có lịch trình tối ưu hóa riêng biệt, do đó để dọn dẹp và tối ưu hóa 1 ổ đĩa nào đó, bạn cần nhấp chọn ổ đĩa > tại góc phải màn hình bạn chọn Thay đổi cài đặt. Bạn cần đảm bảo rằng hộp kiểm Chạy theo lịch trình (khuyến nghị) đã được bật > chọn tần suất dọn dẹp.
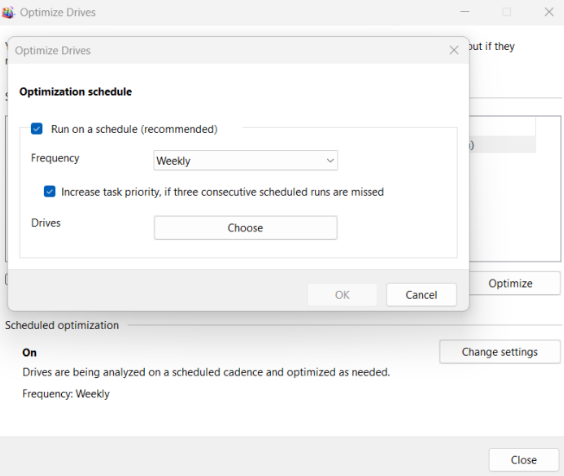
Dọn dẹp ổ cứng định kỳ để tối ưu hóa hiệu suất của SSD
Nếu bạn đang dùng hệ điều hành windows 11, thì có thể sử dụng công nghệ DirectStorage giúp tận dụng SSD NVMe để nạp dữ liệu trực tiếp nhanh hơn cho GPU mà không cần thông qua CPU để giải nến. Điều này giúp hạn chế được tình trạng nghẽn cổ chai, hỗ trợ hiệu suất tối đa trong quá trình chơi game.
Bởi lẽ, nếu như máy tính của bạn không trang bị công nghệ DirectStorage thì mọi dữ liệu của trò chơi phải tải vào RAM rồi được giải nén nhờ CPU để sao chép vào GPU.
Công nghệ này thường sẽ được mặc định Bật, với điều kiện là hệ điều hành của bạn nhận dạng đúng modun bộ nhớ M.2 và SSD hỗ trợ NVMe. Tuy nhiên để chắc chắn hơn, bạn có thể kiểm tra lại tính năng này đã được bật chưa để chắc chắn hơn nhé. Bằng cách nhấn tổ hợp phím Windows + G để chuyển sang chế độ chơi game tích hợp.
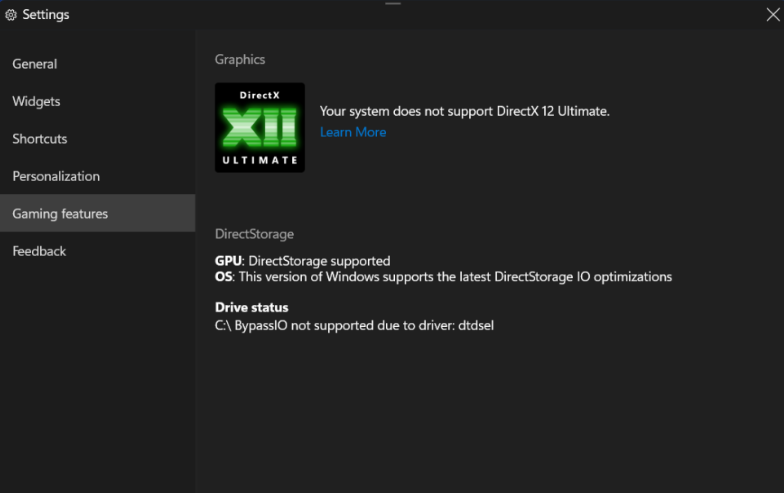
Sử dụng DirectStorage để chơi game
Tham khảo ngay các ổ cứng SSD giá rẻ từ 128 GB cho bộ PC của bạn
Máy tính sẽ tự động chuyển sang chế độ tiết kiệm năng lượng nếu người dùng không sử dụng máy. Điều này sẽ đưa SSD vào chế độ ngủ, và nó sẽ hoạt động trở lại khi người dùng hoạt động lại máy tính. Sau 1, 2 lần như vậy máy tính của bạn chắc hẳn sẽ bình thường, tuy nhiên khi để máy tính như vậy trong thời gian dài, ổ cứng của máy sẽ bị giảm hiệu suất rõ rệt, bạn sẽ thấy tình trạng ù lỳ của máy xuất hiện.
Do đó, để có thể ngăn chặn tính năng tự động thiết lập ngủ của SSD khi không hoạt động, bạn cần cài đặt chế độ nguồn điện trên máy (đây cũng sẽ là nhược điểm cho máy vì SSD luôn phải tiêu thụ điện năng).
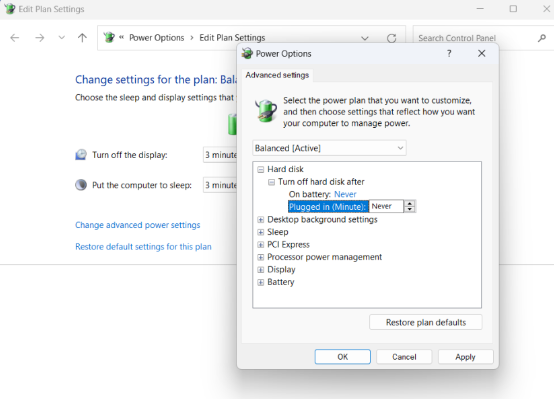
Tắt chế độ ngủ tạm thời
Cách thực hiện để tắt chế độ tự động ngủ SSD, bạn có thể thực hiện như sau:
Cách 1:
Bước 1: Đầu tiên bạn cần mở Menu Start > chọn Edit Power Plan để mở trang tương ứng. Hoặc bạn có thể mở trực tiếp Control Panel > điều hướng đến System and Security > Power Options > Change plan settings.
Bước 2: Tiếp tục bạn nhấp vào liên kết Thay đổi cài đặt nguồn nâng cao. Lúc này trong phần cửa sổ Tùy chọn nguồn tiếp theo, bạn mở mục Ổ cứng > Tắt ổ cứng sau.
Bước 3: Bạn thay đổi giá trị thành 0 hoặc Không bao giờ cho cả cài đặt pin và cắm điện.
Cách 2:
Bạn cũng có thể mở mục PCI Express, sau đó mở mục Link State Power Management và thay đổi giá trị thành Off cho cả cài đặt pin và cắm điện. Điều này ngăn chặn bus PCIe giảm xung nhịp và làm giảm hiệu suất SSD; nói cách khác, nó giảm thiểu độ trễ của SSD bằng cách tăng mức tiêu thụ điện năng tổng thể. (Trên máy tính xách tay, bạn có thể muốn thỏa hiệp với Moderate power savings.)
Trong quá trình làm việc, nếu như người dùng sử dụng máy ở mức quá cao hoặc hiệu suất hoạt động SSD quá nhanh sẽ khiến SSD tỏa ra nhiệt nhiều, trở nên nóng lên, điều này cũng làm giảm sút hiệu suất của SSD. Do đó, người dùng cần đảm bảo việc làm mát máy tính và SSD.
Hiện nay, trên thị trường trang bị nhiều mẫu SSD trang bị bộ tản nhiệt để nâng cao hiệu suất, người dùng có thể tham khảo các dòng SSD PCle 5.0. Bởi lẽ, nhà sản xuất khuyến nghị rằng SSD có khả năng chịu đựng nhiệt đồ từ 32°F (0°C) đến 158°F (70°C).
Như vậy trong bài viết này Mega đã hướng dẫn bạn cách tối đa hiệu suất SSD nhanh chóng và đơn giản chỉ với vài bước. Hy vọng những nội dung trong bài viết này sẽ có ích đối với bạn trong quá trình sử dụng máy tính.
Xem thêm >>>
6 cách xóa an toàn ổ cứng hoặc SSD đơn giản tại nhà mới nhất
Lỗi drum máy in: Nguyên nhân và cách khắc phục bạn cần biết
Cách tải powerpoint trên máy tính và điện thoại đơn giản
copyright © mega.com.vn