Giỏ hàng của bạn
Có 0 sản phẩm
27-05-2023, 4:22 pm 6235
Hướng dẫn chi tiết cách xóa âm thanh video trên Canva chi tiết, nhanh chóng
Ứng dụng Canva không còn xa lạ với nhiều bạn trẻ, khi nó đem lại rất nhiều tiện ích trong thiết kế và rất đơn giản để sử dụng. Ngoài tính năng chỉnh sửa ảnh thì Canva còn có thêm tùy chọn chỉnh sửa video từ chuyên nghiệp tới nâng cao. Nếu bạn đang thiết kế trên ứng dụng này nhưng không biết cách xóa âm thanh video trên Canva thì theo dõi bài viết của MEGA nhé!
Bài viết dưới đây sẽ cung cấp các thông tin sau:
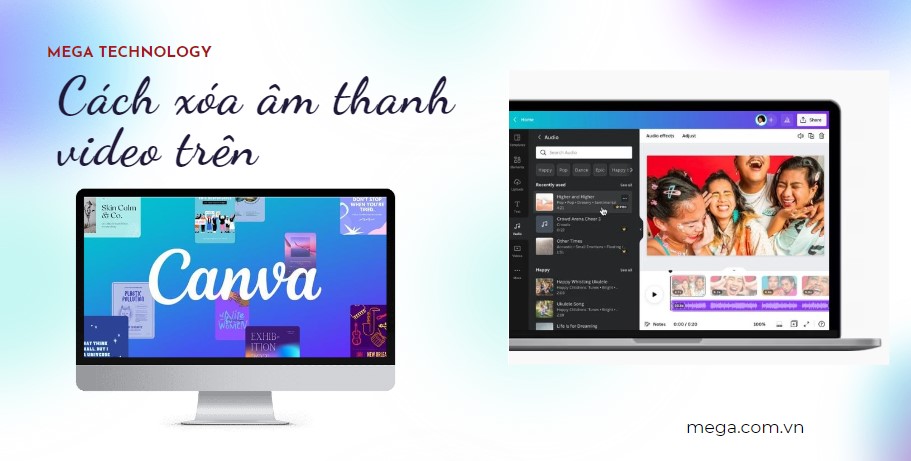
Hướng dẫn cách xóa âm thanh video trên Canva
Về cơ bản, Canva là một công cụ thiết kế đồ họa online, dành cho mọi đối tượng người dùng. Đặc biệt, Canva thường được các doanh nghiệp nhỏ và freelancer sử dụng nhiều.
Bạn có thể dùng các công cụ cơ bản của Canva miễn phí. Tuy nhiên, nếu bạn muốn nhiều lựa chọn hơn thì cần nâng cấp lên Canva Pro.
Bên cạnh việc chỉnh sửa ảnh thì ứng dụng Canva còn hỗ trợ bạn chỉnh sửa video từ chuyên nghiệp tới nâng cao. Bạn có thể chỉnh sửa âm thanh video trên Canva bằng cách xóa đi hoặc thêm vào.
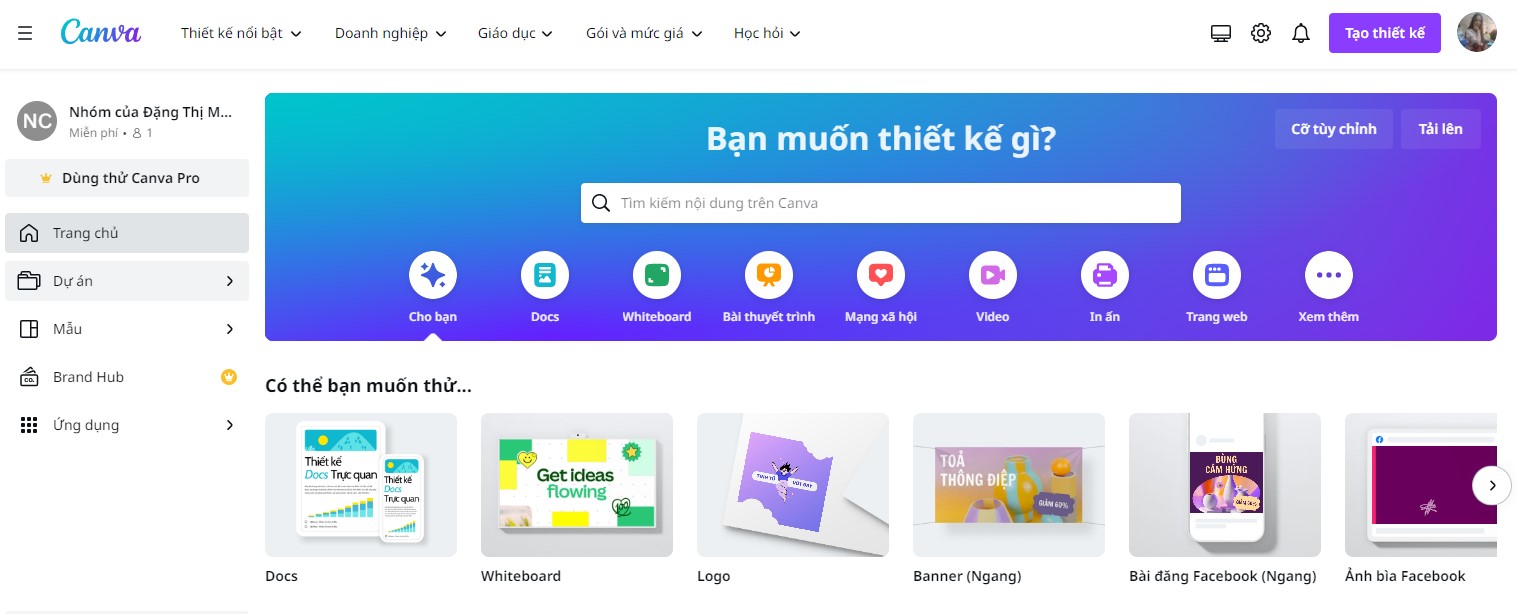
Chỉnh sửa âm thanh video trên Canva

Bước 1: Truy cập Canva, nhấn vào Tạo thiết kế ở góc phải bên trên giao diện của ứng dụng.
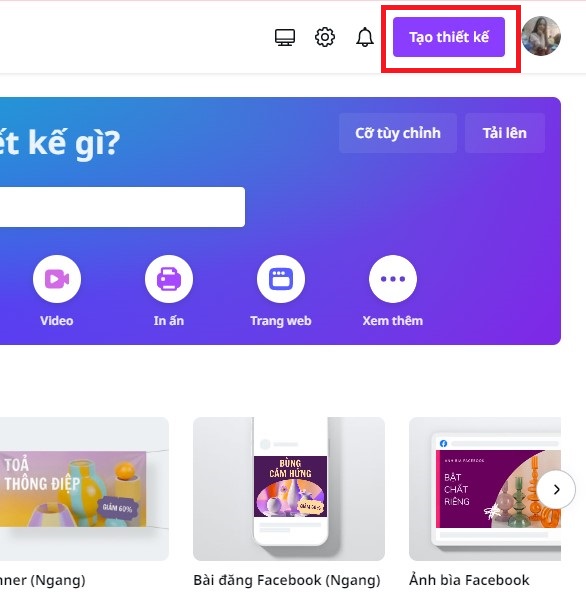
Tại trang chủ Canva nhấn vào Tạo thiết kế
Bước 2: Danh sách hiển thị xuất hiện ở bên dưới, bạn nhấn chọn vào Video.
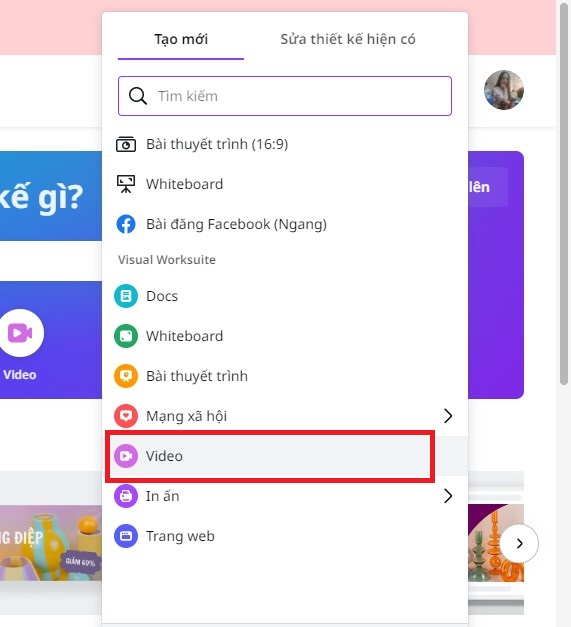
Nhấn vào video
Bước 3: Tại thanh công cụ ở phía bên trái, bạn nhấn vào mục Tải lên để tải video lên trang web. Sau đó bạn nhấn vào tab Video rồi nhấn vào nút Tải lên tệp để tải video mà bạn muốn xóa âm thanh. Khi đã tải video lên Canva, bạn nhấn vào video để thêm nó vào giao diện chỉnh sửa.
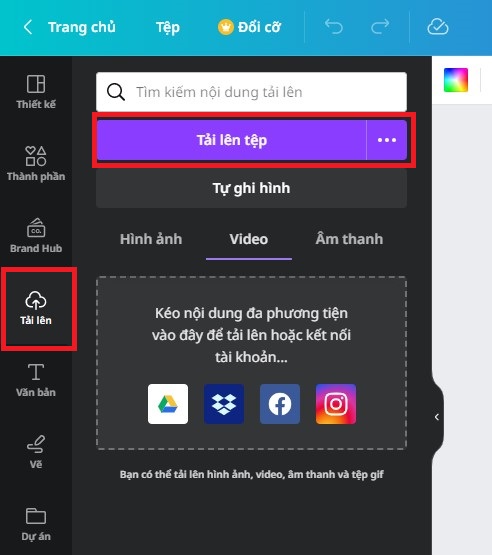
Tải video muốn xóa âm thanh lên
Bước 4: Trong giao diện chỉnh sửa video, bạn tìm biểu tượng loa và nhấn vào nó để điều chỉnh âm thanh. Tắt âm thanh của video trong thanh điều chỉnh âm thanh, bằng cách nhấn ngay vào biểu tượng loa gạch chéo để xóa âm thanh. Hoặc có thể di chuyển thanh trượt để chỉnh giảm mức độ âm thanh video tùy ý của bạn.
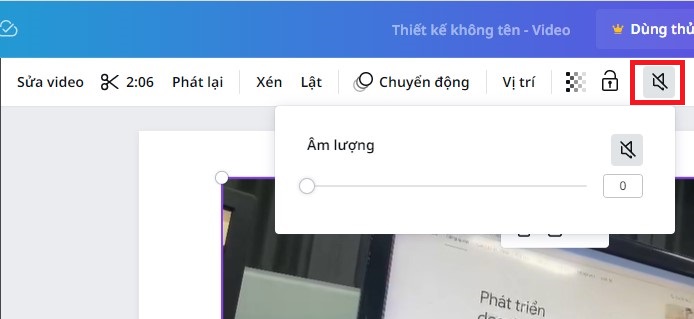
Nhấn vào biểu tượng loa để điều chỉnh âm thanh
Bước 5: Sau khi xóa âm thanh video trên Canva, bạn có thể chèn âm thanh khác vào video hoặc lưu lại video không âm thanh một cách bình thường.
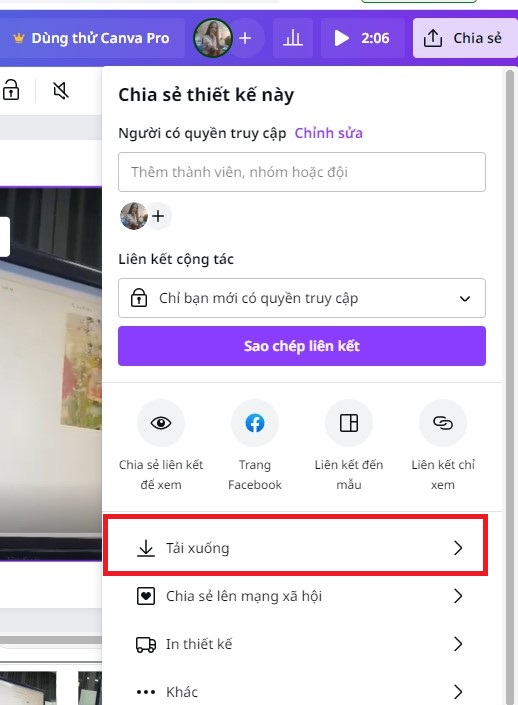
Tải video sau khi đã xóa âm thanh xuống
“Mega Technology là đơn vị phân phối các sản phẩm công nghệ đến từ nhiều thương hiệu uy tín, chính hãng với mức giá hợp lý. Nếu bạn đang có nhu cầu mua các sản phẩm linh kiện máy tính, gaming gear, thiết bị văn phòng, máy tính xách tay,... giá tốt, chính hãng tại Đà Nẵng thì Mega Technology là một địa chỉ uy tín với nhiều ưu đãi hấp dẫn mà bạn có thể tham khảo. Hãy đến ngay showroom của Mega tại 130 Hàm Nghi, Đà Nẵng để có thể xem trực tiếp sản phẩm. Đối với các khách hàng ở thành phố Hồ Chí Minh hoặc Hà Nội, bạn có thể xem và mua hàng tại website mega.com.vn”.
Bước 1: Mở Canva và gõ “Ghép nhạc cho Video” để bắt đầu tạo video âm nhạc trên ứng dụng.
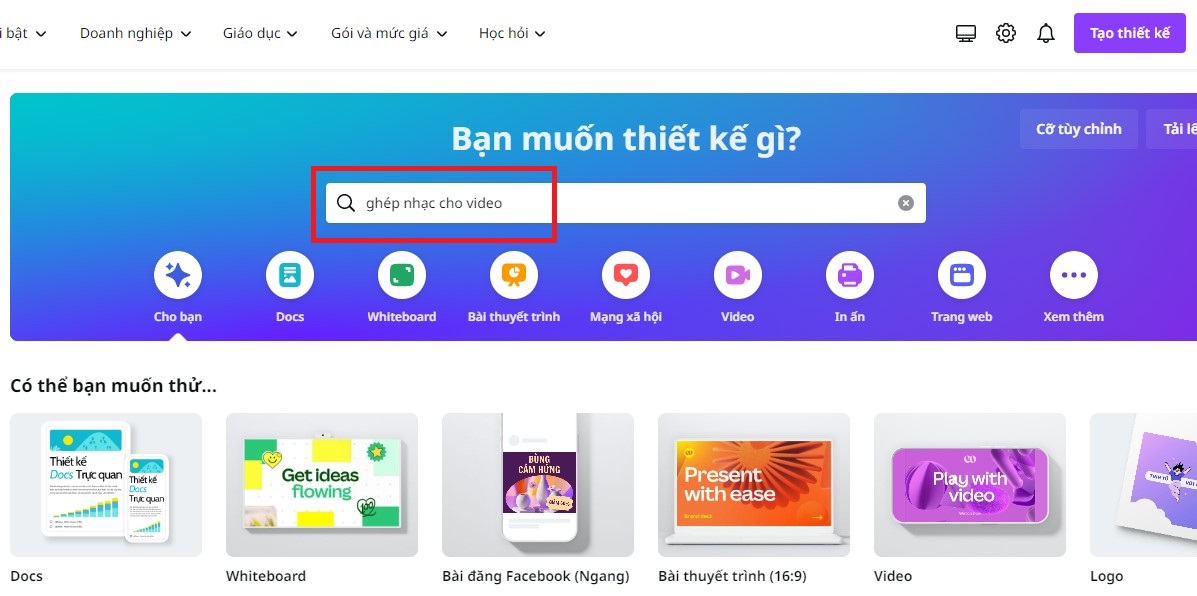
Tìm kiếm "Ghép nhạc cho video"
Bước 2: Tại đây, xuất hiện bộ sưu tập các mẫu video cho bạn muốn sử dụng thiết kế tạo sẵn.
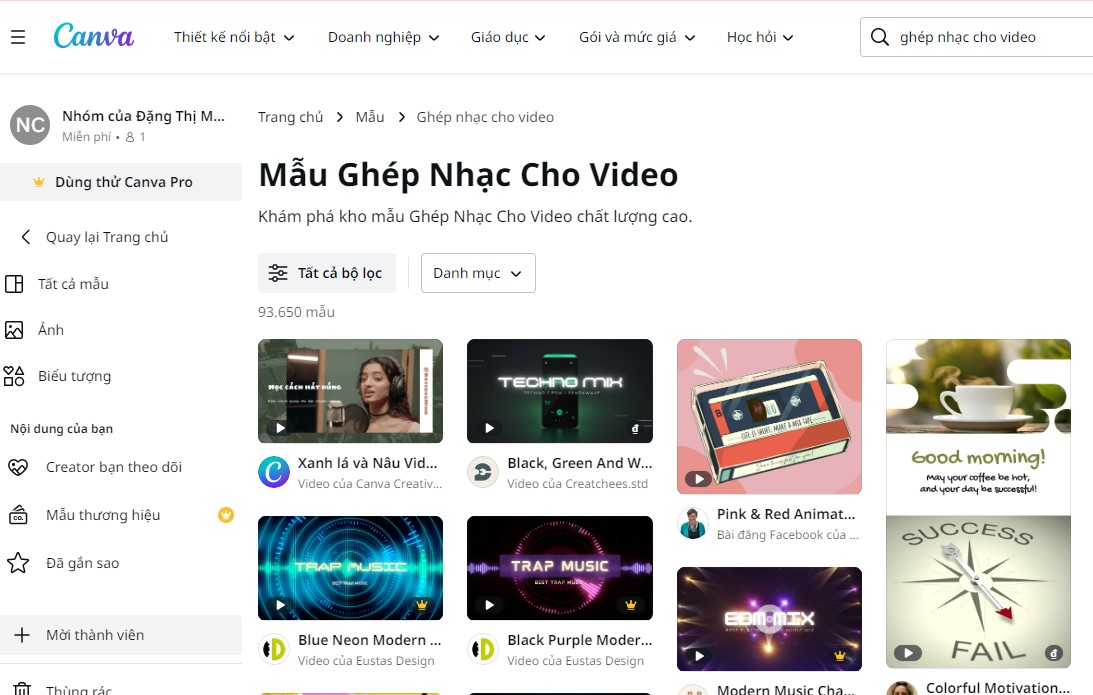
Bộ sưu tập các mẫu video của Canva
Bước 3: Tải bản nhạc của bạn và các tệp phương tiện khác cho video nhạc của bạn. Kéo và thả các tệp này vào dòng thời gian của video.
Bước 4: Bạn tiến hành chỉnh sửa video âm nhạc bằng cách sắp xếp lại và cắt các clip khi bạn thấy phù hợp. Bạn có thể xem qua thư viện phương tiện của Canva để có kho video, ảnh và hình minh họa để làm nổi bật video của mình. Bạn có thể sử dụng công cụ Văn bản để thêm lời bài hát hoặc thông tin khác.
Bước 5: Lưu video đã ghép nhạc của bạn dưới dạng tệp MP4 hoặc chia sẻ trực tiếp lên nền tảng video của bạn.
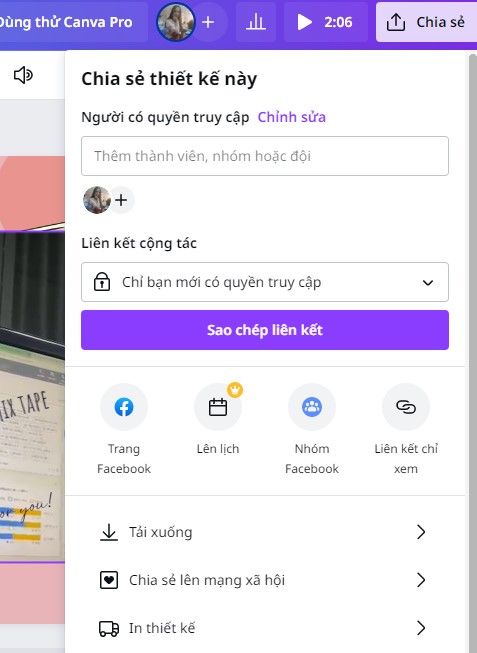
Chia sẻ video đã ghép nhạc
Như vậy, bài viết trên Mega đã hướng dẫn bạn cách xóa âm thanh video trên Canva một cách chi tiết. Đồng thời, chúng tôi cũng hướng dẫn bạn cách ghép nhạc hoặc file ghi âm vào video để bạn có một sản phẩm thu hút. Hy vọng bài viết này sẽ giúp ích cho bạn, đừng quên thường xuyên truy cập trang web mega.com.vn để cập nhật thêm nhiều thủ thuật hữu ích nhé!
Xem thêm >>>
Cách sử dụng Canva trên điện thoại, máy tính cực đơn giản
Cách tạo Watermark trong Canva cực đơn giản
Hướng dẫn thiết kế CV xin việc trên ứng dụng Canva
copyright © mega.com.vn