Giỏ hàng của bạn
Có 0 sản phẩm
02-06-2022, 9:39 am 309
3 cách cắt ảnh trong Word cực đơn giản!
Microsoft Word cung cấp nhiều tính năng giúp thẩm mỹ hoá trang tài liệu thông thường như: tạo font chữ, vẽ khung, xoay chữ … trong đó chèn ảnh là thao tác quen thuộc của người dùng. Đôi khi, trong một số trường hợp bạn muốn ảnh cách điệu hơn, gọn gàng hơn để phù hợp với trang văn bản nhưng lại phải tốn thêm thời gian cắt bằng các phần mềm thứ 3 sau đó mới bỏ vào? Hãy rút ngắn tiến độ bằng cách cắt ảnh trực tiếp trong chính phần mềm Word! Nếu như:
Đừng bỏ qua bài viết này, MEGA sẽ hướng dẫn cách cắt image trong Word cực tiện lợi và dễ dàng thao tác!
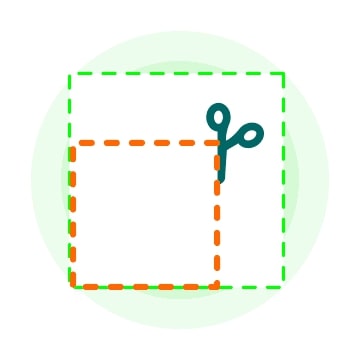
Cắt ảnh giúp trang tài liệu thêm vừa vặn, gọn gàng
Người dùng hiện nay không chỉ sử dụng Word như một công cụ để soạn thảo mà còn xem đây là phần mềm để tạo ra những tờ rơi, quảng cáo hay những trang thông tin hấp dẫn, bày trí mới lạ. Vì vậy việc chèn ảnh là bước không thể thiếu.
Cách cắt này tương tự với cách có sẵn trong máy tính hay điện thoại, bạn có thể cắt theo hình vuông và không cần theo tỷ lệ nhất định. Ta thực hiện theo hai cách sau:
Cách 1
Bước 1: Nhấn chuột phải vào ảnh chọn Crop
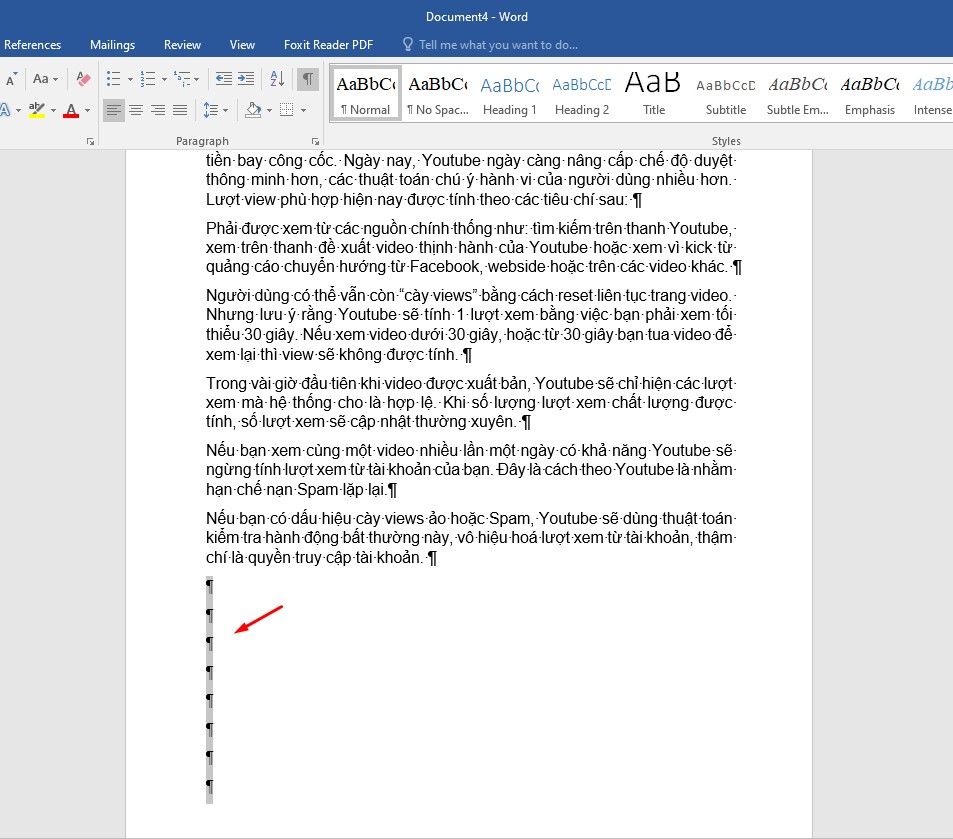
Nhấn chuột phải để hiện công cụ cắt nhanh
Bước 2: Công cụ cắt nhanh sẽ hiện ra. Bạn có thể tự điều chỉnh khung sao cho vừa vặn bằng cách kéo các điểm tại các góc
Gợi ý: Nhấn giữ phím Ctrl để cắt đồng thời được nhiều góc khác nhau, giúp ảnh không bị lệch
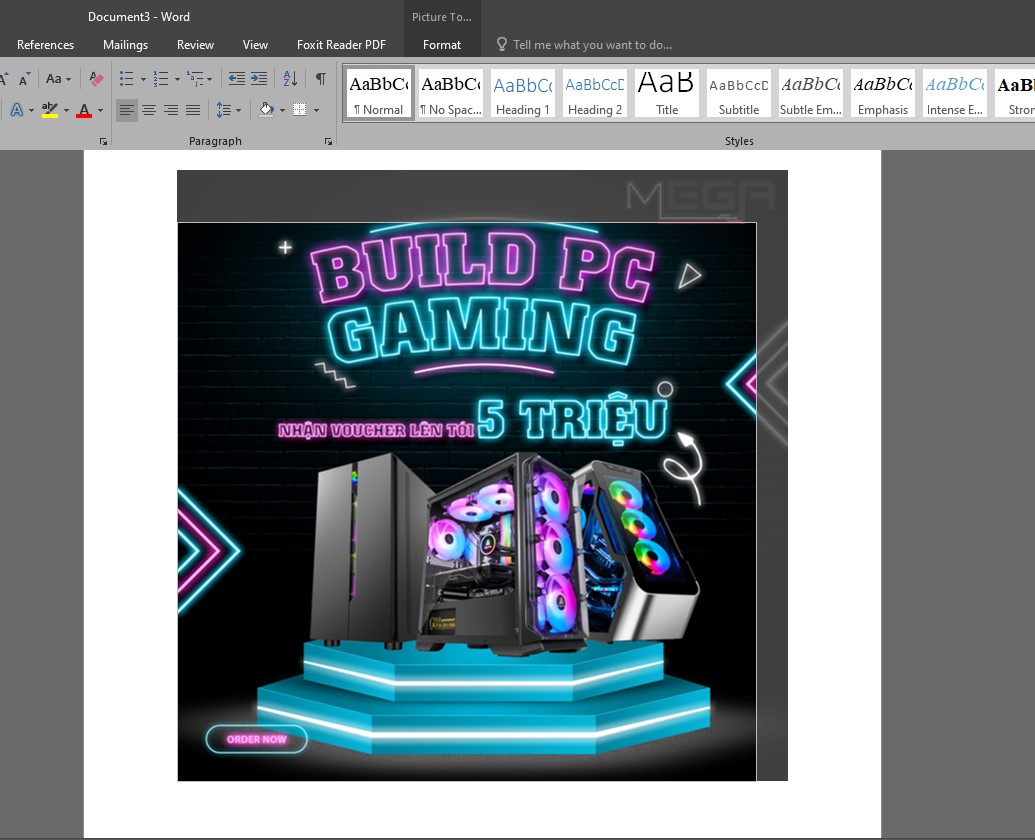
Điều chỉnh kích cỡ ảnh bằng cách di chuột
Bước 3: Khi đã điều chỉnh xong bạn chỉnh cần nhấn Enter để hoàn tất
Cách 2
Bước 1: Chọn thẻ Format -> chọn Crop
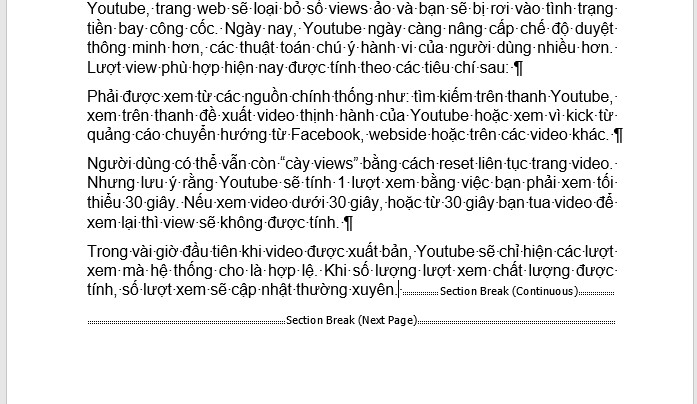
Chọn Crop trong thẻ Format
Bước 2: Kéo các góc để cắt sao cho hợp lý
Bước 3: Nhấn Enter
Hình ảnh ngang, vuông hoặc dọc đã khá phổ biến. Trong một số trường hợp bạn lại muốn tài liệu của mình thêm bắt mắt và mới lạ hơn. Nếu bạn cần hình ảnh chèn vào được cắt theo hình dạng trái tim, ngôi sao, đám mây v…v.. thì có thể thực hiện các bước sau:
Bước 1: Chọn hình ảnh muốn cắt -> Chọn thẻ Format
Bước 2: Chọn Crop -> Crop to Sharp
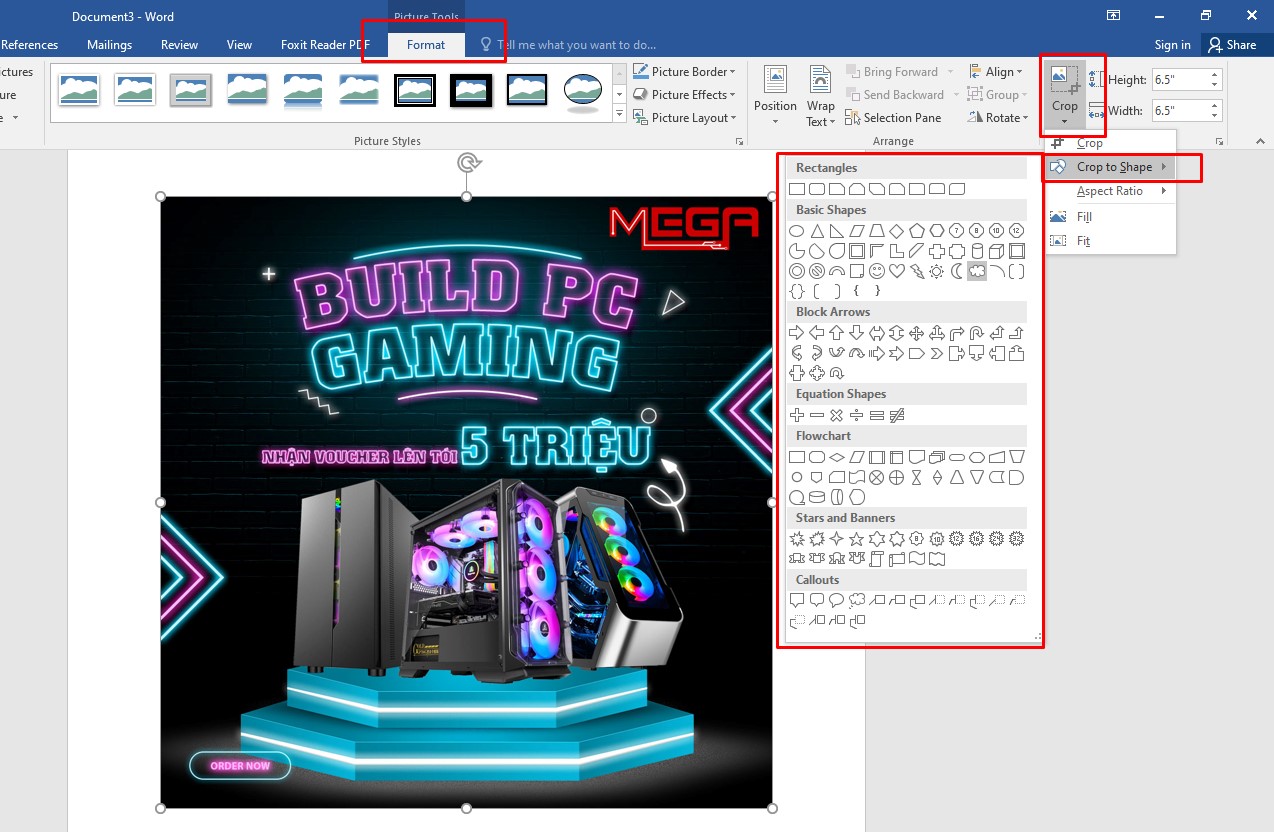
Tạo bản Word mới lạ với nhiều hình dạng ảnh
Bạn tuỳ thích lựa chọn hình dạng cần cắt trong phần khung hiện ra
Bước 3: Sau khi chọn, Word sẽ tự động cắt cho bạn. Bạn chỉ cần dùng chuột để điều chỉnh hình bên trong khung
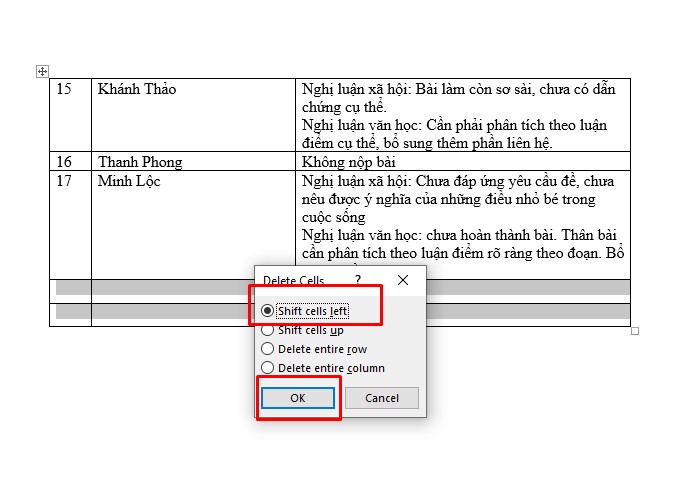
Word sẽ tự cắt theo hình được chọn
Nếu như bạn không thể tự điều chỉnh khung hình theo kích cỡ chuẩn 16:9 hay 3:4, 1:1… thì có thể tham khảo cách làm sau :
Bước 1: Chọn ảnh cần cắt -> Chọn thẻ Format
Bước 2: Chọn Crop -> Aspect Ratio
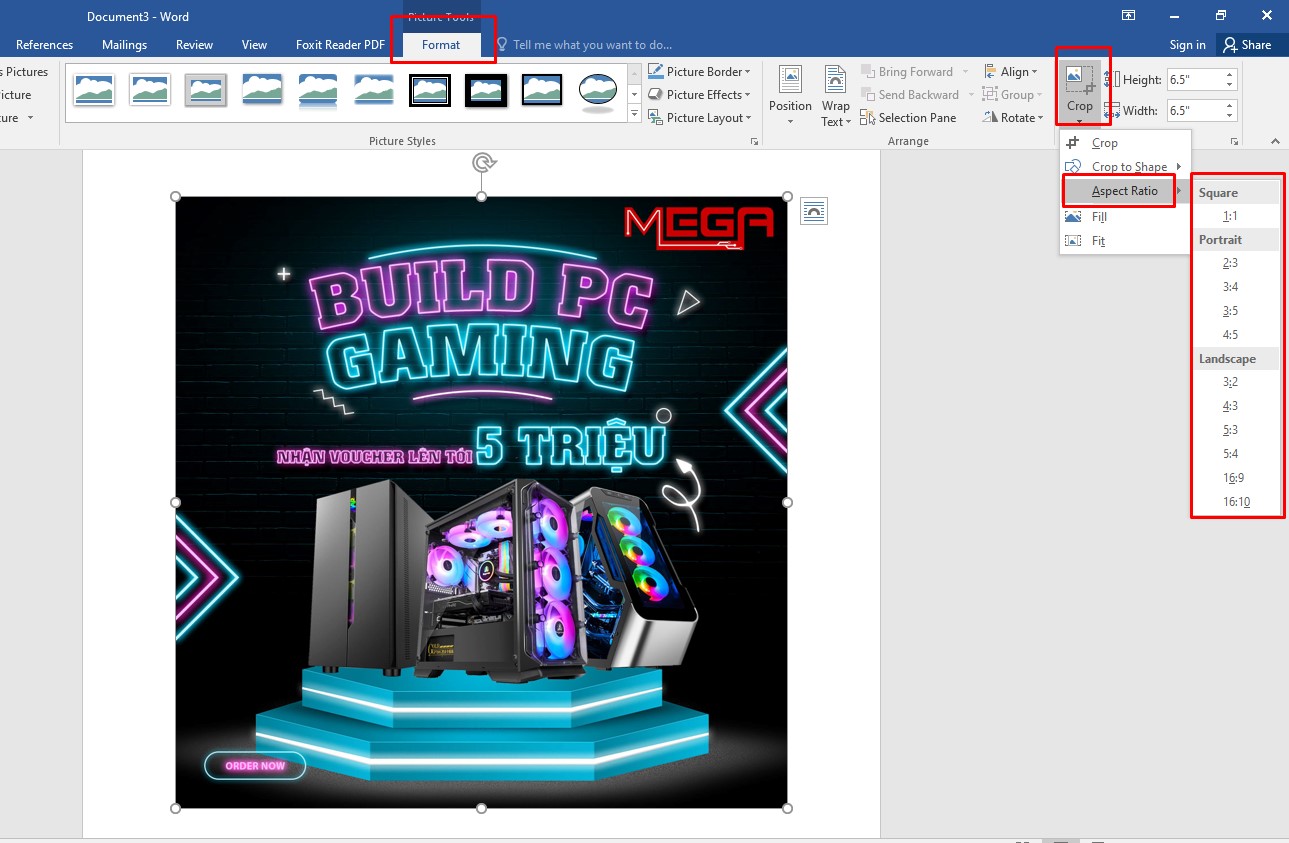
Có thể lựa chọn nhiều kích cỡ khác nhau
Ở khung sẽ hiện ra các kích cỡ chuẩn để bạn lựa chọn theo nhu cầu
Bước 3: Khung cố định theo kích cỡ bạn chọn sẽ hiện ra trên hình ảnh. Bạn có thể điều chỉnh to, nhỏ sao cho phù hợp mà vẫn giữ nguyên tỉ lệ các cạnh
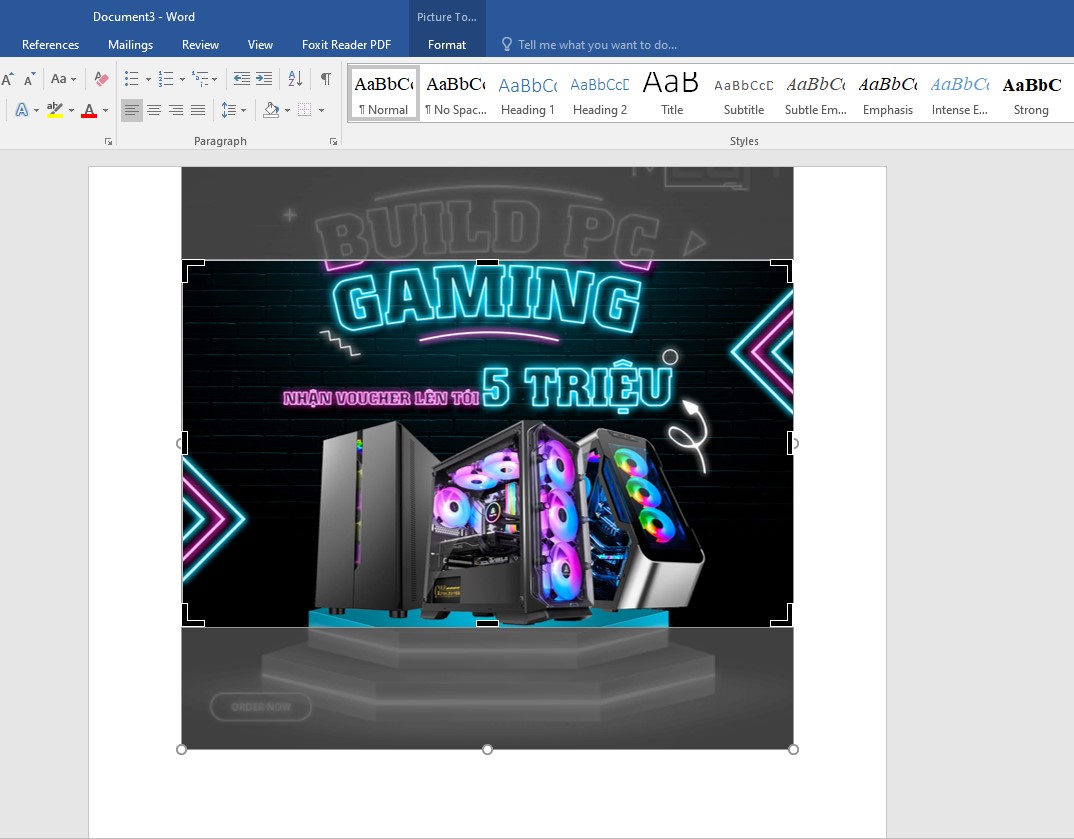
Thay đổi kích cỡ sao cho phù hợp
Bước 4: Nhấn Enter để hoàn tất
Điều chỉnh kích cỡ, hình dạng ảnh sẽ giúp cho tài liệu của bạn bày trí thêm đẹp mắt, chỉn chu và chuyên nghiệp hơn. Trên đây là các cách cắt ảnh trong Word cực kì hữu dụng và đơn giản. MEGA hi vọng những thông tin trên sẽ hữu ích với bạn!
Xem thêm >>>
Ngắt trang trong word 2010, 2013, 2016 giúp bạn trình bày các văn bản đẹp mắt hơn
Hướng dẫn cách lặp lại tiêu đề trong Word nhanh chóng nhất
Cách khắc phục lỗi dính chữ trong word 2007, 2010, 2013, 2016 đơn giản, nhanh chóng
copyright © mega.com.vn