Giỏ hàng của bạn
Có 0 sản phẩm
12-11-2022, 1:43 pm 3424
Gợi ý cách chèn ảnh vào video trên CapCut cực kì dễ dàng và chuyên nghiệp
Có thể thấy, CapCut đang là một ứng dụng dùng để chỉnh video miễn phí đang rất hot hiện nay. Ứng dụng này mang đến nhiều tiện ích vượt trội và cho phép người dùng có thể thoải mái edit video, hình ảnh cực kỳ “xịn sò” mà không thua kém gì một số phần mềm chỉnh sửa chuyên nghiệp. Đơn giản, chuyên nghiệp và miễn phí là những điều mà người dùng thường nhắc đến khi sử dụng app CapCut. Tuy đơn giản và mang đến nhiều tiện ích là vậy, thế nhưng vẫn có rất nhiều người dùng cảm thấy bối rối trong quá trình chỉnh sửa video trên ứng dụng này.
Nhằm giúp bạn gỡ bỏ được những lăn tăn trên thì ngay trong bài viết sau đây, Mega sẽ gợi ý cho bạn cách chèn ảnh vào video trên CapCut vô cùng đơn giản. Ngoài ra, Mega cũng sẽ bật mí cho bạn một số tips chỉnh sửa video CapCut cực chuyên nghiệp… Còn chần chờ gì mà không bắt đầu ngay thôi nào!

Hướng dẫn chèn hình ảnh vào video bằng CapCut vô cùng dễ dàng
Có thể nói, cách chèn hình ảnh vào video trên CapCut rất đơn giản và nhanh chóng. Bạn chỉ cần thực hiện theo các bước như sau:
Bước 1: Đầu tiên, bạn cần mở ứng dụng CapCut và nhấn chọn Dự án mới.
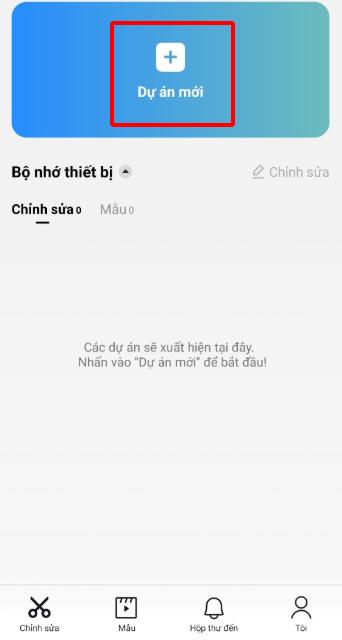
Hãy nhấn chọn Dự án mới
Bước 2: Tiếp theo, hãy click chọn video mà bạn muốn chèn ảnh rồi nhấn mục Thêm.
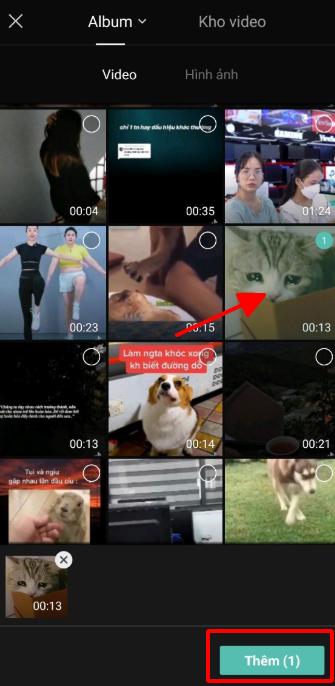
Hãy click chọn video mà bạn muốn chèn ảnh
Bước 3: Sau đó bấm vào Lớp phủ và tiếp tục click chọn Thêm lớp phủ.
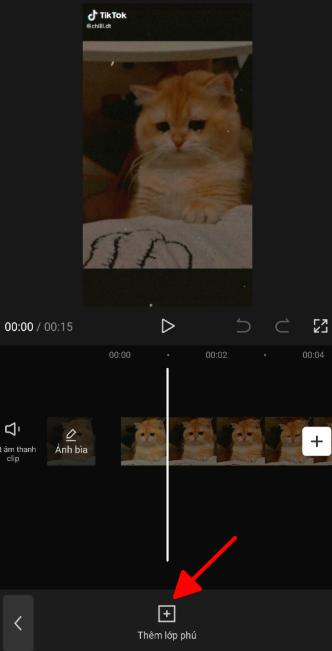
Nhấn chọn Thêm lớp phủ
Bước 4: Lúc này, bạn hãy chọn ảnh cần chèn vào video trên CapCut rồi chọn Thêm.
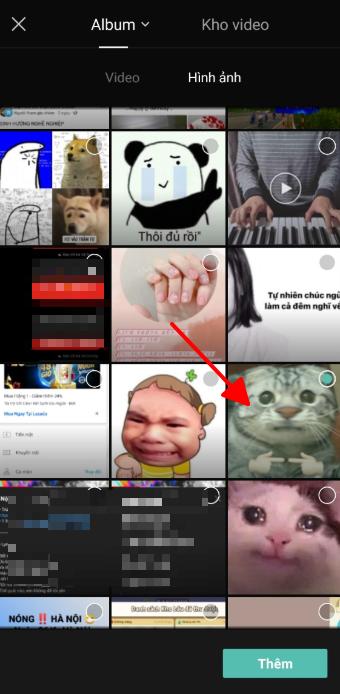
Bạn hãy chọn ảnh cần chèn vào video
Bước 5: Tại đây, bạn có thể tuỳ ý thay đổi kích thước hoặc vị trí ảnh trên video.
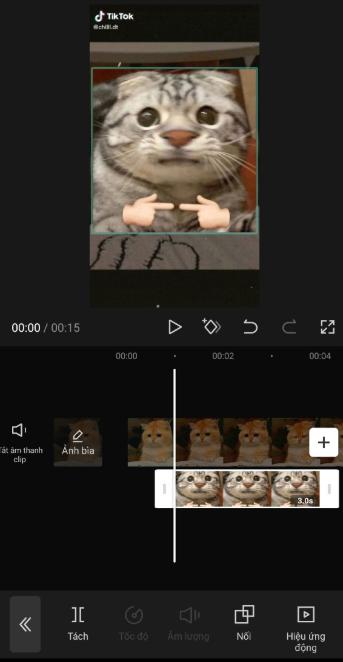
Có thể tuỳ ý thay đổi kích thước hoặc vị trí ảnh
Bước 6: Sau khi đã tiến hành chỉnh sửa, thêm hiệu ứng,... cho video thì bạn chỉ cần nhấn vào biểu tượng mũi tên ở góc trên bên phải màn hình để lưu video là xong.
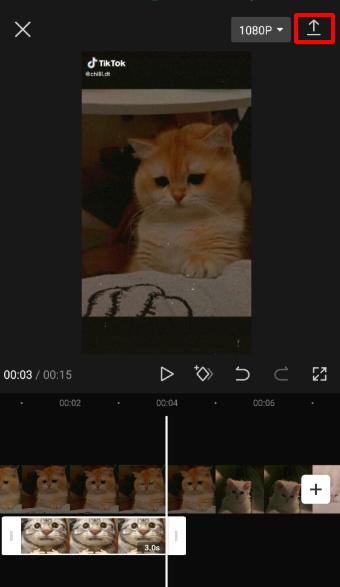
Nhấn vào mũi tên để tiến hành xuất video
Khi muốn thực hiện ghép 2 hoặc nhiều video trên ứng dụng CapCut, người dùng cần phải sử dụng thêm các hiệu ứng chuyển cảnh video. Điều này sẽ giúp cho quá trình chuyển giao giữa các video mượt mà hơn, các hình ảnh hiển thị trong video cũng trơn tru và không bị ngắt quãng. Bạn có thể thực hiện các hiệu ứng chuyển cảnh giữa các video như sau:
Bước 1: Đầu tiên, bạn cần tiến hành mở ứng dụng CapCut trên thiết bị của bạn.
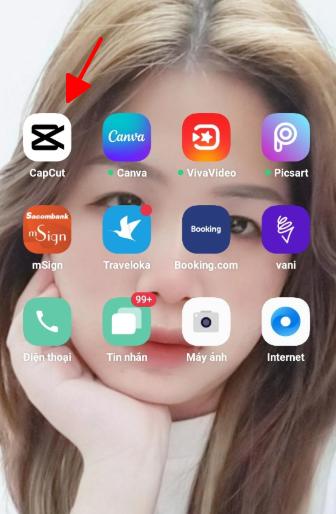
Mở ứng dụng CapCut trên thiết bị
Bước 2: Sau khi mở CapCut, bạn click chọn vào Dự án mới để bắt đầu chỉnh sửa.
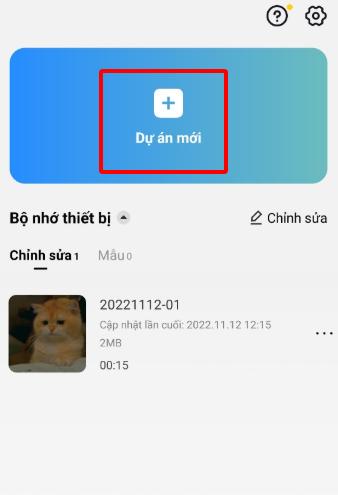
Click chọn vào Dự án mới để bắt đầu chỉnh sửa
Bước 3: Lúc này, bạn có thể nhấn chọn các video mà bạn muốn chỉnh sửa rồi click vào Thêm.
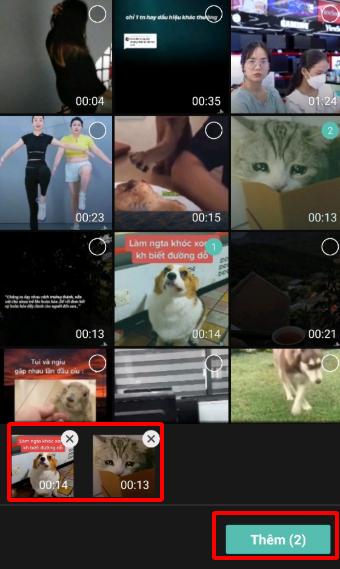
Chọn các video muốn ghép rồi bấm Thêm
Bước 4: Muốn tạo hiệu ứng chuyển cảnh, bạn hãy bấm vào dấu gạch (|) ở giữa 2 video.
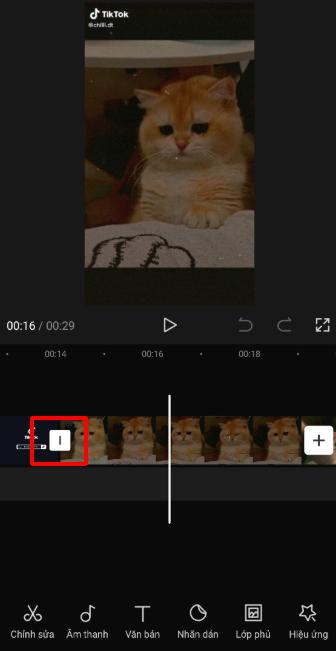
Bấm vào nối gạch giữa 2 video
Bước 5: Giữa rất nhiều video tiếp theo thì bạn cũng thực hiện chọn tương tự như bước 4. Lúc này, việc của bạn là phải tiến hành chọn hiệu ứng chuyển cảnh phù hợp video của mình là đã hoàn thành rồi đấy!
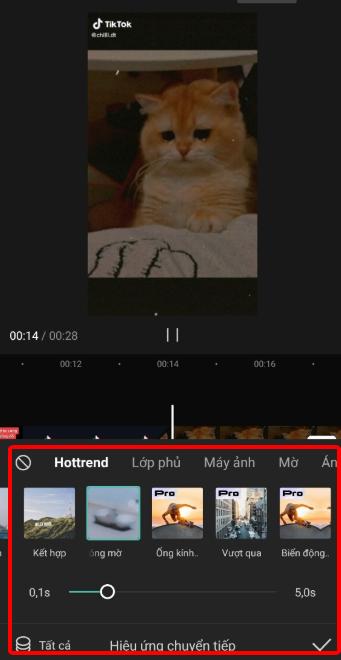
Chọn hiệu ứng chuyển cảnh phù hợp là đã hoàn thành
Bước 1: Đầu tiên, mở ứng dụng CapCut và click chọn vào biểu tượng dấu "+" để mở mục Dự án mới (New Project).
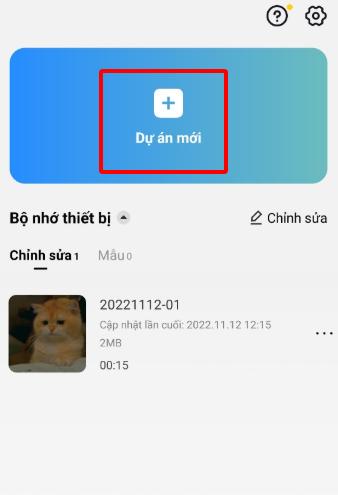
Cần click chọn Dự án mới để chỉnh sửa
Bước 2: Tiếp theo bạn hãy chọn video mà bạn muốn chèn nhạc, chữ, stickers rồi tiếp tục chọn Thêm (Add).
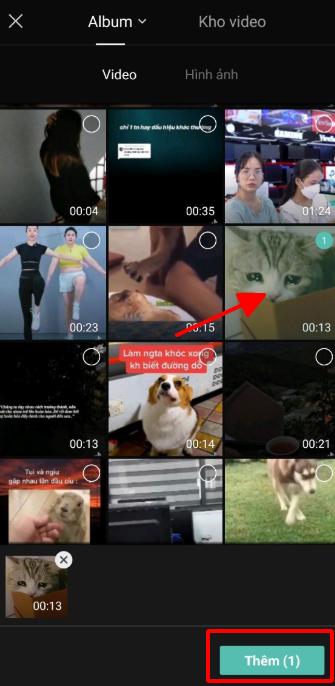
Hãy chọn video mà bạn muốn chèn nhạc, chữ, stickers
Bước 3: Nếu muốn chèn nhạc, bạn bấm chọn Âm thanh (Audio) và tiếp tục nhấn Thêm âm thanh để đi đến phần chứa âm thanh mà bạn muốn chèn vào
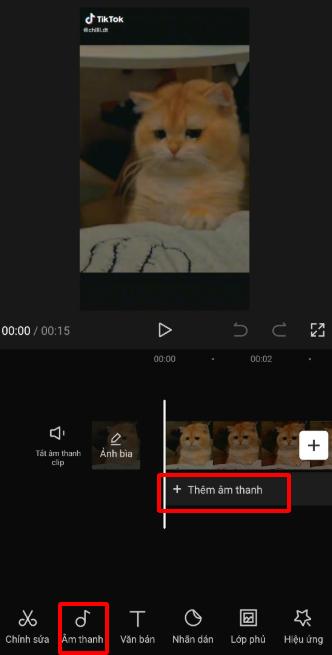
Hãy bấm chọn Âm thanh (Audio) để thêm âm thanh
Bước 4: Lúc này, bạn hãy tìm kiếm bản nhạc mà bạn muốn chèn rồi nhấn vào biểu tượng dấu "+" để thêm nhạc. Như vậy, các bạn đã thành công việc chèn thêm nhạc vào video trên ứng dụng CapCut rồi đấy!
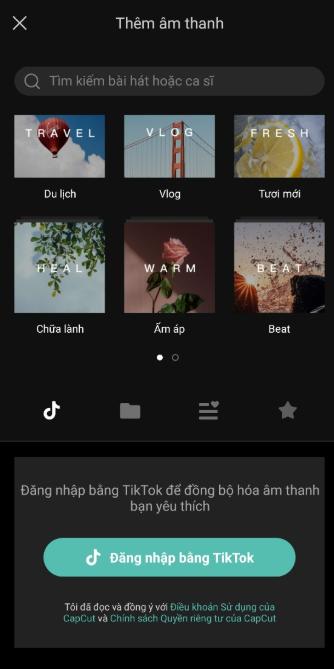
Click chọn âm thanh mà bạn yêu thích để chèn
Bước 3: Tương tự việc chèn thêm nhạc, nếu muốn thêm Text thì nhấn chọn mục Văn bản (Text) nằm tại thanh tính năng dưới cùng. Tiếp theo bạn hãy nhấn vào mục Thêm văn bản (Add Text).
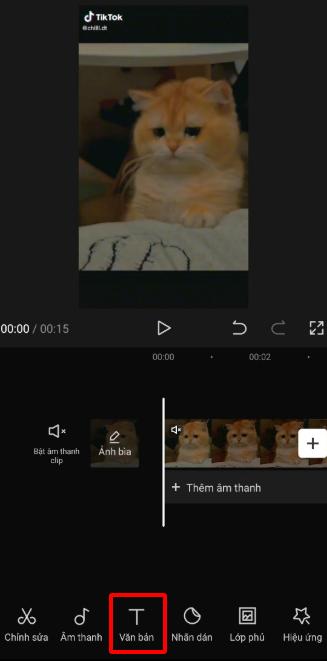
Nếu muốn thêm Text thì nhấn chọn mục Văn bản (Text)
Bước 4: Tại đây, các bạn tiến hành gõ nội dung mà bản thân muốn chèn vào là xong.
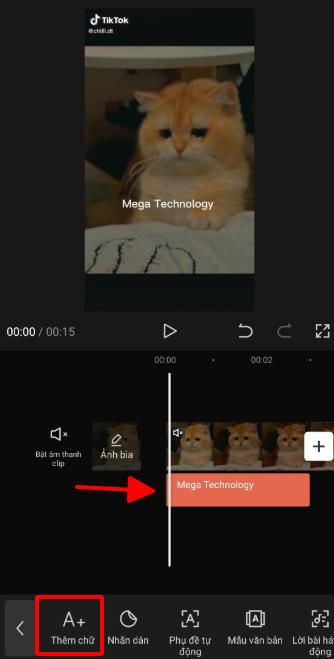
Tiến hành gõ nội dung mà bản thân muốn chèn
Bước 3: Còn nếu muốn chèn stickers thì thao tác cũng vô cùng đơn giản như những mục trên. Bạn chỉ cần click chọn mục Nhãn dán (Stickers) nằm ngay tại thanh dưới cùng của ứng dụng.
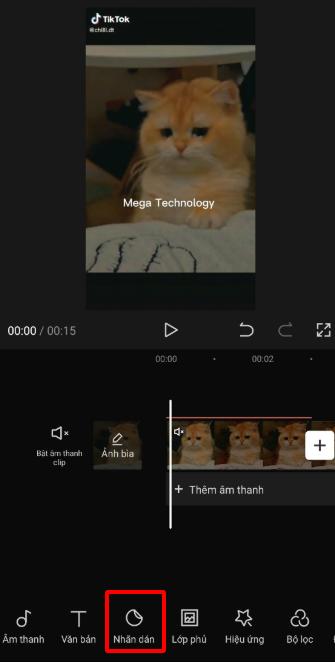
Chỉ cần click chọn mục Nhãn dán (Stickers)
Bước 4: Lúc này, hãy nhấn vào nhãn dán mà các bạn muốn chèn. Vậy là các bạn đã chèn stickers vào video trên ứng dụng CapCut thành công rồi.
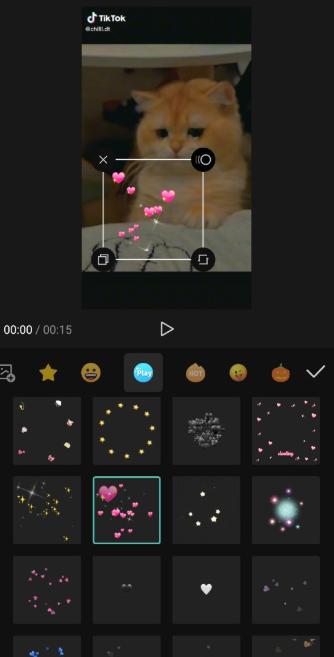
Hãy chọn nhãn dán mà bạn yêu thích để chèn vào
Lưu ý: Bài viết được thực hiện trên thiết bị chạy hệ điều hành Android. Những bạn đang sử dụng điện thoại iPhone cũng có thể thực hiện theo các bước tương tự. Ngoài ra, nếu bạn muốn chỉnh sửa video CapCut trên máy tính thì cũng có thể tham khảo hướng dẫn tải ứng dụng CapCut về máy tính và laptop nhé!
Thông qua bài viết trên, Mega đã hướng dẫn cách chèn ảnh vào video trên CapCut cực kỳ đơn giản và nhanh chóng. Hy vọng bài viết sẽ mang lại những thông tin bổ ích và giúp bạn dễ dàng hơn trong việc sáng tạo video trên CapCut. Mega chúc các bạn thực hiện thành công!
Xem thêm >>>
Hướng dẫn cách đăng mẫu lên Capcut đơn giản
Hướng dẫn cách tua nhanh, chậm video trên Capcut đơn giản
Cách kiếm tiền từ Capcut đơn giản mà bạn cần biết
copyright © mega.com.vn