Giỏ hàng của bạn
Có 0 sản phẩm
12-03-2022, 4:43 pm 964
Hướng dẫn chi tiết cách bước tạo ảnh GIF cực đơn giản
Ảnh GIF vui nhộn, hài hước chắc không còn xa lạ gì với cộng đồng mạng. Bạn có thể biểu lộ sự hạnh phúc, yêu đời, hay quan điểm cá nhân bằng ảnh GIF dưới phần bình luận. Bên cạnh kho ảnh có sẵn trên Facebook, người dùng còn có thể tự sáng tạo bộ ảnh GIF cho riêng mình đấy. Nếu bạn vẫn chưa biết làm thế nào để tạo ảnh GIF thì hãy để Mega bật mí những cách sau nhé.
Ảnh GIF là một kiểu định dạng hình ảnh có hiệu ứng cử động bằng cách kết hợp nhiều hình ảnh vào một tệp duy nhất hoặc lấy từ đoạn phim ngắn. Tệp đơn này được mã hóa dưới định dạng trao đổi đồ họa. Ảnh GIF không giống định dạng PNG hay JPEG, mà sử dụng thuật toán nén được gọi là mã hóa LZW. Định dạng này không làm giảm chất lượng hình ảnh và cho phép lưu trữ dễ dàng. Tệp ảnh GÌ chỉ hiển thị chuối hình ảnh một lần. Tệp sẽ dừng lại khi hình ảnh hoặc khung hình cuối được hiển thị.

Ảnh GIF là một kiểu định dạng hình ảnh có hiệu ứng cử động bằng cách kết hợp nhiều hình ảnh
Nếu bạn muốn tạo ảnh GIF từ những bức ảnh trong bộ sưu tập trên điện thoại thì khá đơn giản. Bạn chỉ cần mở điện thoại vào ứng dụng Bộ Sưu Tập. Nhấn giữ để chọn nhưng tấm hình bạn muốn. Sau đó bấm vào mục Nhiều Hơn có khí hiệu là dấu 3 chấm dọc. Tại đây hãy chọn phần tạo ảnh GIF. Bạn sẽ có chuỗi ảnh GIF từ những bức đã chọn. Đừng quên bấm nút lưu về nhé.

Bạn chỉ cần mở điện thoại vào ứng dụng Bộ Sưu Tập
Ngoài ra, nếu bạn muốn tạo ảnh GIF từ video, hay thêm các hiệu ứng cho chuỗi GIF xinh đẹp, thu hút hơn thì có thể cài các ứng dụng trên điện thoại sau: Camera MX, Footej Camera, GIF Maker, Gif Me Camera, Giphy Cam, GroupMe, Motion Stills, Pixel Animator, PowerDirector, Tumblr.
Nếu bạn muốn tạo nhiều ảnh GIF sáng tạo, hài hước trên laptop hoặc PC, bạn có thể sử dụng Photoshop để làm điều đó. Cách thực hiện cũng khá đơn giản gồm những bước sau.
Bước 1: Nhập một loạt các ảnh tĩnh
Mở ứng dụng Photoshop. Nhấp chọn File/ Scripts/ Load File Into Stack. Nhấn Browse và tải lên những tấm ảnh mà bạn muốn. Đồng thời giữ phím Shift và chọn tất cả các file cần thết và nhấn Open. Nhấn nút OK để nhập hình ảnh vào 1 layer.

Nhập một loạt các ảnh tĩnh
Khi làm bạn hãy chú ý đến số lượng layer mới được tạo nên. Những layer đơn lẻ này chính là bộ khung cho tấm ảnh GIF mà bạn tạo ra đi vào hoạt động.
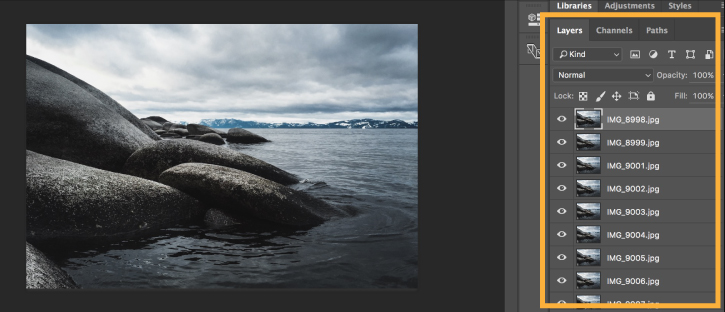
Những layer đơn lẻ này chính là bộ khung cho tấm ảnh GIF mà bạn tạo ra đi vào hoạt động.
Bên cạnh nhập ảnh tĩnh, bạn cũng có thể tạo GIF từ đoạn video ngắn. Để làm được, trước hết bạn cần chuyển đổi định dạng video thành các layer đơn lẻ. Hãy truy cập vào File/ Import/ Video Frames to Layers. Chọn file video bạn muốn sử dụng rồi nhấn Open. Chọn OK để chuyển đổi khung video thành các layer riêng lẻ.
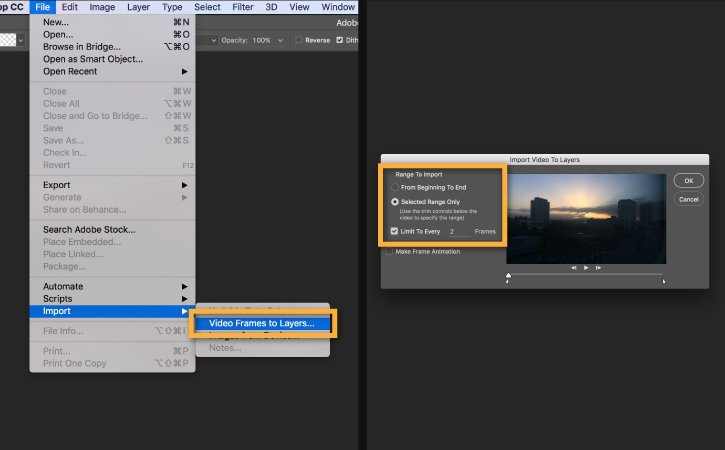
Hãy truy cập vào File/ Import/ Video Frames to Layers. Chọn file video bạn muốn sử dụng rồi nhấn Open
Lưu ý là Photoshop không có tính năng chuyển đổi cho video quá dài. Bạn cần giới hạn số lượng khung hình được nhập bằng cách chỉ chọn một phần của video thay vì toàn bộ. Người dùng cũng có thể giới hạn số lượng khung hình được nhập để cài đặt thời gian cứ mỗi hai khung hình sẽ nhập một hình.
Bước 2: Mở Timeline
Chọn mục Window trên thanh công cụ đi tới Timeline. Nhấn vào mũi tên trên nút giữa bảng và chọn Create Frame Animation. Tiếp theo là nhấn nút để tạo khung hình mới.
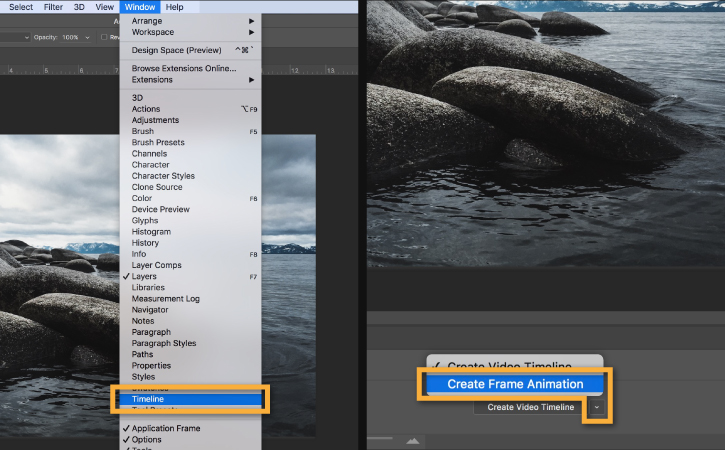
Chọn mục Window trên thanh công cụ đi tới Timeline
Bước 3: Chuyển đổi layer thành khung hình động
Kích vào biểu tượng menu ở góc phải phía trên của bảng Timetable. Chọn mục Frames From Layers. Thao tác này sẽ chuyển đổi toàn bộ layer trong bảng thành từng khung hình riêng lẻ trong tấm hình động của bạn. Chọn nút Play ở phía dưới bảng Timeline để xem trước hình động. Lưu ý, nếu hình động của bạn đang hiện lên ngược thứ tự mong muốn. Hãy click lần nữa biểu tượng Timeline và nhấn Reverse Frames.
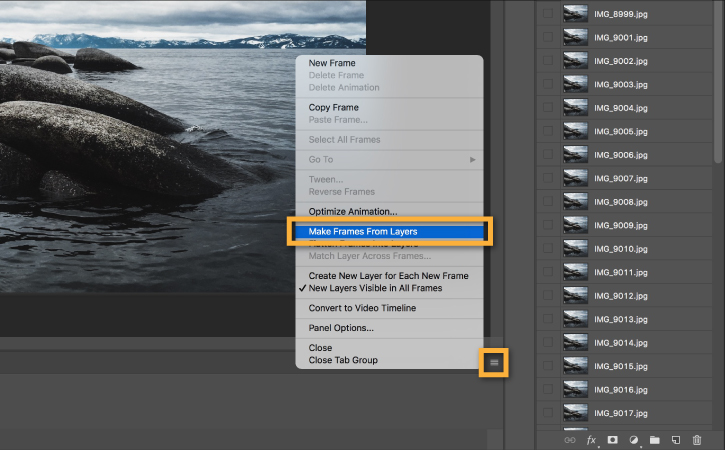
Kích vào biểu tượng menu ở góc phải phía trên của bảng Timetable -> Chọn mục Frames From Layers
Bước 4: Cài đặt lập lại tấm hình động
Bấm vào menu Repeat ở phía dưới bảng Timeline và chọn Forever. Thao tác trên sẽ tạo ra một tấm hình động lặp lại liên tục. Để kiểm tra trước khi xuất bạn có thể bấm vào nút Play ở dưới bảng Timeline.
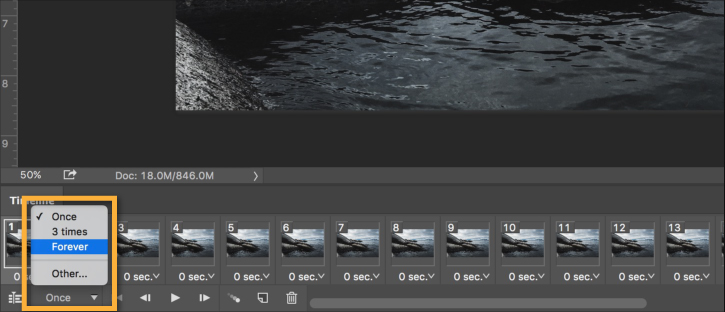
Bấm vào menu Repeat ở phía dưới bảng Timeline và chọn Forever
Bước 5: Xuất file ảnh GIF
Đi tới File/ Export/ Save for Web. Chọn GIF 128 Dithered trong bảng Preset. Chọn 256 trong bảng Colors. Nếu muốn giới hạn kích thước file GIF hãy đổi Width (chiều rộng) và Height (chiều cao) của tấm ảnh trong mục Image Size.
Sau đó chọn Forever trên bảng Looping Options. Nhấn nút Preview phía góc dưới bên trái cửa số Export để xem trước ảnh GIF mình vừa tạo. Nhấn Save và chọn thư mục để lưu ảnh.
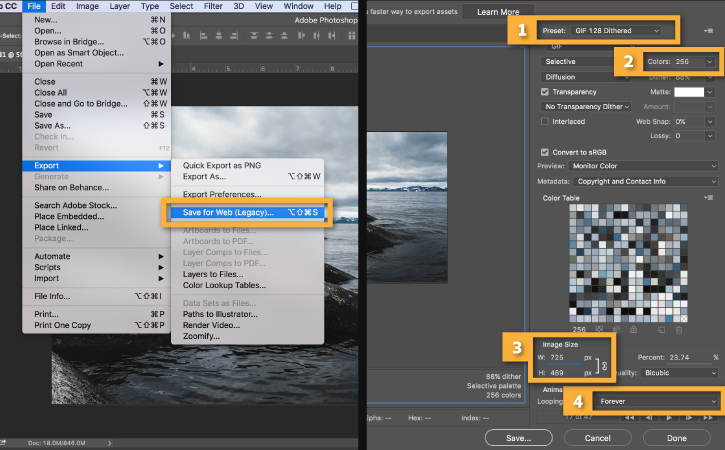
Xuất file ảnh GIF
Trong trường hợp máy không cài phần mềm Photoshop, bạn có thể tạo ảnh GIF trên trang web online Giphy.
Bước 1: Truy cập vào trang web giphy.com và chọn Create để bắt đầu tạo ảnh GIF.
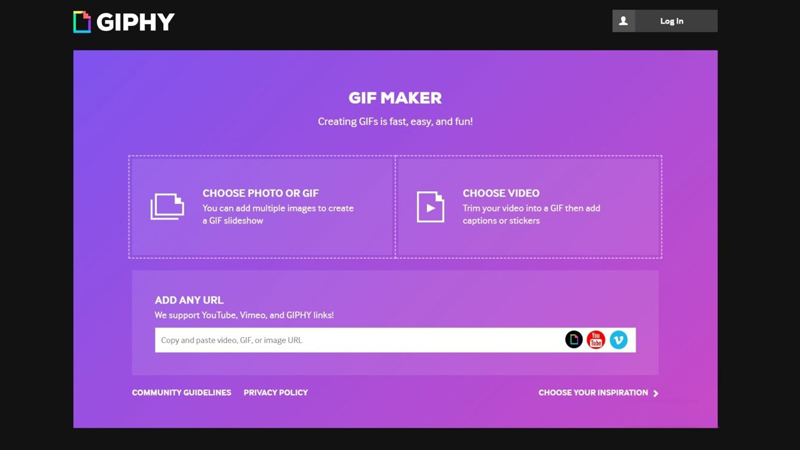
Chọn Create để bắt đầu tạo ảnh GIF
Bước 2: Tải Video hoặc ảnh tĩnh lên trang Web Giphy. Sau khi nhấn vào Create bảng chọn sẽ hiện ra. Bạn có thể tải video lên theo 3 cách gồm: bấm vào “Choose photo or gif”; bấm vào “Choose video”; sao chép đường link hình ảnh hoặc video rồi bấm vào “copy and paste video, gif, or image URL” và dán vào ô này.
Bước 3: Tùy chỉnh ảnh GIF bằng các tính năng có sẵn.
Nếu bạn muốn ghép nhiều ảnh hơn thì có thể vào add more imanes để thêm vào. Các mục tùy chỉnh cho ảnh GIF gồm:
Start time: Thời gian bạn muốn bắt đầu chạy ảnh GIF
Duration: Thời gian để ảnh GIF lặp lại
Caption: Thêm text, chú thích cho ảnh GIF
Stickers: Thêm biểu tượng icon cho ảnh GIF
Filters: Bộ lọc cho ảnh GÌ
Bước 4: Xuất ảnh GIF
Quá trình tạo ảnh diễn ra nhanh hay chậm sẽ tùy thuộc vào số lượng và khoảng thời gian GIF mà bạn cài đặt. Sau khi hoàn tất bạn chọn Upload to Giphy và bấm vào copy link hoặc share lên mạng xã hội trực tiếp.
Xem thêm>>>
Hướng dẫn tạo địa chỉ trên Google Maps
Hướng dẫn cách tạo và quét mã QR trên điện thoại
Top ứng dụng làm CV đơn giản miễn phí 2022 mà bạn nên biết
by mega.com.vn