Giỏ hàng của bạn
Có 0 sản phẩm
14-07-2022, 11:34 am 2022
Hướng dẫn chuyển file PDF sang Powerpoint và ngược lại đơn giản và nhanh chóng
Nếu bạn là người yêu nghệ thuật, thích sử dụng các Font chữ đẹp, độc và lạ trên các bài giảng của mình để gây ấn tượng với người xem nhưng lại sợ bị lỗi Font chữ? Hoặc nếu bạn tham dự tập huấn và nhận được 1 file PDF dạng bài giảng và bạn phải về tập huấn lại cho người khác mà muốn thay đổi một số nội dung trong đó thì phải làm thế nào? Đừng lo, trong bài viết này Mega sẽ hướng dẫn các bạn cách chuyển đổi từ file PowerPoint sang PDF và ngược lại từ PDF sang PowerPoint để chỉnh sửa nội dung một cách nhanh nhất mà không hề gặp phải bất cứ lỗi nào. Nếu bạn muốn biết:
Bài viết này dành cho bạn và sẽ hướng dẫn bạn chi tiết từ a-z.
PowerPoint là ứng dụng trong Office của Microsoft hỗ trợ bạn tạo ra các bài giảng, bài thuyết trình một cách cực kỳ chuyên nghiệp và đẹp mắt, nó cho phép bạn tạo và thay đổi nội dung một cách nhanh chóng và có thể thực hiện ngay trên chiếc máy tính xách tay hay PC của mình.
Tuy nhiên có một vấn đề mà mọi người hay gặp phải đó là hay bị lỗi Font chữ, lỗi này xảy ra khi người tạo ra file PowerPoint sử dụng những Font chữ lạ mà máy người đọc không có hoặc chưa được cài đặt.
Chuyển file PDF sang PowerPoint (PPT) cũng là giải pháp giúp người dùng có thể tiết kiệm thời gian khi muốn biên tập lại nội dung 1 file PowerPoint bất kỳ mà không phải ngồi đánh lại từ đầu.
Nếu bạn muốn chuyển đổi file Powerpoint sang file PDF cũng rất đơn giản, bạn chỉ cần thực hiện vài bước trên chiếc máy tính văn phòng của mình là có thể chuyển đổi được. Cách làm như dưới đây:
Bước 1: Đầu tiên bạn cần mở file PowerPoint muốn chuyển lên.
Bước 2: Sau đó vào File => nhấn vào Save As.
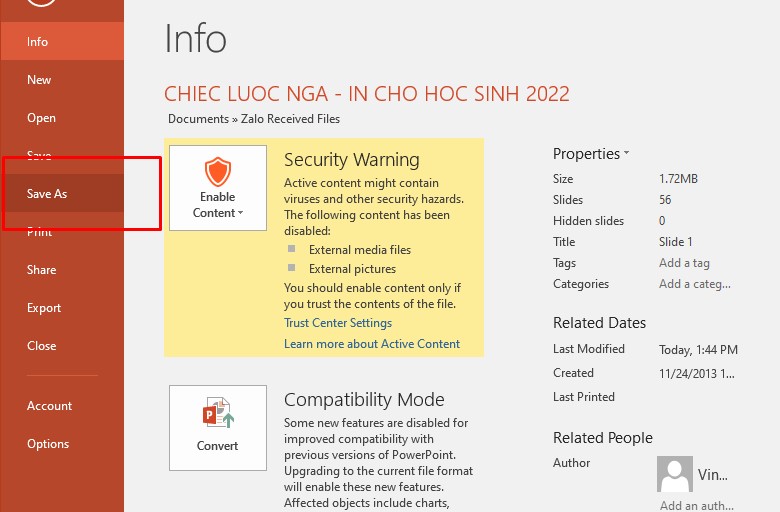
Hướng dẫn chuyển file powerpoint sang PDF
Bước 3: Trong hộp Save As => chọn Save as type => sau đó bạn hãy chọn định dạng PDF.
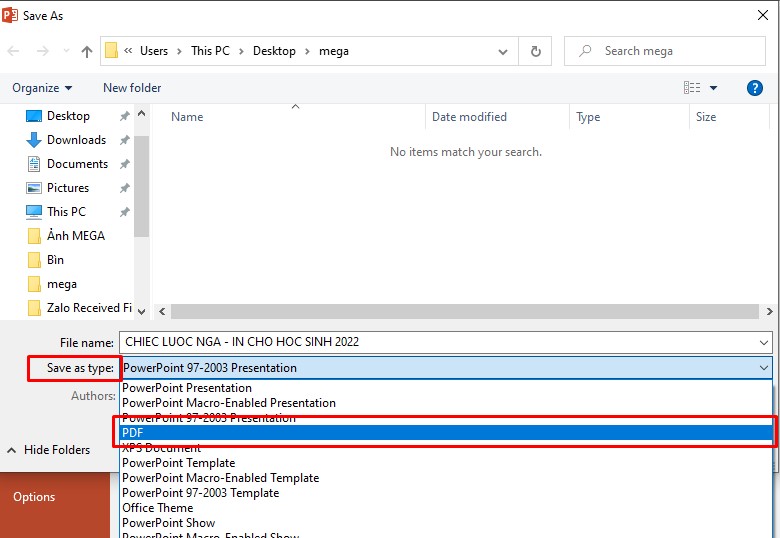
Hướng dẫn chuyển file powerpoint sang PDF đơn giản
Bước 4: Sau khi chọn kiểu file PDF => ấn Save để lưu lại.
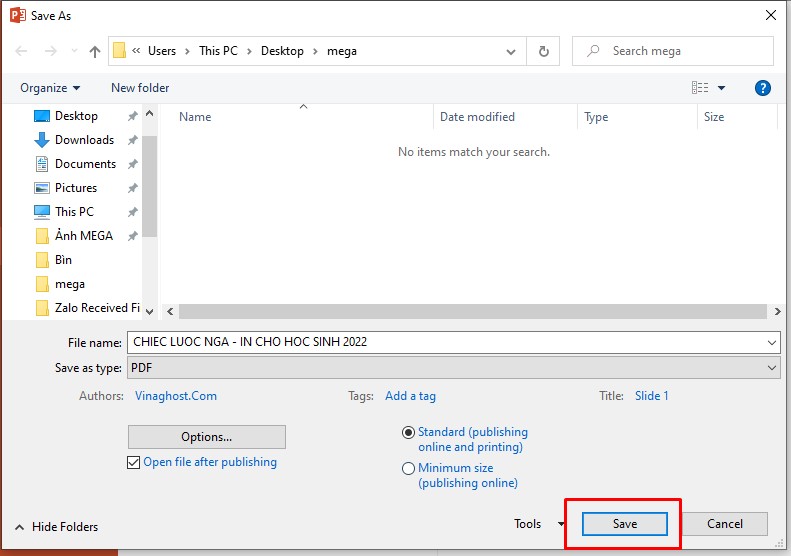
Hoàn thành xong chuyển đổi file
- Chuyển file PDF sang PPT bằng trang web smallpdf.com
Bước 1: Bạn hãy truy cập vào trang web smallpdf.com tại đây , chọn PDF to PPT
Bước 2: Đưa file vào bằng 1 trong các cách:
Drop PDF here: Kéo file vào.
Choose file: Nhấp vào và chọn file.
Dropbox, Google Drive: Nếu máy có sử dụng hai ứng dụng này.

Hướng dẫn chuyển file PDF sang PPT bằng trang web smallpdf.com
Bước 3: Sau khi đưa file vào, trang Web sẽ tự động chuyển đổi, sau khi chuyển xong lưu file bằng:
Lưu ý:
- Chuyển file PDF sang PPT bằng trang web freepdfconvert.com
Ngoài smallpdf.com, freepdfconvert.com cũng là một lựa chọn dành cho bạn.
Bước 1: Truy cập trang web freepdfconvert.com tại đây.
Bước 2: Bấm vào Chọn tệp PDF hoặc Thả tập tin tại đây > Chọn tệp để tải từ máy lên hoặc kéo thả tập tin từ thư mục.
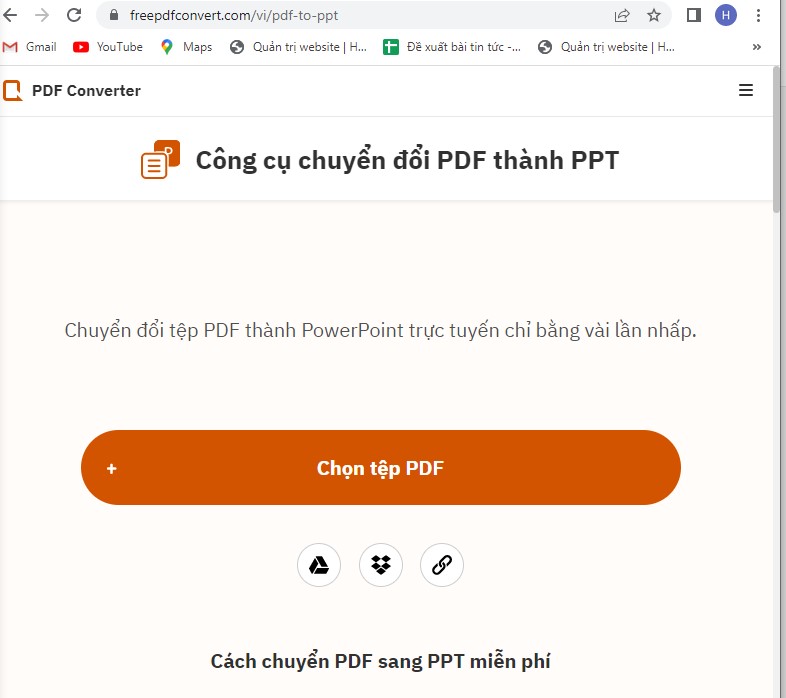
Chuyển file PDF sang PPT bằng trang web freepdfconvert.com đơn giản ngay trên máy tính của bạn
Bước 3: Chọn Tải xuống. Ngoài ra, bạn có thể nhấn vào mũi tên bên cạnh nút Tải xuống để chọn nơi lưu trữ khác.
- Chuyển file PDF sang PPT bằng trang web pdf2go.com
Trang web pdf2go.com cung cấp nhiều công cụ hữu ích để bạn có thể chuyển đổi sang nhiều định dạng file như mong muốn.
Bước 1: Truy cập trang web pdf2go.com tại đây.
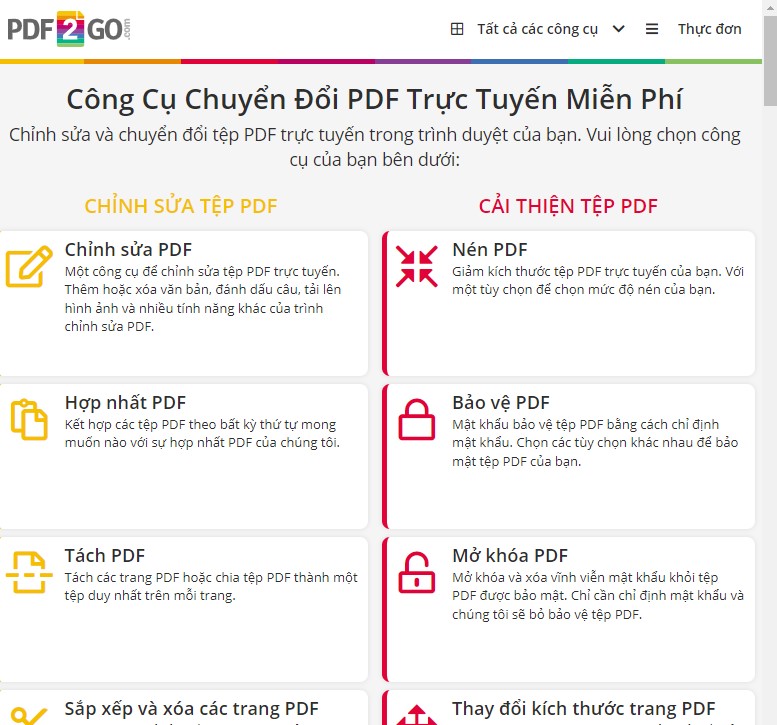
Giao diện chính của trang web
Bước 2: Bấm vào PDF to PowerPoint.
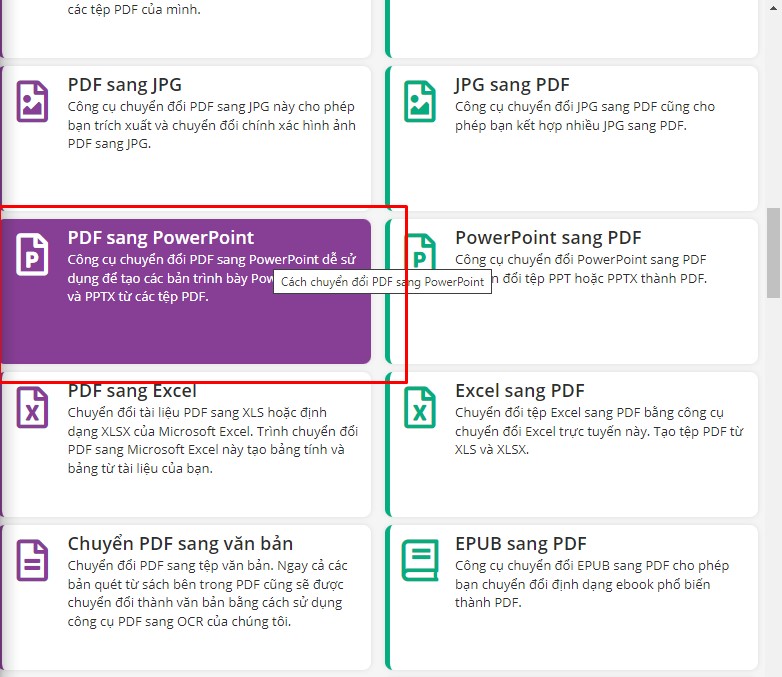
Chọn chuyển đổi file từ PDF sang Powerpoint
Bước 3: Chọn Choose File > Thực hiện tải tệp từ máy lên.
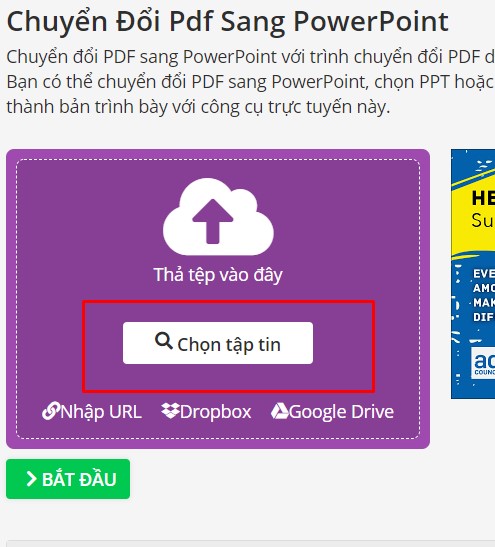
Thực hiện tải file lên để bắt đầu chuyển đổi
Bước 4: Chọn START và đợi hệ thống chuyển đổi.
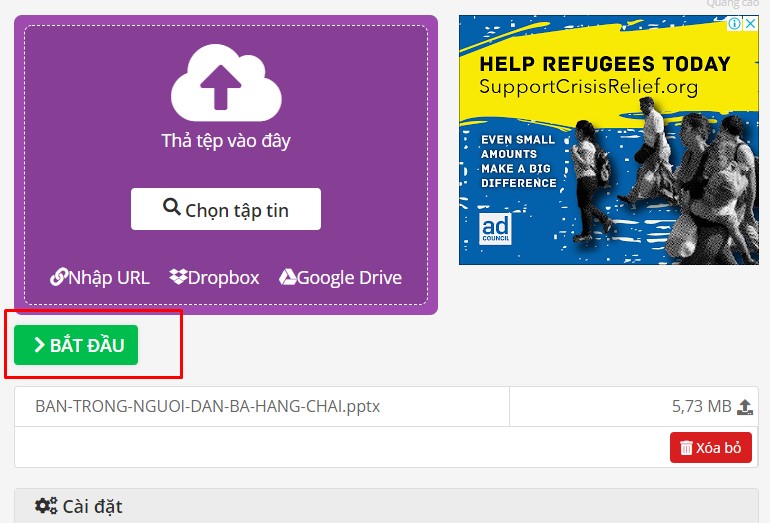
Nhấn bắt đầu và đợi hệ thống chuyển đổi file
Bước 5: Nhấn Download để tải tệp đã chuyển đổi về.
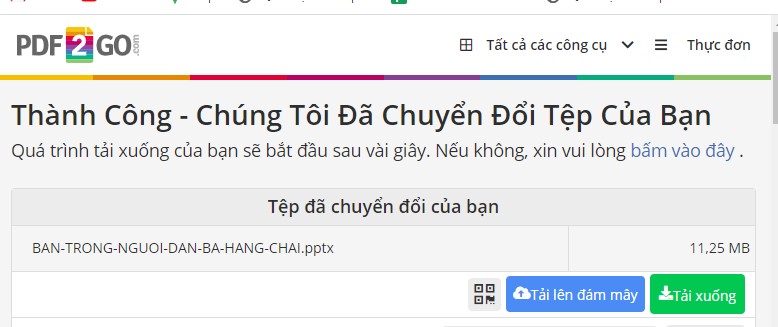
Hoàn thành chuyển đổi và bạn có thể tải về máy của mình
- Chuyển file PDF sang PPT bằng trang web ilovepdf.com
Phần mềm ilovepdf.com là một công cụ chuyển đổi file nổi tiếng và cung cấp bản dùng thử miễn phí 15 ngày cho người dùng muốn trải nghiệm tiện ích. Trong 15 ngày dùng thử này bạn có thể sử dụng tất cả các chức năng của trang web. Nếu thấy tiện ích thì bạn có thể đăng ký mua bảng chính thức để dùng nhằm hỗ trợ được cho bạn rất nhiều trong công việc.
Bước 1: Truy cập trang web ilovepdf.com tại đây.
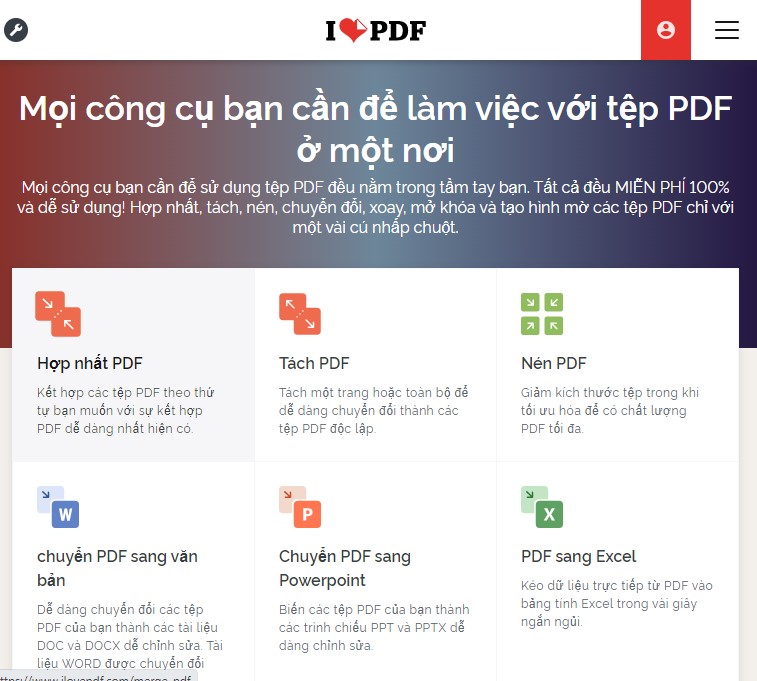
Giao diện chính của trang web
Bước 2: Bấm chọn PDF to PowerPoint.
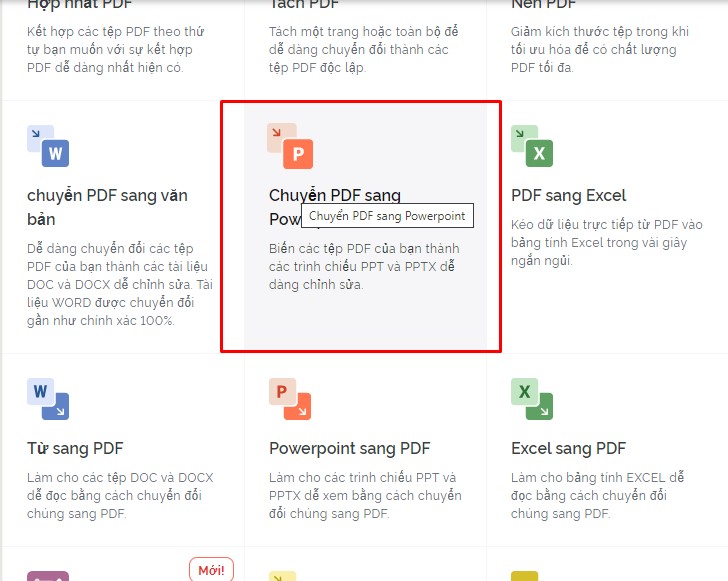
Bấm chọn PDF to PowerPoint để bắt đầu chuyển đổi file
Bước 3: Nhấn vào Select PDF File và thực hiện tải tệp bạn muốn chuyển đổi lên.
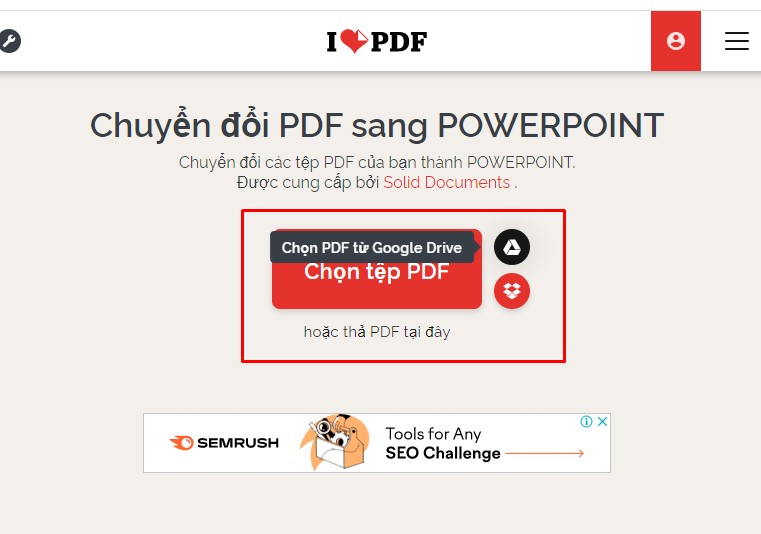
Tải file lên để chuẩn bị chuyển đổi
Bước 4: Bấm vào Convert to PPTX ở phía dưới góc phải màn hình.
Bước 5: Chờ quá trình chuyển đổi hoàn tất và bấm Download POWERPOINT để tải tệp xuống.
- Boxoft Free PDF to PPT
Link tải tại đây :
Tải phần mềm Boxoft Free PDF to PPT
Boxoft Free PDF to PPT là phần mềm giúp cho bạn có thể chuyển đổi các file PDF sang định dạng PowerPoint một cách đơn giản và nhanh chóng hơn bao giờ hết. Và người dùng cũng có thể yên tâm về lần chuyển đổi này, nội dung văn bản gốc, bố cục, hình ảnh, bảng biểu, các siêu liên kết vẫn sẽ được giữ lại với độ chính xác cao trong các tài liệu PowerPoint sau khi được chuyển đổi.
Nhìn chung thì giao diện của phần mềm này khá đơn giản, dễ dàng sử dụng và thao tác với mọi người dùng. Và cách sử dụng chương trình phần mềm này cũng khá đơn giản, bạn chỉ cần sử dụng " kéo - thả" bằng chuột, là có thể dễ dàng chuyển đổi thành công một file PDF sang định dạng đuôi file PPT của PowerPoint.
Các tính năng cơ bản của Boxoft Free PDF to PPT:
- Ailt PDF to PowerPoint Converter
Link tải tại đây:
Tải phần mềm Ailt PDF to PowerPoint Converter
Phần mềm Ailt PDF to PowerPoint Converter là công cụ chuyển đổi file PDF nhanh chóng và khá đơn giản. Với công cụ này còn có thể chuyển đổi theo nhóm file PDF sang tài liệu PowerPoint (PPT, PPTX, PPTM) với chất lượng cao.
Đây là một chương trình phần mềm độc lập mà không cần Adobe Acrobat hỗ trợ. Phần mềm có thể giữ nguyên bố cục, văn bản, hình ảnh,... của file PDF sau khi chuyển đổi cũng giống như phần mềm Boxoft Free PDF to PPT mà Mega đã giới thiệu ở trên.
- PageFlip Free PDF to Powerpoint
Link tải tại đây:
Tải phần mềm PageFlip Free PDF to Powerpoint
Phần mềm PageFlip Free PDF to PowerPoint là một ứng dụng chuyển đổi tập tin PDF sang định dạng PPT dùng cho PowerPoint khá hữu ích trong trường hợp bạn cần trình bài nội dung trong tập tin PDF đó như một bài thuyết trình được thiết kế trên PowerPoint nhưng lại không đủ thời gian để làm trên PowerPoint.
Sau khi tải về và cài đặt vào hệ thống, bạn kích hoạt ứng dụng bằng shorcut bên ngoài Desktop. Trên giao diện chính của PageFlip Free PDF to PowerPoint bao gồm các thành phần sau:
Như vậy trong bài viết này Mega đã hướng dẫn bạn cách chuyển đổi file PDF sang Powerpoint và ngược lại đơn giản chỉ với vài bước cơ bản dễ dàng giúp bạn có thể thực hiện được. Bên cạnh đó bạn còn có thể đổi trực tuyến hay nhờ vào sự trợ giúp của bên thứ ba để thực hiện việc chuyển đổi này.
Bên cạnh đó việc đổi file cũng là giải pháp giúp người dùng có thể tiết kiệm được kha khá thời gian trong công việc mà không cần gõ lại văn bản từ đầu. Hy vọng bài viết này sẽ có ích đối với bạn và hỗ trợ được bạn trong công việc sắp tới, chúc bạn thực hiện thành công.
Xem thêm>>>
Cách tạo trang PowerPoint đẹp và hút mắt chỉ với vài thao tác đơn giản
Hướng dẫn tạo hiệu ứng trên PowerPoint vô cùng đơn giản và nhanh chóng
Hướng dẫn cách làm powerpoint trên điện thoại đơn giản và nhanh chóng trong năm 2022
copyright © mega.com.vn