Giỏ hàng của bạn
Có 0 sản phẩm
03-02-2024, 2:47 pm 1919
Tại sao Word lại có màu đen - Cách tắt chế độ tối trên Word đơn giản, nhanh chóng
Tài liệu trong Word đen, khá tối không đảm bảo được sự rõ nét cho quá trình sử dụng. Nếu bạn chưa biết cách khắc phục thì có thể tham khảo bài viết hôm nay của Mega. Trong bài viết này, Mega sẽ hướng dẫn bạn cách tắt chế độ tối trên Word đơn giản, nhanh chóng.

Hướng dẫn bạn cách tắt chế độ tối trên Word đơn giản, nhanh chóng
Microsoft Word có chế độ tối và sáng, do vậy nếu tài liệu của bạn xuất hiện màu đen thì có thể là bạn đang để ở chế độ tối. Để có thể làm, bạn có thể thực hiện các bước sau:
Bước 1: Đầu tiên bạn cần mở Microsoft Word lên > đến tab Tệp > chọn Tài khoản. Lúc này trên màn hình bạn nhấn vào hộp thả xuống bên dưới tiêu đề Chủ đề Office.
Bước 2: Bạn sẽ thấy được 5 tùy chọn khác nhau trên màn hình là: Trắng, Đầy màu sắc, Xám đậm, Đen và Sử dụng cài đặt hệ thống. Bạn cần chọn một màu khác để chuyển màu đen sang màu mình chọn là được.
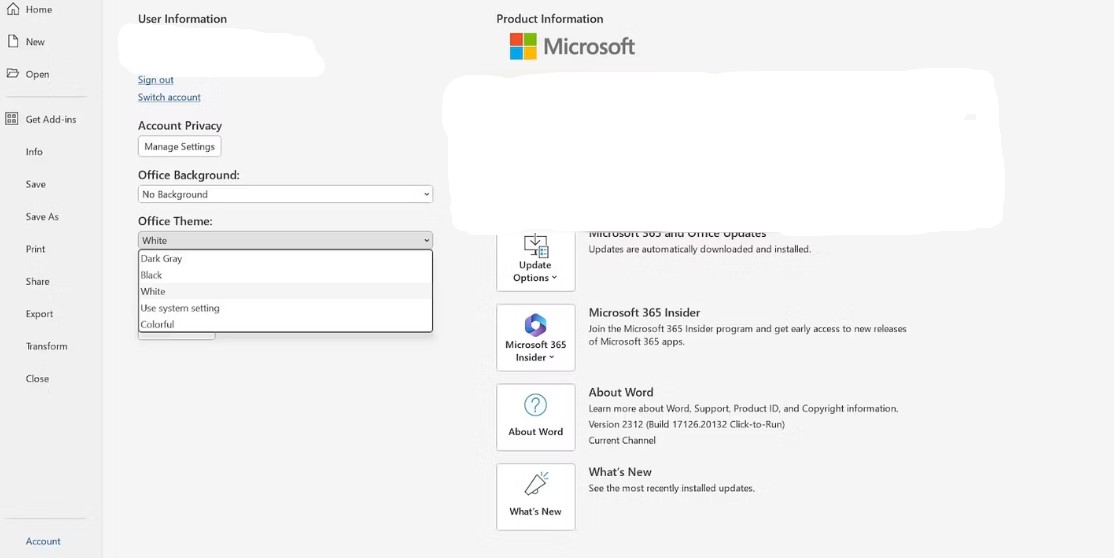
Bước 2
Bước 3: Trong trường hợp bạn sử dụng Mac, nhấn vào Word > chọn Tùy chọn > chọn Chung trong công cụ soạn thảo và soát lỗi.
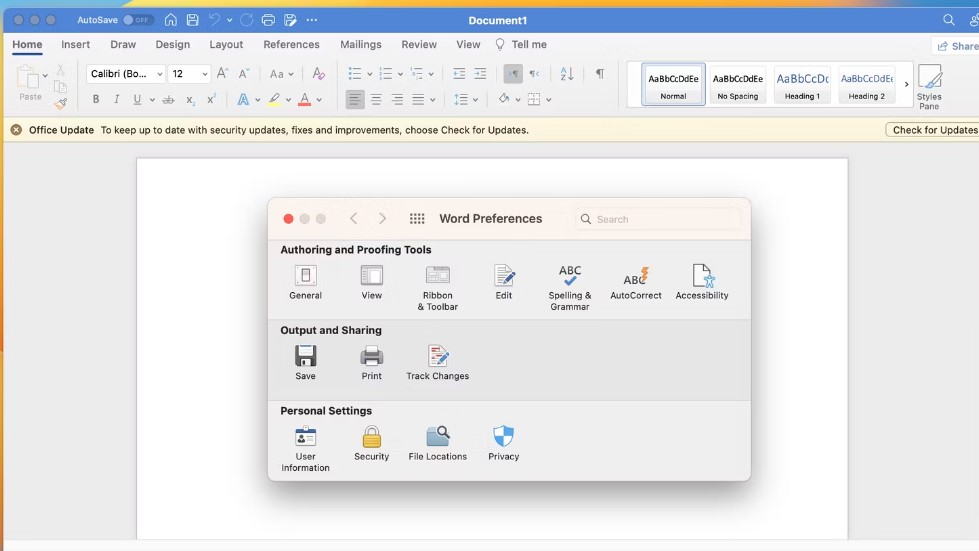
Bước 3
Bước 4: Tiếp tục bạn chọn hộp kiểm tra cạnh Tắt chế độ tối.
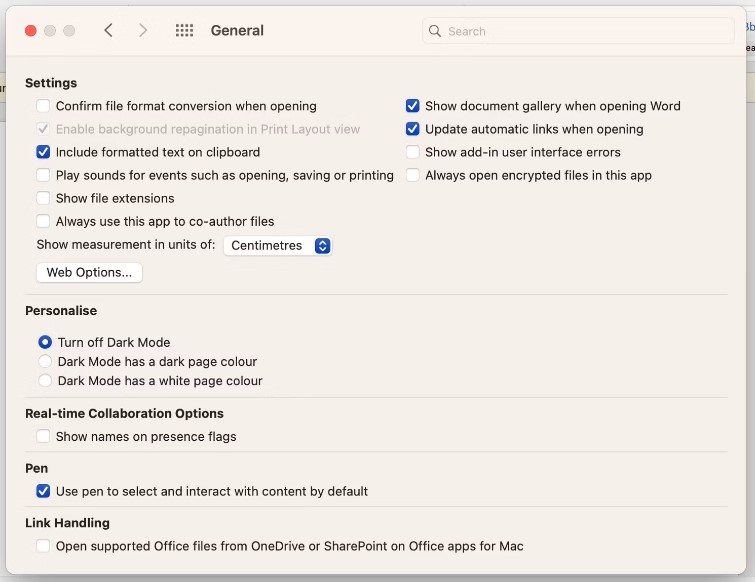
Bước 4
Trong trường hợp bạn chỉ thấy không gian tài liệu ở Chế độ tối thì người dùng cũng có thể tắt chế độ này đi. Cách thực hiện cũng khá đơn giản như sau:
Nếu bạn dùng máy tính Windows, đầu tiên bạn đi đến phần tab Xem > chọn Chuyển chế độ để chuyển đổi giữa chế độ sáng và tối như hình.

Tắt chế độ tối cho không gian tài liệu trong word trên windows
Còn đối với laptop hệ điều hành Mac, bạn có thể nhấn vào Word > chọn Tùy chọn từ menu thả xuống. Lúc này bạn nhấn chọn Chung > chọn hộp bên cạnh Chế độ tối có màu trang trắng như hình.
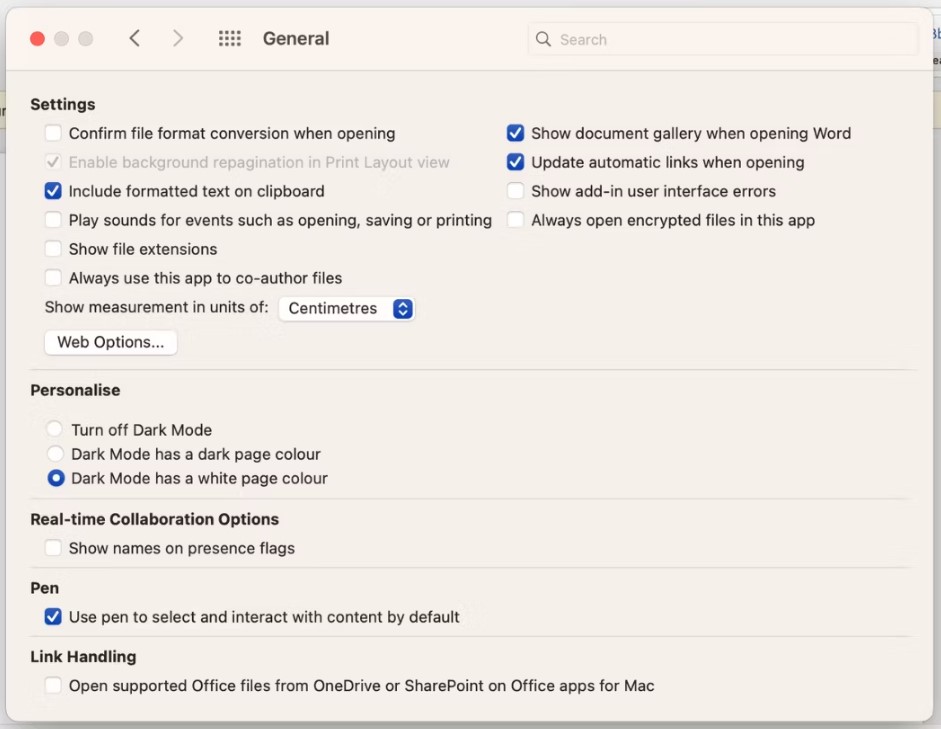
Tắt chế độ tối cho không gian tài liệu trong word trên MacOS
Trong trường hợp màn hình máy tính của bạn chuyển sang màu đen mà không bật chế độ tối, thì có nghĩa là màn hình máy tính của bạn đang gặp phải sự cố. Để kiểm tra vấn đề này, bạn có thể thực hiện như sau:
Trên Windows, bạn đi đến phần Cài đặt > chọn Hệ thống > chọn Hiển thị. Lúc này bạn có thể thấy 1 thanh trượt bên dưới tiêu đề Độ sáng và màu sắc. Bây giờ người dùng chỉ cần kéo thanh trượt sang trái hoặc sang phải để điều chỉnh độ sáng màn hình sáng hơn hoặc tối hơn nhé. (Bạn cũng có thể thực hiện việc điều chỉnh độ sáng nhờ vào các phím độ sáng vật lý có trên bàn phím).
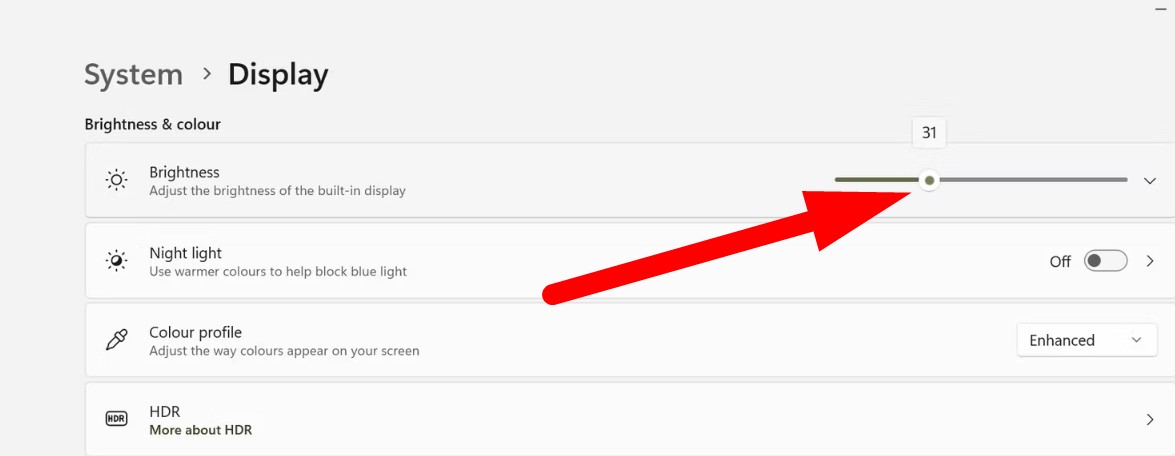
Điều chỉnh chế độ màn hình trên Windows
Trên MacOS, bạn cần nhấn vào biểu tượng Apple > chọn Cài đặt hệ thống. Tiếp tục bạn chọn Hiển thị từ thanh bên và sử dụng thanh trượt bên cạnh Độ sáng để có thể điều chỉnh độ sáng màn hình.
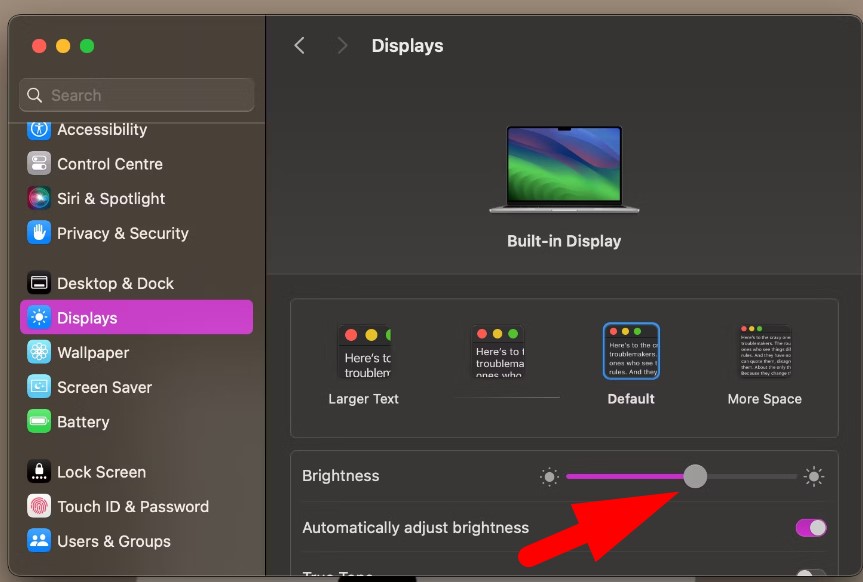
Điều chỉnh chế độ màn hình trên MacOS
Nếu máy tính của bạn gặp phải lỗi do trình điều khiển đồ họa bị lỗi thời hay trục trặc, đây cũng là nguyên nhân khiến tài liệu của bạn bị màu đen không thể nhìn thấy. Tuy nhiên, vấn đề này vẫn có thể khắc phục tại nhà được. Đây là cách cập nhập phần mềm của máy Mac và thực hiện cho MacOS nhưng bạn vẫn có thể cập nhật trình điều khiển độ họa trên Windows đều được. Chỉ cần bạn tải xuống trình điều khiển mới nhất từ trang web và cài đặt.
Trong trường hợp trình điều khiển ở định dạng thực thi thì bạn cần nhấn đúp vào tệp và làm theo hướng dẫn trên màn hình để cài đặt. Bạn cũng có thể thực hiện thủ công như sau:
Bước 1: Đầu tiên bạn cần nhấn tổ hợp phím Windows + R > chọn Run. Tiếp tục bạn nhấn devmgmt.msc > nhấn Ok để có thể mở Trình quản lý thiết bị.

Bước 1
Bước 2: Tiếp theo tại cửa sổ Trình quản lý thiết bị, bạn mở rộng danh mục Bổ điều hợp hiển thị.

Bước 2
Bước 3: Lúc này bạn cần nhấn chuột phải vào Card đồ họa > chọn Update Driver.
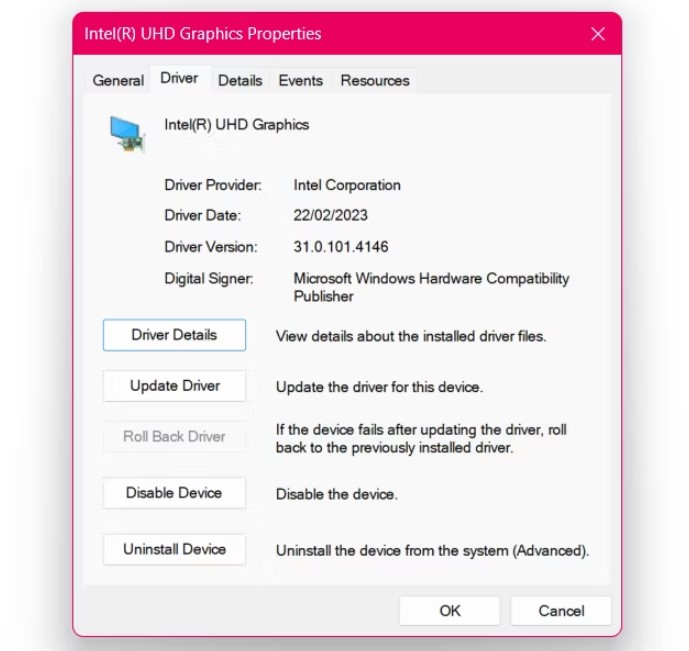
Bước 3
Bước 4: Bây giờ bạn chọn Duyệt máy tính của tôi để tìm trình điều khiển, bạn chọn trình điều khiển để tải xuống > làm theo hướng dẫn trên màn hình là hoàn thành.
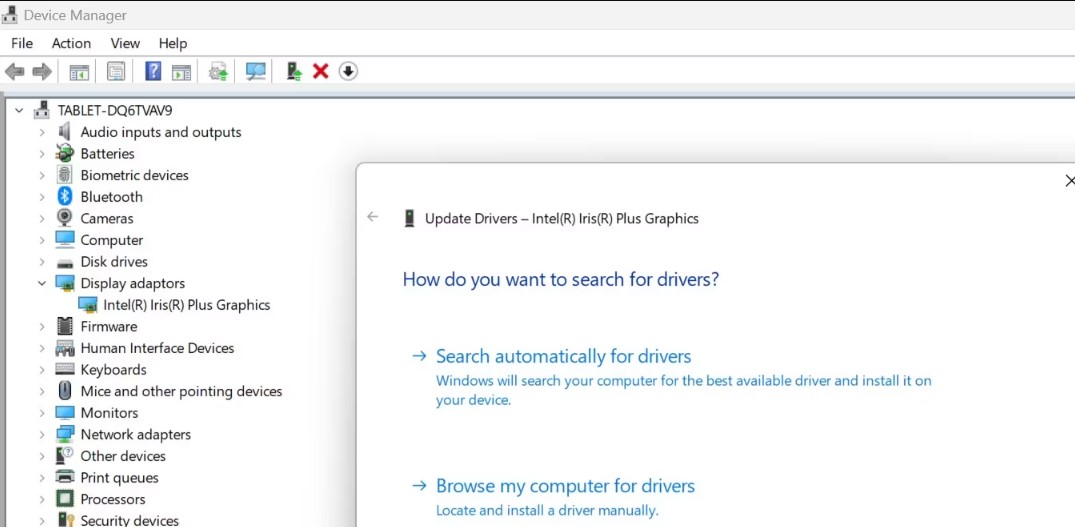
Bước 4
Như vậy trong bài viết này Mega đã hướng dẫn bạn cách tắt chế độ tối trong Word đơn giản và nhanh chóng. Hy vọng những nội dung trong bài viết này sẽ có ích đối với bạn trong quá trình sử dụng.
Xem thêm >>>
Cách khắc phục lỗi sao chép 0x80030001 trong Windows
8 Tips sử dụng trình duyệt web an toàn hơn mà bạn cần biết
Cách chặn các trang web truy cập máy ảnh, micrô, vị trí
copyright © mega.com.vn