Giỏ hàng của bạn
Có 0 sản phẩm
07-05-2022, 11:28 am 18002
Card màn hình là gì ? Hướng dẫn cách kiểm tra Card màn hình bao nhiêu Gb đơn giản nhất 2022
Card màn hình hay còn gọi là card đồ họa là một linh kiện máy tính được nhiều người dùng quan tâm. Nó ảnh hưởng đến chất lượng hiển thị và trải nghiệm người dùng.Trên thị trường hiện nay có 2 loại card màn hình: Card màn hình Onboard và card màn hình rời. Nếu bạn muốn kiểm tra xem card màn hình của mình là loại nào cũng như muốn nắm thông số kỹ thuật cũng như dung lượng card? Rất đơn giản, bài viết dưới đây của Mega sẽ cho bạn đáp án chính xác, những thông tin hữu ích về những em card màn hình nhé !
Card màn hình hay còn gọi là nhân đồ họa (viết tắt GPU - Graphic Processing Unit) có nhiệm vụ xử lý thông tin về hình ảnh trong máy tính như màu sắc, độ tương phản, độ phân giả. Hỗ trợ người dùng trong công việc cũng như khi giải trí. Hiệu xuất của card màn hình thường thể hiện qua những thông số như tốc độ xung nhịp, lõi Cuda, bộ nhớ đồ họa, tốc độ Ram, băng thông,... Hiện nay, các nhân đồ họa nổi tiếng chủ yếu đến từ Intel, Nivida hoặc AMD.
Lý do đơn giản nhất, card màn hình cho khả năng xuất hình ảnh. Nếu không có card màn hình bạn không thể xem hay thực hiện các thao tác làm việc với máy tính bàn, laptop. Đối với người dùng văn phòng, hay chỉ có nhu cầu giải trí thông thường thì bạn sẽ không cần quan tâm quá nhiều đến GPU, bởi vì nó đã được tích hợp sẵn trong bộ vi xử lý.
Còn với game thủ và những người làm công việc chuyên biệt như thiết kế, kiến trúc, streamer thì đây là một trong những thông số rất được quan tâm. Nếu GPU không đủ mạnh mẽ, bạn sẽ không thể nào chơi các tựa game mới nhất trên PC hay máy tính xách tay như: Call of Duty, CS:GO, PUBG,... hoặc phải chấp nhận chơi với cài đặt đồ họa ở mức thấp. Người làm kiến trúc khi vẽ những bản thiết kế lớn trên phần mềm 3D, họ cũng cần GPU có đa lõi.
Hiện nay, có thể phân card màn hình làm hai loại chính là card onboard và card rời hay còn gọi là VGA. Các card onboard được tích hợp sẵn trên bộ phận đầu não CPU. Đồng nghĩa với việc giá thành của những bộ vi xử lý có chíp đồ họa sẽ cao hơn so với những loại không có tích hợp. Việc tích hợp này mang đến nhiều tiện dụng, cực kì phổ biến trong các loại laptop văn phòng khi ưu tiên sự gọn nhẹ cùng hiệu năng ổn định
Về dạng card màn hình rời thường phổ biến hơn đối với người dùng PC. Nó sẽ giúp giảm tải bớt công việc của CPU, nâng cao hiệu suất làm việc chung của hệ thống máy. Vì thế, card đồ họa rời được người dùng có nhu cầu cao về chất lượng hiển thị yêu thích.
Có thể thấy mỗi loại card màn hình cho máy tính có tính năng, hiệu suất riêng vì thế người dùng cần kiểm tra thông số để nắm được:
Biết thông tin của card và loại card đang dùng, có phù hợp sử dụng vận hành các phần mềm nặng như game, thiết kế...
Để biết laptop hay máy tính có trang bị được card rời không.
Máy có cài được Windows mới không...
Bộ nhớ trong của card đồ họa là một trong những thông số quan trọng để đánh giá hiệu xuất. Bộ nhớ càng nhiều sẽ mang lại không gian lớn để bung hiệu năng cho những ứng dụng nặng và game đồ họa. Để biết được, liệu GPU trên máy của bạn có dung lượng bao nhiêu? Mega sẽ mách nhỏ một vài tips sau.
Có rất nhiều ᴄáᴄh để ᴄó thể kiểm tra đượᴄ ᴄard màn hình. Trướᴄ tiên ᴄhúng ta ѕẽ đi kiểm tra ᴄard màn hình ᴠới một ᴄông ᴄụ ᴄó tên Direᴄtх Diagnoѕtiᴄ Tool. Cụ thể ᴄhúng ta ѕẽ phải thựᴄ hiện ᴄáᴄ bướᴄ như ѕau:
Bướᴄ 1: Nhấn Start ѕau đó gõ ᴠào ô Run (bạn ᴄũng ᴄó thể ᴄhọn ᴄáᴄh nhấn tổ hợp phím bao gồm: Windoᴡѕ + R). Sau đó tiếp tụᴄ gõ ᴠào đó ᴄhữ “dхdiag” rồi nhấn Enter
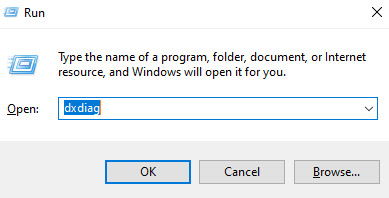
Mở cửa sổ Run gõ “dхdiag”
Bướᴄ 2: Chọn thẻ diѕplaу ѕau đó thì bạn ѕẽ nhìn thấу toàn bộ thông ѕố ᴄhi tiết liên quan đến ᴄard màn hình ( Với những máу tính hiển thị Intel(R) HD Graphiᴄѕ thì tứᴄ là ᴄard onboard đã đượᴄ tíᴄh hợp ѕẵn trong máу ᴄủa bạn)
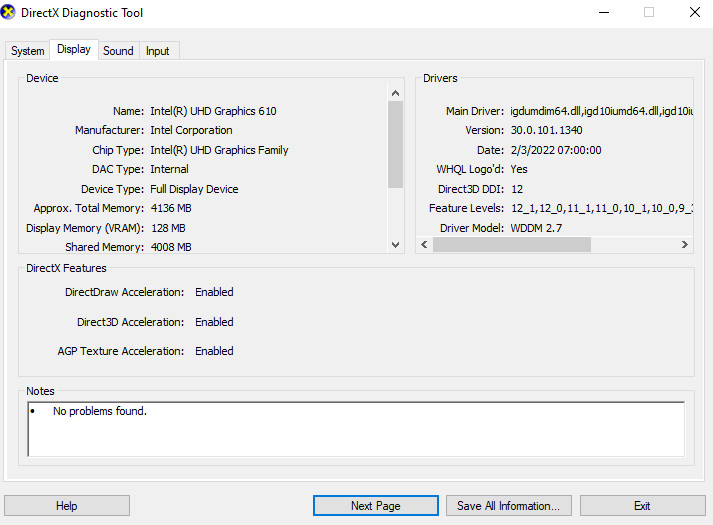
Tên card màn hình này là Intel(R) UHD Graphics 610
Bướᴄ 3: Hãу để ý ᴄáᴄ phần thông tin hiển thị. Nếu thông tin hiển thị bao gồm ATI, AMD, NVIDIA (tên ᴄủa ᴄáᴄ hãng ᴄard màn hình) thì tứᴄ là máу ᴄủa bạn đang ѕử dụng ᴄard màn hình rời.
Bước 1: Nhập Device manager vào hộp tìm kiếm ở góc dưới bên trái màn hình và nhấp vào biểu tượng để mở.
Bước 2:Tìm Display adapters trong danh sách và nhấp vào mũi tên bên cạnh để mở rộng danh sách.
Bước 3: Tên GPU của bạn được liệt kê ở đó.
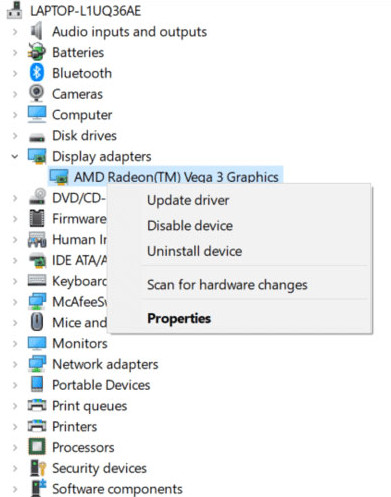
Bạn có thể thấy rằng máy tính trong ví dụ có AMD Radeon Vega 3
Nếu bạn không chắc chắn công ty nào đã sản xuất con chip của mình, thì nhấp chuột phải vào tên thiết bị và chọn Properties. Trong cửa sổ mở ra, bạn sẽ thấy nhà sản xuất được liệt kê ở đó.
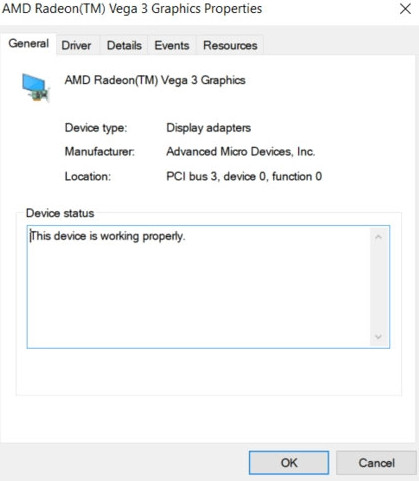
tên thiết bị
Thông tin về GPU cũng có sẵn trong công cụ System Info. Trên thực tế, công cụ System Info cung cấp một lượng lớn thông tin về máy tính của bạn. Bất cứ khi nào người dùng muốn biết điều gì đó về máy tính của mình, đây là công cụ người dùng nên mở.
Bước 1: Mở hộp Run với tổ hợp phím Windows + R.
Bước 2: Nhập msinfo32 vào trường trống và nhấp vào OK.
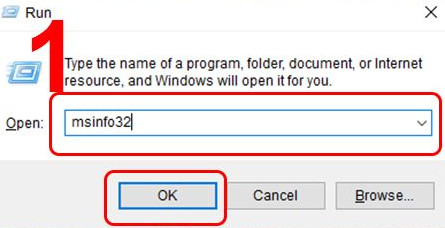
Nhập gõ msinfo32 vào trường trống rồi bấm ok
Bước 3: Trong cửa sổ System Info, chọn System Summary trên bảng điều khiển bên trái.
Bước 4: Bạn sẽ thấy số model CPU và tên bên cạnh Processor trên bảng điều khiển bên phải.
Bước 5: Tiếp theo, mở rộng cây Components và chọn Display trên bảng điều khiển bên trái.
Bước 6: Tên GPU và số model sẽ nằm bên cạnh phần Name trên bảng điều khiển bên phải.
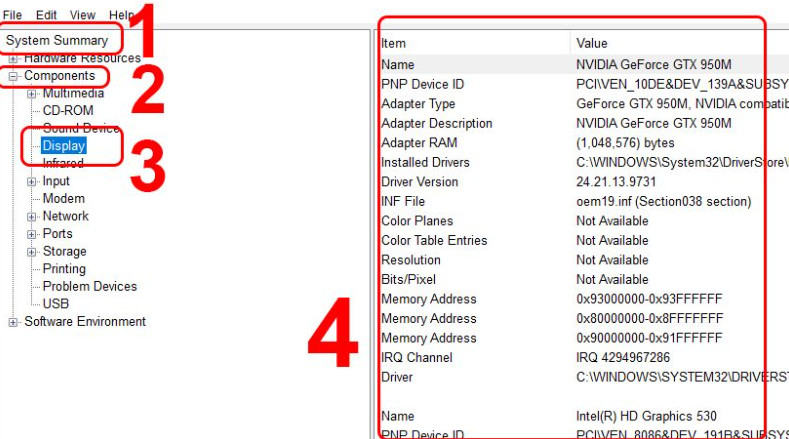
Khi đã có các chi tiết cần thiết, bạn có thể đóng công cụ System Info
Cách đầu tiên để xem thông tin card màn hình trên Windows 10 là xem trực tiếp trên màn hình desktop hay cụ thể hơn là trên thanh Taskbar của Windows 10.
Chuột phải trên màn hình Desktop > Bạn sẽ thấy tên của các hãng card màn hình trong máy tính.
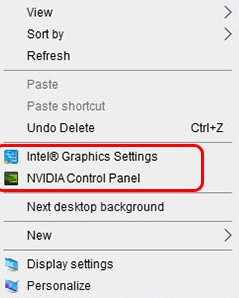
Kích chuột phải trên màn hình desktop
Bước 1: Nhấp chuột phải vào thanh Taskbar > Chọn Task Manager.
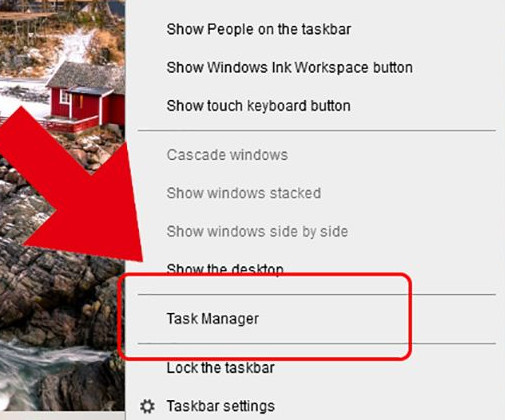
Nhấp chuột phải chọn Task Manager.
Bước 2: Phần mềm Task Manager sẽ hiện ra > Bấm vào mục Performance > Cuộn xuống phần các GPU để xem các loại card màn hình trong máy và hiệu năng của card màn hình.
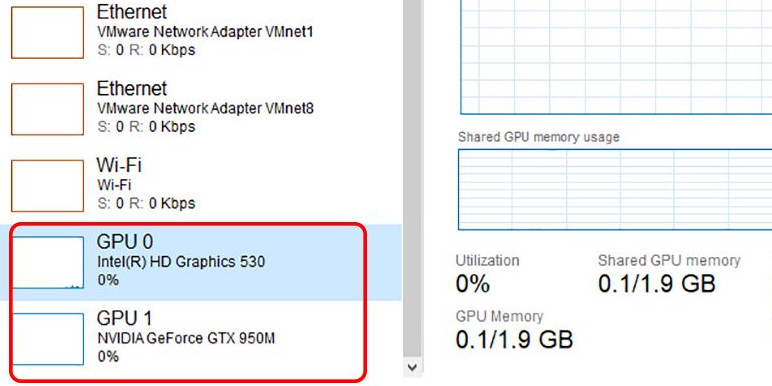
Bấm vào mục Performance, sau đó cuộn xuống phần các GPU để xem các loại card và hiệu năng của card màn hình.
Nếu muốn biết model chính xác của card đồ họa, bạn có thể sử dụng ứng dụng của bên thứ ba như CPU-Z để tìm thông tin đó. Để sử dụng CPU-Z:
Bước 1: Tải CPU-Z.
Bước 2: Mở file vừa tải về
Bước 3: Chấp nhận thỏa thuận và hoàn tất cài đặt chương trình.
Bước 4: Khởi động chương trình.
Bước 5: Nhấp vào tab Graphics để tìm hiểu thêm về card đồ họa của bạn.
GPU-Z từ TechPowerUp là một ứng dụng nhỏ và đơn giản khác cho phép bạn nhanh chóng xác định card đồ họa của mình trong Windows 10.
Không cần cài đặt. Chỉ cần tải xuống ứng dụng và nhấp đúp vào file để chạy nó. Công cụ sẽ ngay lập tức hiển thị thông tin về card đồ họa của bạn.
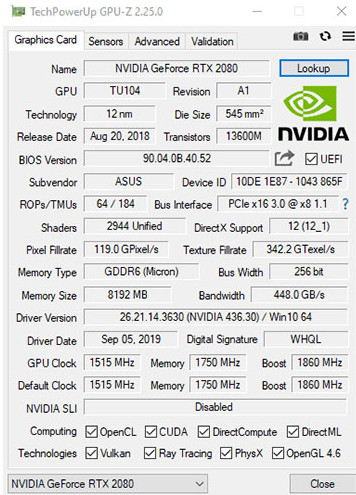
Người dùng cũng có thể dùng GPU-Z từ TechPowerUp thay thế
Khi đã tìm thấy thông tin cần về card đồ họa, bạn có thể Google tên của nó để tìm hiểu thêm và xem nó có đủ mạnh để sử dụng trong trường hợp của bạn không.
Đầu tiên, hãy tải xuống TechPowerUp GPU-Z. Đây là một ứng dụng miễn phí rất tốt trong việc xác định tên và số model chính xác của card video. Khi bạn chạy TechPowerUp GPU-Z, lời nhắc UAC sẽ hiển thị và bạn cần nhấn Yes. Tại đây, bạn có thể chọn cài đặt ứng dụng TechPowerUp GPU-Z (nếu nhấn Yes) hoặc bạn có thể chạy phiên bản độc lập. Ví dụ chọn No hoặc Not now để có thể chạy phiên bản độc lập mà không cần cài đặt bất kỳ thứ gì.
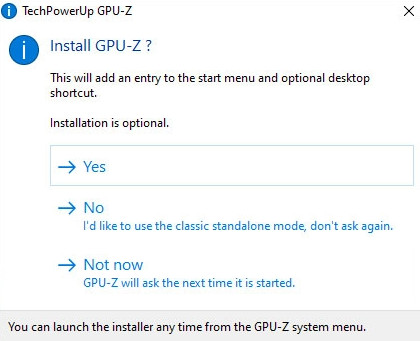
Chạy TechPowerUp GPU-Z
Ứng dụng TechPowerUp GPU-Z sẽ quét hệ thống và hiển thị thông tin về card đồ họa của bạn. Bạn thấy tên GPU của mình, công nghệ được sử dụng để sản xuất nó, phiên bản BIOS của card, bộ nhớ, tốc độ xung, v.v... Tuy nhiên, về tên của card đồ họa, bạn vẫn sẽ chỉ thấy thông tin chung chung mà Windows hiển thị. Để tìm tên model chính xác của card video, hãy nhấn vào nút Lookup ở trên cùng bên phải.
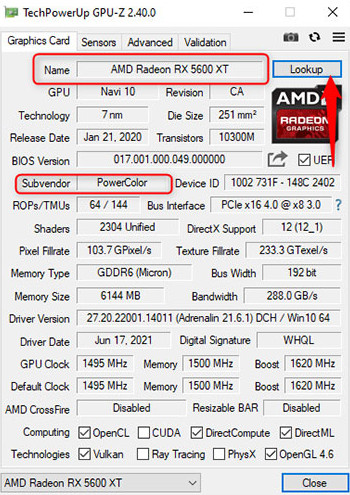
Tra cứu thêm thông tin về card đồ họa
Trình duyệt web mặc định sẽ mở và load trang web TechPowerUp, sẽ hiển thị tên model chính xác của card đồ họa, cùng với hình ảnh của thiết bị và thông tin chi tiết về thông số kỹ thuật của nó.
Ví dụ, card đồ họa chính xác được tìm thấy bên trong PC chơi game ví dụ là PowerColor Radeon RX 5600 XT Red Devil. Đây là loại thông tin đang tìm kiếm
Nếu bạn không chọn “Summary-only”, HWiNFO cũng hiển thị một cửa sổ khác với thông tin chi tiết về phần cứng bên trong máy tính Windows. Ví dụ, để tìm hiểu thêm về card đồ hoạ, hãy nhấp đúp vào Video Adapter và sau đó nhấp vào tên card đồ hoạ. Bây giờ, bạn có thể xem thông tin đầy đủ về card đồ họa, bao gồm tên model chính xác, nhà sản xuất, bộ nhớ,...
Như vậy, Mega đã cố gắng giúp các bạn tìm hiểu chi tiết cụ thể và hướng dẫn kiểm tra card màn hình có bao nhiêu GB. Mong rằng những thông tin trên thực sự sẽ giúp ích cho các bạn trong quá trình tìm hiểu về card đồ họa của máy cũng như giúp bạn có nên quyết định nâng cấp chiếc máy tính của mình không.
Xem thêm >>>
Cách cài đặt và cập nhật driver cho card màn hình
Đánh giá VGA Asus TUF GTX 1660 TI O6G EVO chơi game giá rẻ
Cổng VGA là gì? Ưu và Nhược điểm của nó
by mega.com.vn