Giỏ hàng của bạn
Có 0 sản phẩm
15-09-2023, 3:28 pm 913
4 cách dễ dàng để kiểm tra loại RAM của bạn trên Windows mà không cần mở vỏ máy tính
Biết loại RAM được cài đặt trên PC Windows của bạn có thể giúp bạn đưa ra quyết định sáng suốt hơn khi nâng cấp hoặc chẩn đoán các vấn đề về hiệu suất. Hiện nay, có rất nhiều cách để bạn có thể kiểm tra loại RAM trên PC Windows mà không cần mở vỏ máy tính.
Bài viết này sẽ hướng dẫn bạn một số phương pháp dễ dàng để xác định loại RAM được đặt trong máy tính của bạn.

Các cách kiểm tra loại RAM trên PC
Cách đơn giản nhất để kiểm tra loại RAM trên PC Windows của bạn là thông qua Dấu nhắc lệnh CMD. Phương pháp này rất đơn giản vì nó chỉ yêu cầu bạn chạy một lệnh duy nhất.
Dưới đây là cách bạn có thể kiểm tra loại RAM trên Windows bằng Dấu nhắc lệnh:
Bước 1: Nhấp chuột phải vào biểu tượng Start và chọn Terminal (Admin) từ menu xuất hiện.
Bước 2: Chọn Yes khi lời nhắc User Account Control (UAC) xuất hiện.
Bước 3: Trong bảng điều khiển, gõ lệnh được đề cập bên dưới và nhấn Enter .
wmic memorychip get devicelocator, memorytype
Bước 4: Ghi lại mã số dưới cột MemoryType.
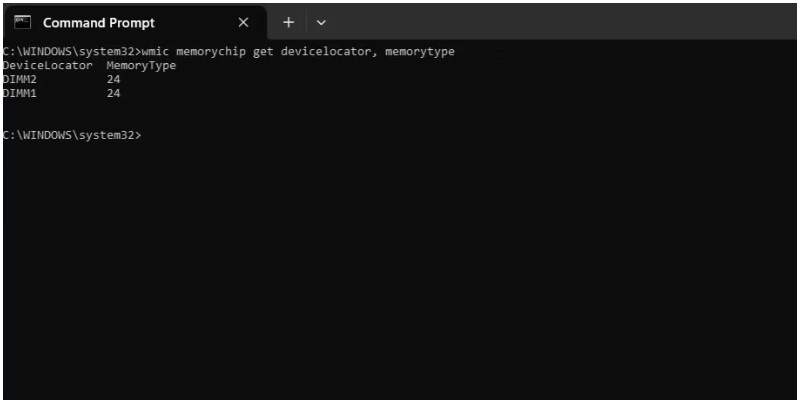
Kiểm tra loại RAM trên PC bằng CMD
So sánh giá trị số từ cột MemoryType với bảng sau để xác định loại RAM. Ví dụ: nếu mã số là 24 thì máy tính của bạn có RAM DDR3.
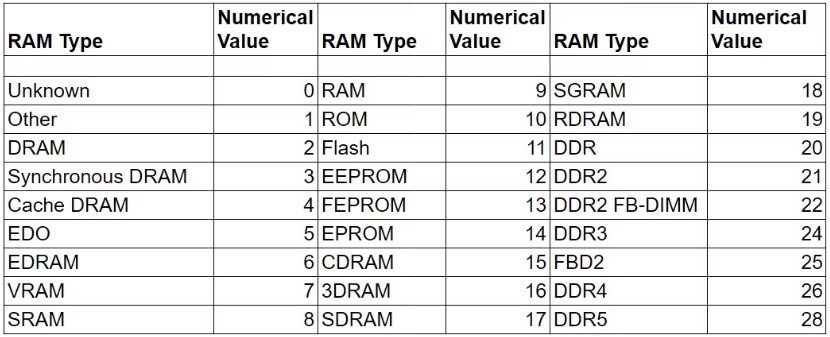
Bảng giá trị số để xác định loại RAM
Giống như CMD, bạn có thể sử dụng PowerShell để tìm hiểu loại RAM được cài đặt trên máy tính Windows của mình. Dưới đây là cách kiểm tra loại RAM trên máy tính của bạn:
Bước 1: Nhấn Win + S để mở menu tìm kiếm.
Bước 2: Nhập powershell vào hộp.
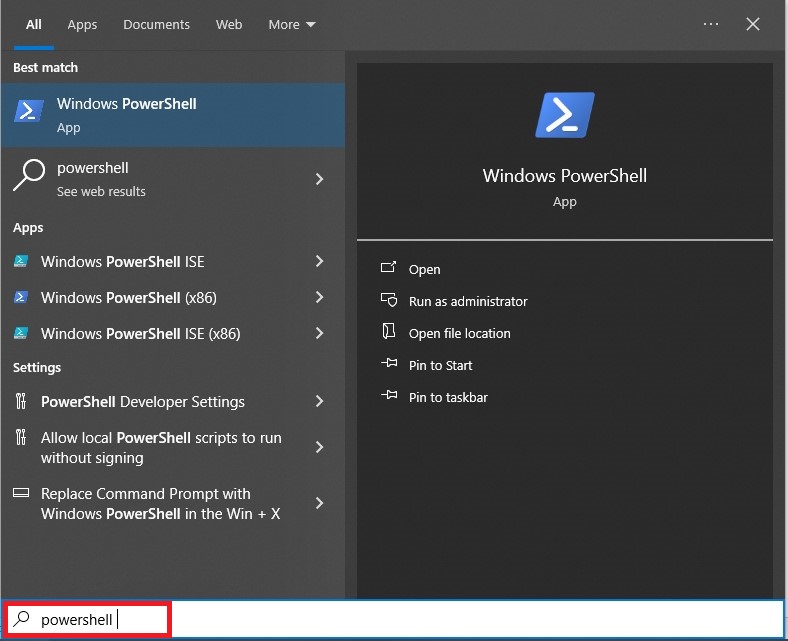
Nhập powershell
Bước 3: Chọn Run as administrator.
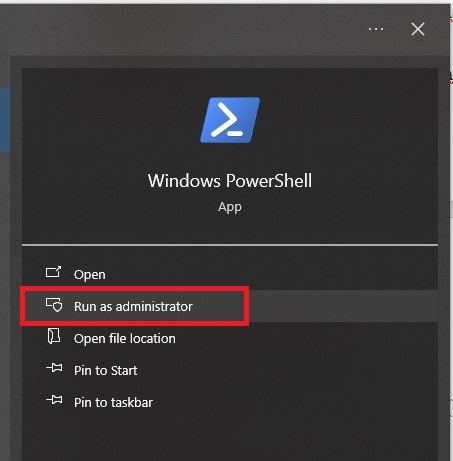
Chọn Run as administrator
Bước 4: Khi lời nhắc User Account Control (UAC) xuất hiện, hãy chọn Yes để tiếp tục.
Bước 5: Nhập lệnh sau vào cửa sổ PowerShell và nhấn Enter
Get-CimInstance -ClassName Win32_PhysicalMemory | Format-Table SMBIOSMemoryType
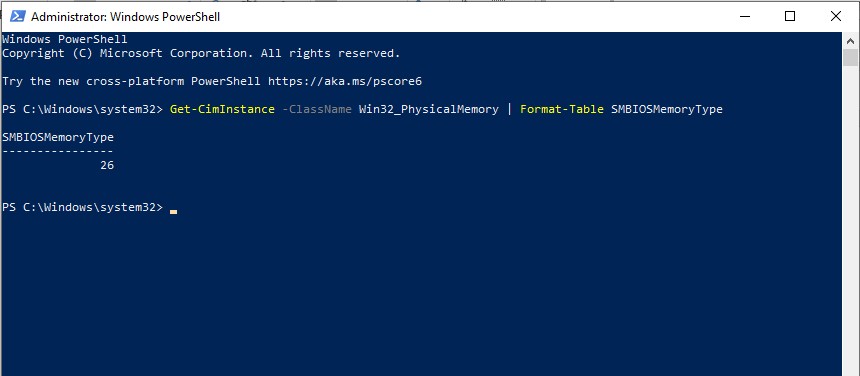
Mã số loại RAM trên PC
Trong cột SMBIOSMemoryType, ghi lại mã số và so sánh với bảng sau để xác định loại RAM.
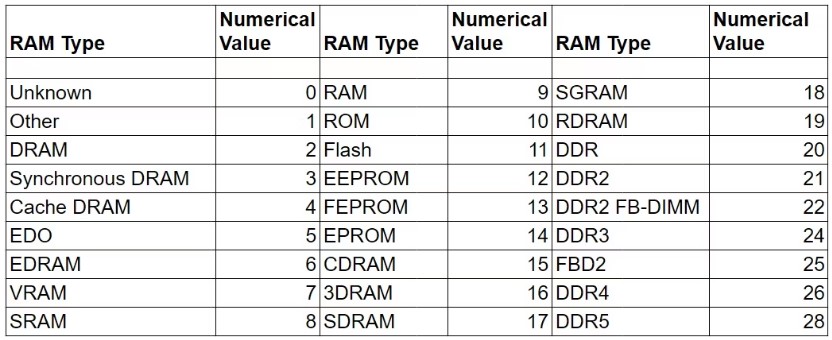
Bảng giá trị số để xác định loại RAM
Windows Task Manager (Trình quản lý tác vụ) có thể cung cấp cho bạn tất cả thông tin phần cứng cần thiết về PC của bạn, bao gồm cả loại RAM được cài đặt. Tuy nhiên, điều quan trọng cần lưu ý là Trình quản lý tác vụ không hiển thị loại bộ nhớ nếu PC của bạn có RAM DDR4 hoặc DDR5. Vì vậy, phương pháp này sẽ chỉ hoạt động đối với PC có RAM DDR3 hoặc RAM thế hệ thấp hơn.
Để kiểm tra loại RAM bằng Windows Task Manager, hãy làm theo các bước sau:
Bước 1: Nhấn Ctrl + Shift + Esc để mở Task Manager.
Bước 2: Chuyển sang tab Performance.
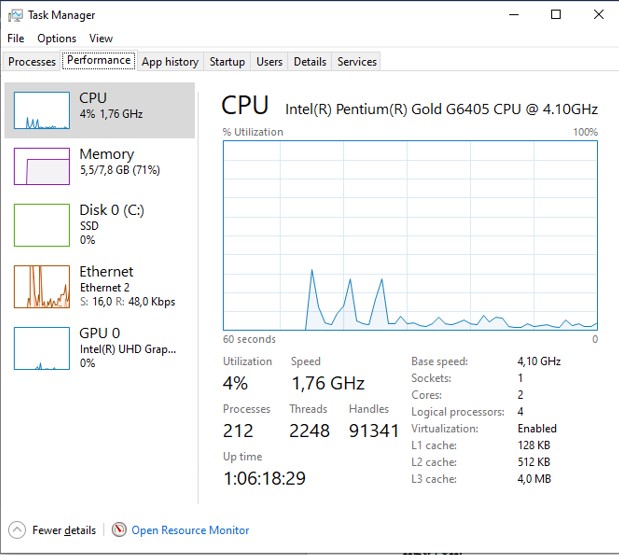
Chuyển sang tab Performance
Bước 3: Chọn Memory từ khung bên trái. Bạn sẽ thấy dung lượng và loại RAM trong PC của bạn ở góc trên cùng bên phải của màn hình
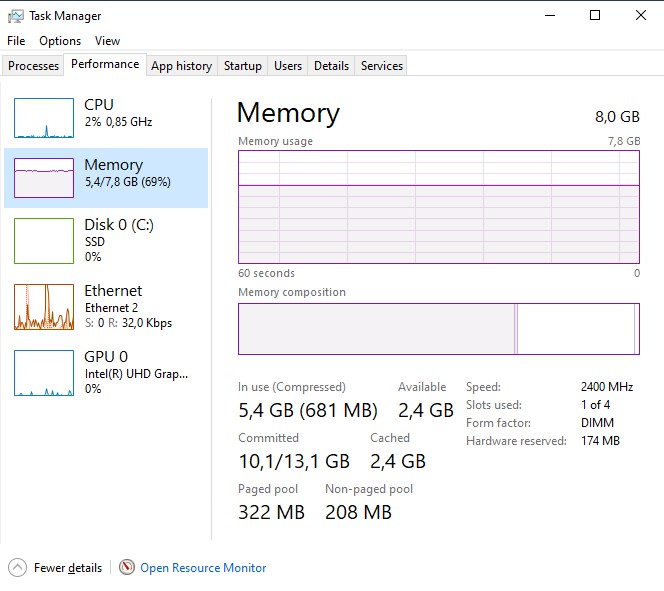
Chọn Memory
Windows Task Manager không chỉ hiển thị thông tin phần cứng. Bạn cũng sử dụng nó để quản lý các chương trình đang chạy, kết thúc tác vụ và xem mức sử dụng tài nguyên.
Nếu muốn sử dụng một phương pháp tương đối đơn giản để kiểm tra loại RAM cùng với các chi tiết phần cứng khác, bạn có thể sử dụng ứng dụng của bên thứ ba như CPU-Z. Nó có sẵn miễn phí và cho phép bạn truy cập nhiều bộ thông tin khác nhau về máy tính của mình, bao gồm thông tin chi tiết về cả CPU và RAM.
Tải xuống và mở ứng dụng CPU-Z trên PC của bạn. Nhấp vào tab Memory để xem thông tin chi tiết về RAM đã cài đặt. Trong phần General, hãy tìm giá trị trong trường Type để biết loại RAM được cài đặt trên PC của bạn.
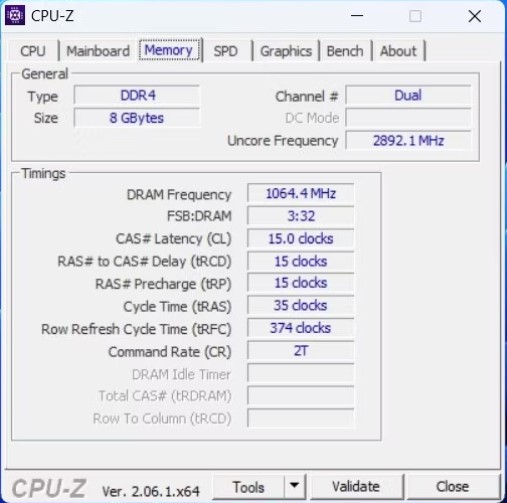
Kiểm tra loại RAM bằng CPU-Z
Như vậy, MEGA đã hướng dẫn chi tiết các cách xác định loại RAM trên PC Windows nhanh chóng và dễ dàng. Bên cạnh dung lượng RAM thì loại RAM cũng ảnh hưởng đến hiệu suất máy tính của bạn. Hy vọng bài viết này sẽ giúp bạn đưa ra quyết định sáng suốt hơn khi nâng cấp hoặc chẩn đoán các vấn đề về hiệu suất.
Xem thêm >>>
Nên chọn Ram nhanh hơn hay nhiều Ram hơn để PC hoạt động tốt
Hướng dẫn nâng cấp: chọn linh kiện phù hợp cho bộ PC của bạn
RAM có ảnh hưởng đến FPS không? Khi nào cần nâng cấp Ram
copyright © mega.com.vn