Giỏ hàng của bạn
Có 0 sản phẩm
22-01-2025, 4:15 pm 861
Hướng dẫn cách nhóm các phần tử trong Canva để thiết kế hiệu quả hơn
Nếu bạn đang cần di chuyển các thành phần xung quanh thiết kế Canva của mình, hãy nhóm chúng lại. Việc này không chỉ giúp bạn tiết kiệm thời gian mà còn giúp bạn giữ khoảng cách thiết kế chính xác. Bài viết này, MEGA sẽ hướng dẫn cách nhóm các phần tử trong canva để thiết kế hiệu quả hơn cho bạn nhé.
Nhóm các thành phần trên canva cho phép bạn di chuyển nhiều thành phần xung quanh bản vẽ của mình chỉ bằng một chuyển động nhanh. Điều này cũng giúp bô cục trong thiết kế luôn được nhất quán. Bạn cũng có thể dễ dàng loại bỏ các nhóm này bất cứ lúc nào khi không còn cần thiết nữa. Trước khi nhóm các phần tử lại để thuận tiện trong công việc, trước tiên bạn cần chọn lọc những mẫu hình cần. Sau đó thực hiện theo các bước sau để thực hiện nhóm phần tử.
Bước 1: Di chuột qua thành phần sẽ hiển thị vùng tím xung quanh ranh giới của thành phần > Nhấp và phần tử > Kéo con trỏ sang khu vực cần nhóm sẽ hiển thị hộp màu tím mờ (các thành phần riêng lẻ vẫn giữ nguyên ranh giới màu tím).
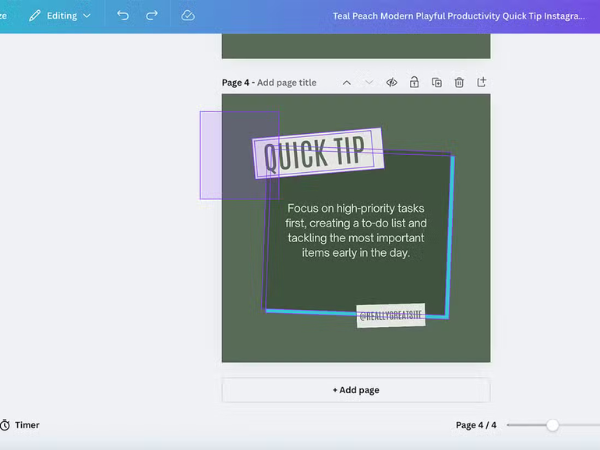
Bước 2: Trên thanh công cụ nổi, nhấp vào Group (nhóm)
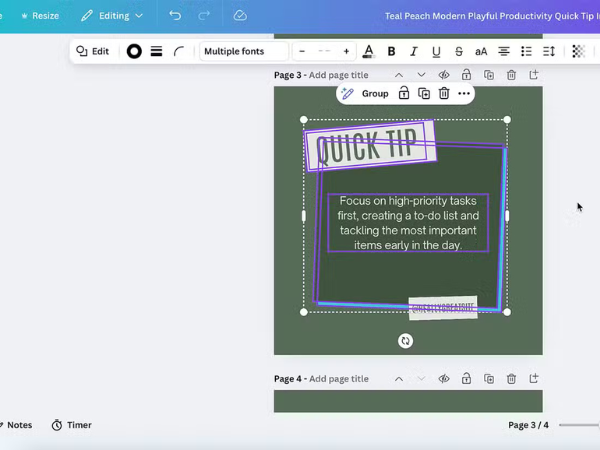
Bước 3: Để hủy nhóm, nhấp và Ungroup trên thanh công cụ nổi.
Phím tắt: Sau khi chọn các thành phần, nhấn Command + G (Mac) hoặc Ctrl +G (Windows) để nhóm các thành phần này lại.
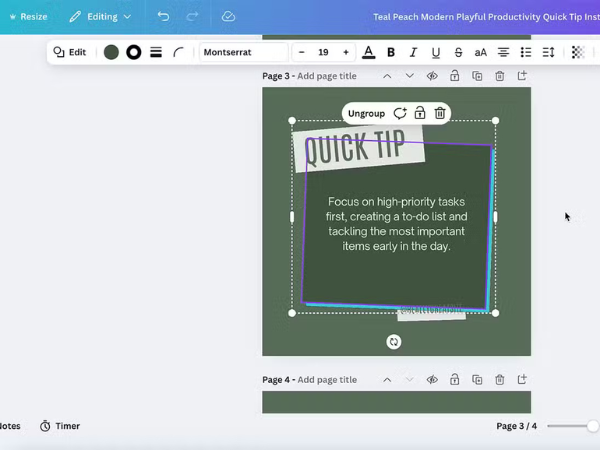
Bước 1: Chạm và giữ một thành phần cho đến khi menu xuất hiện.
Bước 2: Chạm vào More, sau đó chạm vào các thành phần khác để thêm chúng vào nhóm.
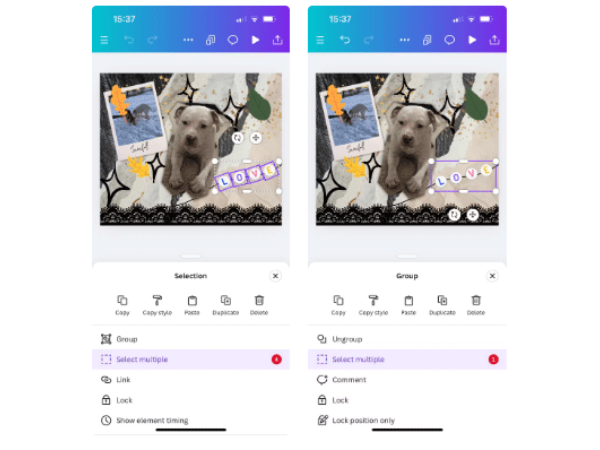
Bước 3: Trên thanh công cụ nổi, chạm vào Group > Điều này được biểu thị bằng Select Multiple, hiện là 1
Bước 4: Để bỏ nhóm, chạm vào nhóm và trên Rời nhóm (Ungroup) từ thanh công cụ nổi.
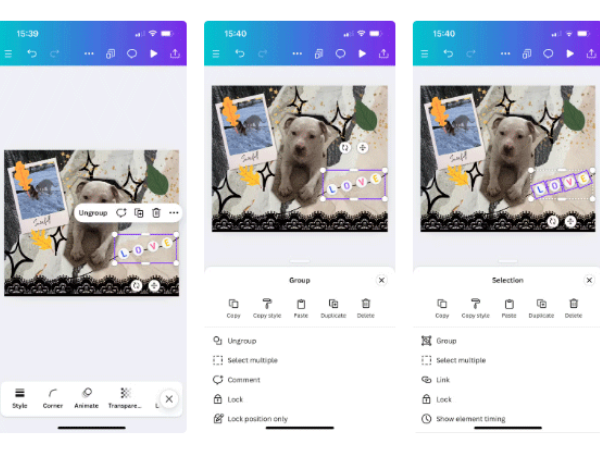
Lưu ý: Bạn không thể nhóm thành phần lưới và biểu đồ.
Khi được thêm vào thiết kế của bạn, các thành phần sẽ nằm trong các lớp. Các lớp phía trước sẽ nằm trên các lớp phía sau. Căn chỉnh sẽ di chuyển thành phần đến nơi bạn chọn theo trang thiết kế
Bước 1: Nhấp vào thành phần bạn muốn chỉnh sửa.
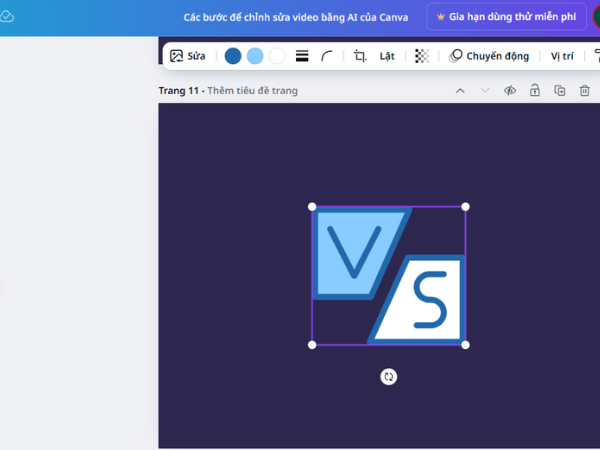
Bước 2: Để chọn nhiều thành phần, hãy giữ Shift trên bàn phím và nhấp để thêm các thành phần khác vào lựa chọn.
Bước 3: Trên thanh công cụ phía trên trình biên tập, nhấp vào Vị trí và tham khảo bên dưới tùy thuộc vào những gì bạn muốn thực hiện. Nếu bạn không thấy tùy chọn này, trước tiên hãy nhấp vào nút … để hoàn tất
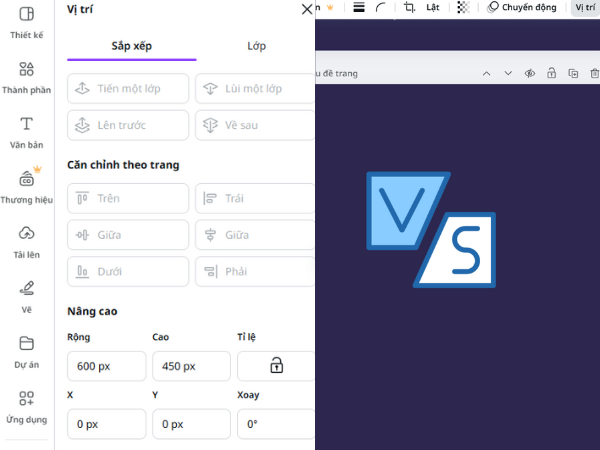
Bước 1: Chạm vào thành phần bạn muốn sửa.
Bước 2: Để chọn nhiều thành phần, hãy chạm và giữ một thành phần cho đến khi menu xuất hiện. Chạm vào Chọn nhiều, sau đó chạm vào các thành phần khác để chọn.
Bước 3: Trên thanh công cụ bên dưới trình biên tập, chạm vào Vị trí. Nếu bạn không thấy tùy chọn này, hãy vuốt qua các tùy chọn trên thanh công cụ. Tham khảo bên dưới tùy thuộc vào những gì bạn muốn thực hiện.
Các tùy chọn này sẽ chỉ khả dụng khi có phần từ được chọn. Canva sẽ dựa trên trang thiết kế của bạn để làm điểm tham chiếu căn chỉnh

Điều này chỉ xuất hiện khi bạn chọn nhiều hơn một thành phần. Canva cũng sẽ dựa trên các thành phần được chọn để làm cơ sở cho việc căn chỉnh.
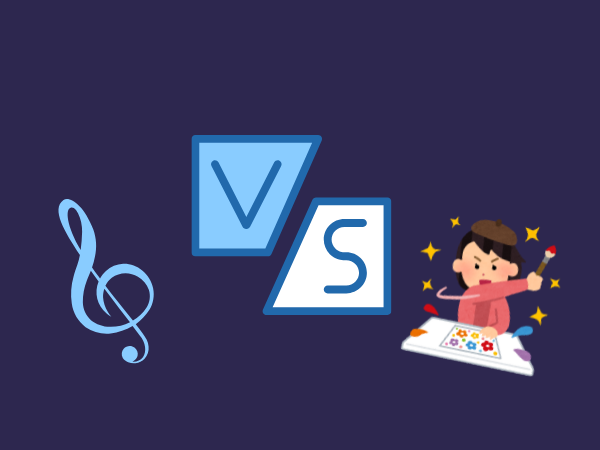
Bài viết này, MEGA sẽ hướng dẫn cách nhóm các phần tử trong Canva để thiết kế hiệu quả hơn cho bạn. Hi vọng những chia sẽ trên đây sẽ có ích cho các bạn khi muốn nhóm các phần tử và thay đổi các lớp và căn chỉnh thành phần. Đừng quên theo dõi các trang web mega.com.vn để không bỏ lỡ những thủ thuật thú vị nhé.
Xem thêm >>>
Cách chuyển văn bản thành giọng nói trên Capcut và ngược lại
Lấy số điện thoại của bạn bè qua Zalo: hướng dẫn chi tiết nhất
5 tiện ích mở rộng mới nhất của Google Maps mà bạn nên biết
copyright © mega.com.vn