Giỏ hàng của bạn
Có 0 sản phẩm
16-06-2022, 10:12 am 127
Hướng dẫn sử dụng hàm AND trong Excel – Hướng dẫn sử dụng hàm AND kết hợp với hàm IF trong Excel và một vài ví dụ minh họa cụ thể
Bạn là người hay sử dụng các hàm trong Excel để tính toán cho bảng số liệu của mình tại bảng tính. Nhưng đôi khi có một số hàm cơ bản nhưng bạn lại chưa hiểu hết chức năng và cách sử dụng để hỗ trợ tốt cho công việc của mình. Hôm nay, Mega sẽ tiếp tục giới thiệu cho bạn về hàm AND trong Excel, đây là một hàm cơ bản và cũng rất được nhiều người sử dụng. Nếu bạn muốn tìm hiểu hàm AND với những thông tin:
Thì bài viết hôm nay sẽ hướng dẫn cho bạn tất cả các nội dung một cách chi tiết nhất.
Hàm And là hàm cơ bản trong Excel, hàm này được dùng để xác định xem các điều kiện trong một kiểm tra có đúng hay không.
Thường hàm And sẽ dùng kết hợp với các hàm thực hiện các kiểm nghiệm logic chẳng hạn như hàm If thay vì sẽ dùng độc lập.
= AND(điều kiện 1, điều kiện 2,…)
Trong đó:
Điều kiện 1, điều kiện 2,.. là các mệnh đề logic
Nếu kết quả của hàm AND đưa ra:
TRUE: khi tất cả các mệnh đề logic đều đúng.
FALSE: khi một mệnh đề logic bất kỳ nào trong hàm sai.
Mega sẽ đưa ra một vài ví dụ để bạn có thể nắm được các thức sử dụng hàm AND trong Excel. Trong đó sẽ có phần ví dụ hàm AND và hàm IF.
Ví dụ 1: Sử dụng hàm AND để kiểm tra tính đúng/sai của điều kiện
Bước 1: Để kiểm tra đúng hoặc sai trong bảng tính Excel, bạn thực hiện như hình dưới đây. Tại ô C18 bạn nhập công thức kiểm tra cho trường hợp tại ô B18 như hình.
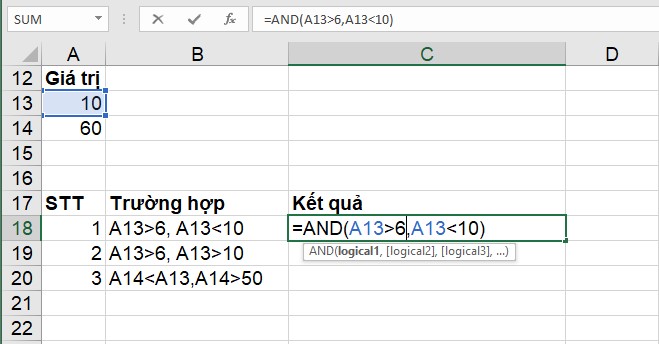
Nhập công thức cho ô C18 để kiểm tra đúng hay sau với công thức =AND(A13>6,A13<10)
Bước 2: sau khi nhập xong công thức bạn nhấn Enter để kiểm tra
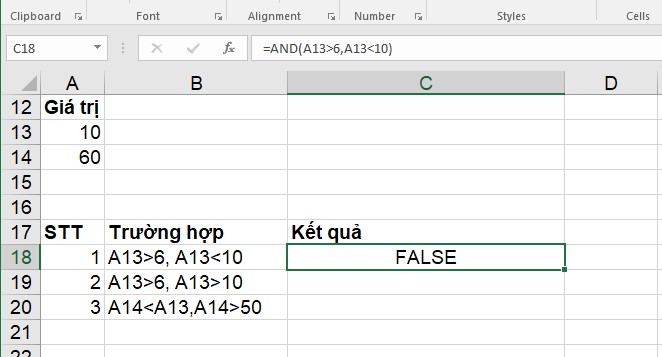
Kết quả hiện thị sai do 1 trong 2 điều kiện trên không chính xác
Bước 3: Bạn tiếp tục thực hiện cho ô C19 và C20 tương tự, hình minh họa nằm ở dưới đây.
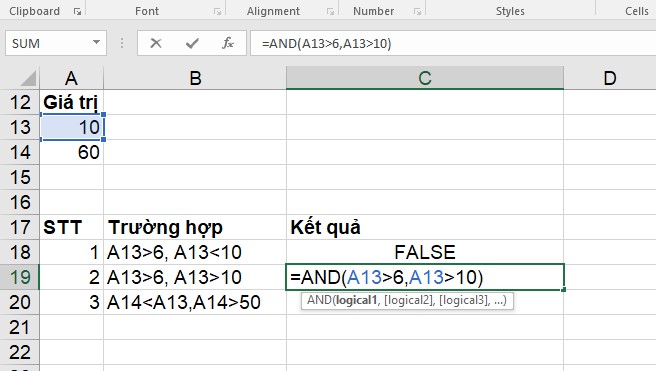
Tiếp tục nhập công thức cho ô C19
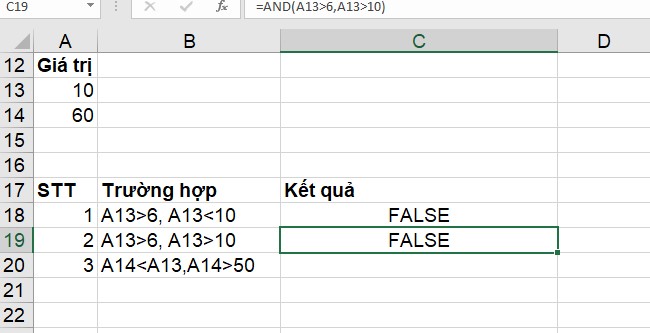
Nhấn Enter để nhận kết quả cho ô C19 tại bảng tính
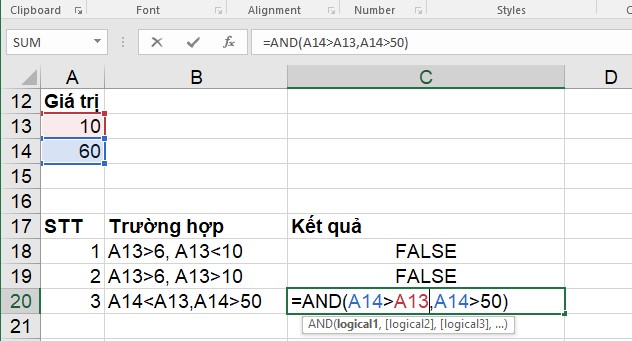
Nhập công thức cho ô C20
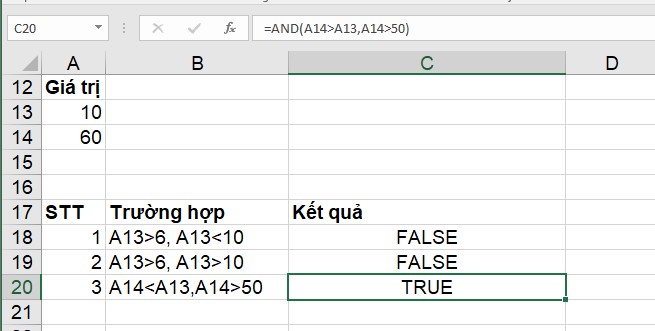
Nhấn Enter để nhận kết quả cuối cùng
Như vậy Mega đã hướng dẫn bạn cách kiểm tra tính đúng sai trong Excel nhờ vào hàm AND. Dưới đây là cách kết hợp hàm AND với hàm IF.
Ví dụ 2: Tính số tiền thưởng của mỗi cá nhân khi điều kiện xét thưởng sẽ là:
Đi làm đủ 24 ngày trở lên và không có ngày nào đi làm muộn
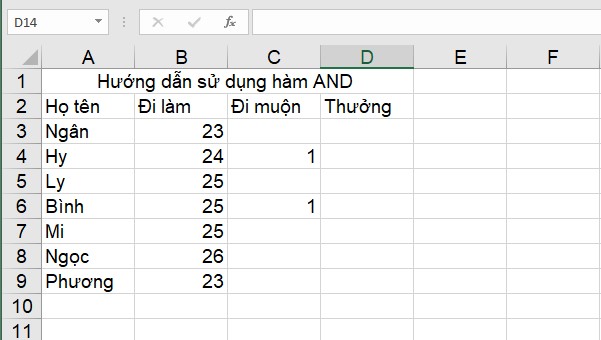
Bảng tính minh họa hướng dẫn kết hợp hàm IF và hàm AND trong Excel
Bước 1: Tại D3 bạn nhập công thức như hình dưới để tính
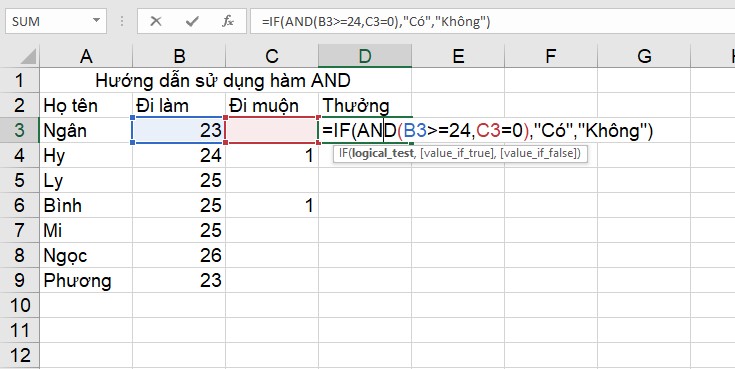
Nhập công thức =IF(AND(B3>=24,C3=0),"Có","Không")
Bước 2: Sau khi nhập công thức xong bạn nhấn Enter để kiểm tra lại kết quả có chính xác hay chưa.
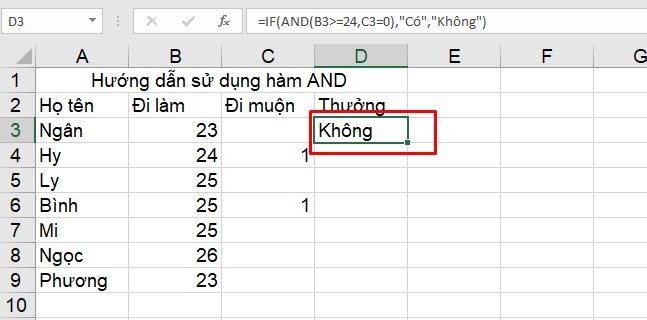
Kết quả hiển thị trên bảng tính
Bước 3: Nếu đã kiểm tra kết quả ở bước 2 đã chính xác, tại góc dưới phải kết quả xuất hiện dấu cộng. Bạn chỉ cần kéo và sao chép công thức cho những ô còn lại trong bảng tính như hình.
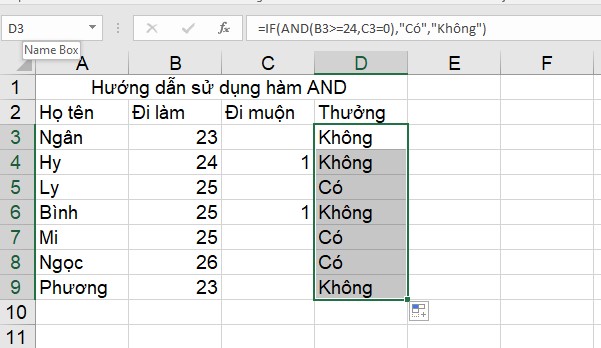
Mọi kết quả sẽ được hiển thị trên bảng tính như hình
Như vậy trong bài viết này, Mega đã hướng dẫn cho bạn những thông tin chi tiết giúp bạn có thể sử dụng hàm AND trong Excel. Ngoài ra nếu bạn muốn tìm hiểu thêm về cách sử dụng các hàm trong Excel bạn có thể truy cập vào website mega.com.vn để cập nhật được nhiều thông tin mới.
Hi vọng bài viết này sẽ mang lại nhiều lợi ích cho bạn trong công việc.
Xem thêm >>>
Hướng dẫn sử dụng hàm DMAX vô cùng chi tiết và hữu ích
Cách sử dụng hàm FV trong Excel cực đơn giản
Sử dụng hàm FORECAST trong Excel - Một số ví dụ minh họa
copyright © mega.com.vn