Giỏ hàng của bạn
Có 0 sản phẩm
16-06-2022, 3:40 pm 7361
Hàm IFS trong Excel là gì? Công thức của hàm IFS trong Excel và cách hướng dẫn sử dụng hàm IFS trong Excel hiểu quả nhất
Nếu bạn từng nghe đến hàm IF trong Excel thì chắc hẳn đã biết hàm IF dùng để tìm kiếm với điều kiện để đưa về giá trị cụ thể. Nếu như vậy thì hôm nay Mega sẽ giới thiệu thêm một hàm còn được dùng một cách thuận tiện hơn cả hàm IF nữa đó là hàm IFS, đây là hàm có thể lồng ghép nhau. Nếu bạn muốn biết thông tin như:
Thì bài viết này sẽ giải đáp từ a-z cho bạn, hãy cùng Mega tìm hiểu và học tập hàm Excel nhé!
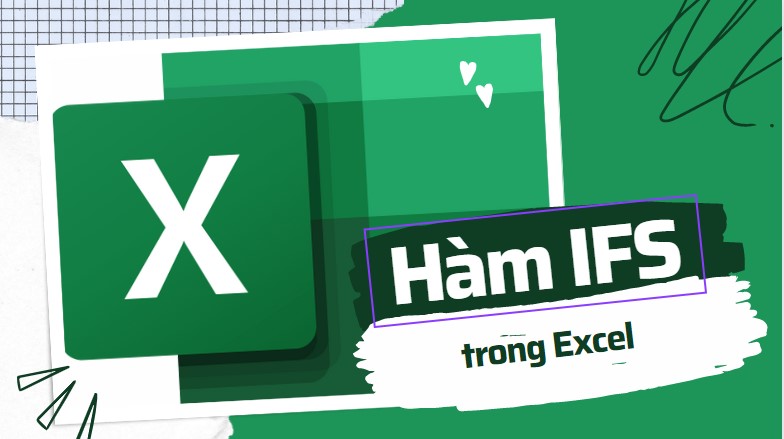
Hướng dẫn sử dụng hàm IFS trong Excel chi tiết từ a - z
Hàm IFS trong Excel là hàm dùng để kiểm tra điều kiện từ 1 hoặc nhiều điều kiện có đáp ứng hay không và trả về một giá trị tương ứng với điều kiện TRUE đầu tiên.
Hàm IFS là hàm có thể chiếm vị trí của nhiều câu lệnh IF lồng nhau giúp cho việc đọc các câu lệnh có điều kiện trở nên dễ dàng hơn bao giờ hết.
= IFS(logical_test1, Value1 [logical_test2, Value2] …, [logical_test127])
Trong đó:
Logical_test1 kiểm tra điều kiện logic đầu tiên. Nó là một đối số bắt buộc và là điều kiện được Excel sử dụng để đánh giá là TRUE hay FALSE.
Value1 là kết quả khi logical_test1 là TRUE. Nếu cần thiết, bạn có thể thiết lập nó trống.
Phần còn lại của đối số logical_test và Value là tùy chọn. Hàm cho phép người dùng sử dụng 127 đối số logical_test.
Để sử dụng được hàm IFS, đây là một hàm được tích hợp sẵn có thể được sử dụng như một hàm trong trang tính Excel. Mega sẽ lấy một vài ví dụ để bạn có thể hình dung được dễ dàng hơn.
- Ví dụ 1: Giả sử muốn phân loại điểm A, B, C, D, E, và F theo điểm số học sinh đạt được, chúng ta sử dụng hàm IFS như sau:
Công thức cho các ô A2:A6 là:
=IFS(A14>89,"A",A14>79,"B",A14>69,"C",A14>59,"D",TRUE,"F")
Nghĩa là IF(A14 Lớn Hơn 89, thì trả về "A", IF A14 Lớn Hơn 79, thì trả về "B" và cứ như vậy và với tất cả các giá trị nhỏ hơn 59, trả về "F").
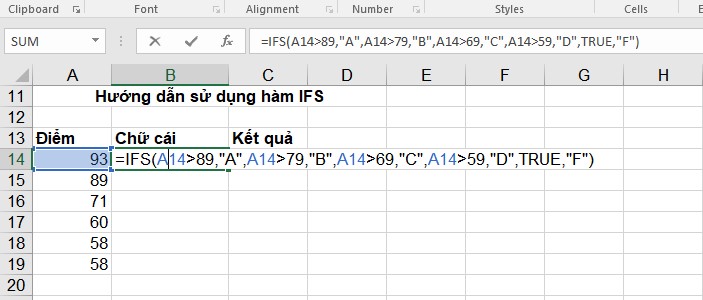
Nhập theo công thức ở trên để phân loại điểm A,B,C,D,F cho bảng tính
Tiếp tục làm theo công thức trên cho các ô còn lại, kết quả cho chữ cái phân loại cuối cùng sẽ như trong hình.
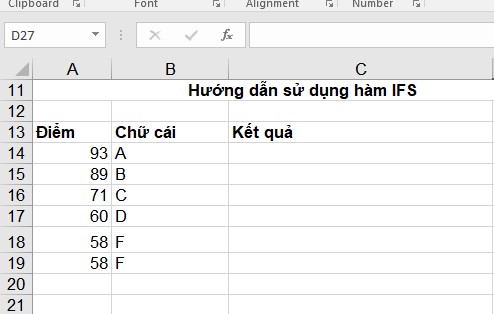
Sử dụng hàm IFS trong Excel để phân loại chữ cái trong ví dụ này
Bên cạnh chữ cái phân loại thì Mega cũng sẽ giải thích thêm ở phần kết quả để bạn có thể dễ hiểu hơn.
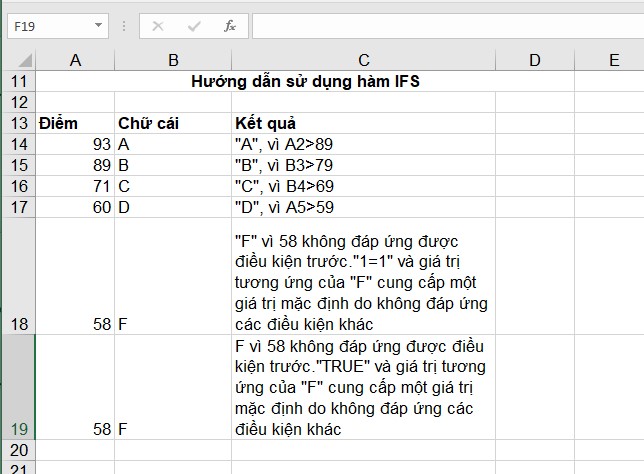
Mega giải thích cho bạn để giúp bạn có thể dễ dàng hiểu hơn về sử dụng hàm IFS
- Ví dụ 2: Xếp loại học sinh dựa trên điểm số dựa vào cách lồng hàm IFS
Công thức áp dụng như sau: =IF(B3>=9,"Giỏi",IF(B3>=7,"Khá",IF(B3>=5,"Trung bình","Yếu")))
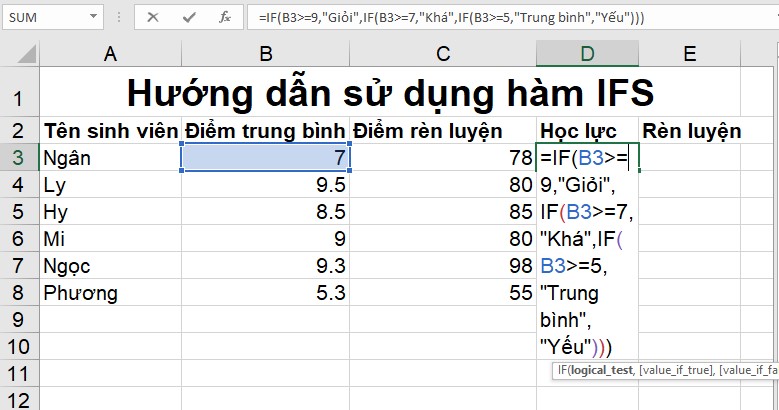
Sử dụng hàm IF lồng nhau để xếp loại học lực của học sinh như bảng tính
Sau khi thực hiện xong công thức, bạn nhấn Enter để nhận kết quả và kiểm tra kết quả.
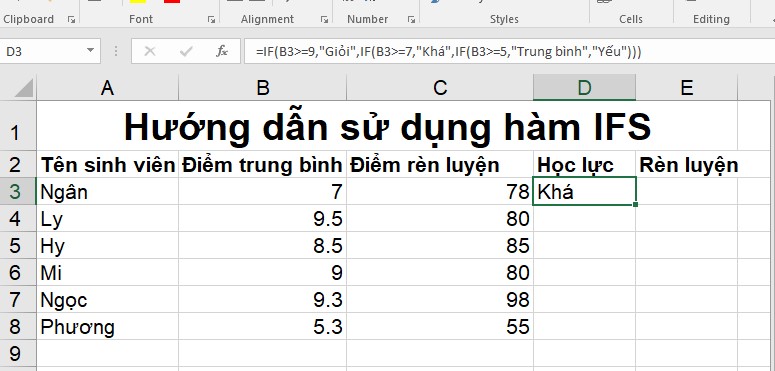
Kết quả hiển thị
Sau khi bạn kiểm tra kết quả tính ở phép tính đầu đã đúng. Tại góc dưới phải của ô D3 sẽ hiển thị dấu cộng, bạn chỉ cần kéo và sao chép công thức cho các ô còn lại hiển thị kết quả như mong muốn.
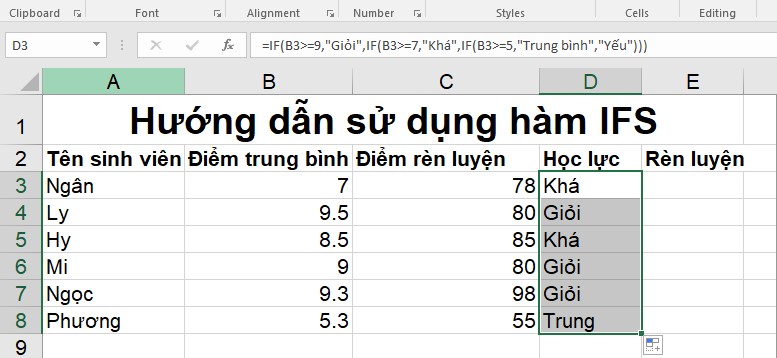
Sử dụng lồng hàm IFS
Như vậy trong bài viết này Mega đã hướng dẫn bạn chi tiết cách sử dụng hàm IFS trong Excel. Hi vọng bài viết này sẽ có ích và hỗ trợ được bạn trong công việc.
Ngoài ra, nếu bạn quan tâm về cách sử dụng các hàm trong Excel bạn có thể truy cập website mega.com.vn để cập nhật những nội dung liên quan và mới nhất.
Xem thêm >>>
Cách sử dụng hàm ISERROR trong Excel vô cùng dễ dàng
Hướng dẫn sử dụng hàm ISNUMBER trong Excel đơn giản
Hướng dẫn sử dụng hàm ISBLANK trong Excel hiệu quả và nhanh nhất
copyright © mega.com.vn