Giỏ hàng của bạn
Có 0 sản phẩm
18-06-2022, 4:10 pm 431
Hướng dẫn sử dụng hàm RAND trong Excel kèm ví dụ minh họa
Một trong số những hàm tạo những số ngẫu nhiên trong Excel là hàm RAND. Bạn có thể dùng hàm này để random kết quả. Nếu như bạn không biết:
Thì bài viết hôm nay, Mega sẽ giải đáp cho bạn về hàm RAND trong Excel và đưa ra một số ví dụ để bạn dễ hình dung.
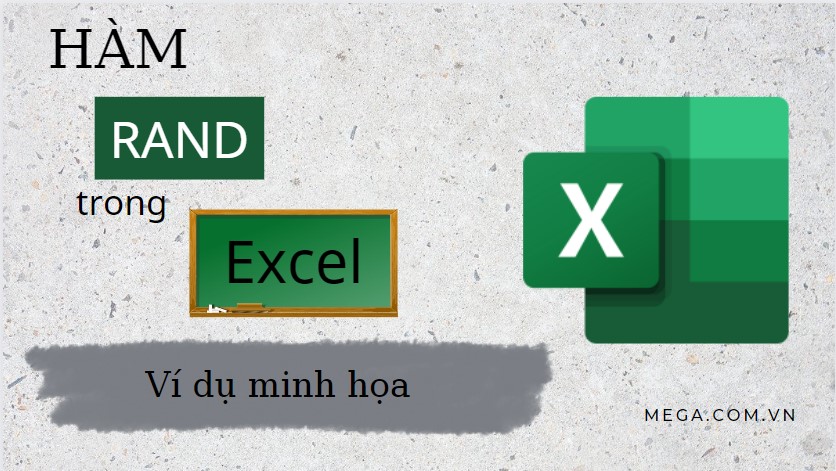
Cách sử dụng hàm RAND trong Excel
Hàm RAND là hàm dùng để trả về một một giá trị ngẫu nhiên. Hàm này là viết tắt của từ Random trong tiếng Anh, có nghĩa là ngẫu nhiên. Giá trị ngẫu nhiên đó có thể là một số thực lớn hơn 0 và nhỏ hơn một số bất kì hay một ký tự ngẫu nhiên thuộc bản Alphabet …
Hàm RAND có tác dụng:
Cú pháp:
=RAND()
Chú thích: Hàm RAND không chứa tham số.
Để tạo một số thực ngẫu nhiên nằm giữa a và b, bạn áp dụng công thức:
=RAND()*(b-a)+a
Lưu ý:
- Kết quả hàm RAND sẽ thay đổi khi trang tính được cập nhật (bằng cách nhập công thức hay dữ liệu vào một ô khác hay đóng mở lại file Excel).
- Nếu bạn không muốn kết quả bị thay đổi, sau khi nhập công thức xong, bạn nhấn F9 > Enter. Kết quả trong ô sẽ không còn ở dạng công thức mà sẽ về dạng giá trị (Value).
Tạo một số ngẫu nhiên lớn hơn hoặc bằng 0 và nhỏ hơn hoặc bằng 1, dùng công thức =RAN().
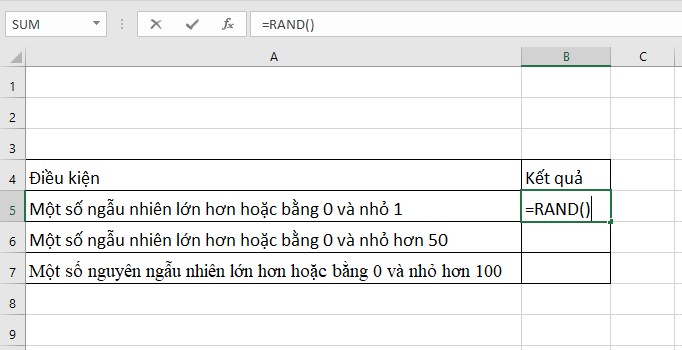
Tại ô B5 nhập công thức =RAN()
Nhấn Enter để hiển thị kết quả.
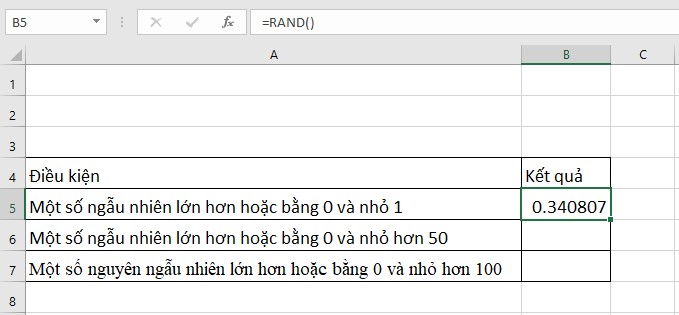
Nhấn Enter
Tạo số ngẫu nhiên lớn hơn hoặc bằng 0 và nhỏ hơn hoặc bằng n, dùng công thức =RAND()*n
Ví dụ để tạo số ngẫu nhiên từ 1 đến 50, ta thực hiện theo các bước sau:
Bước 1: Nhập công thức =RAND()*50
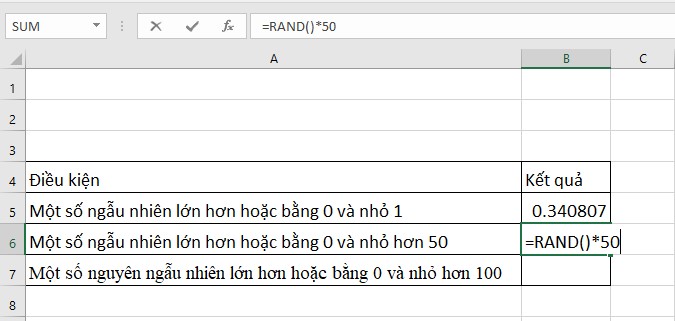
Tại ô B6 nhập công thức =RAND()*50
Bước 2: Nhấn Enter để hiển thị kết quả.
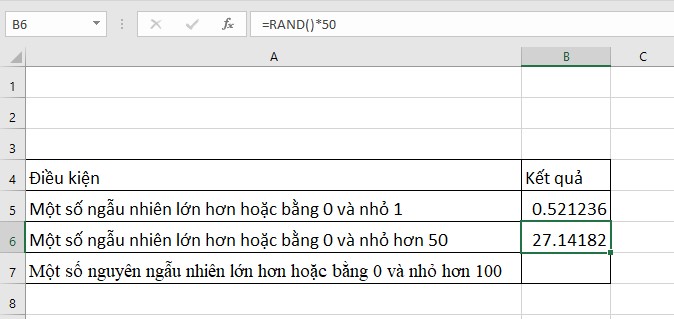
Nhấn Enter
Tạo số nguyên ngẫu nhiên lớn hơn hoặc bằng 0 và nhỏ hơn hoặc bằng n, dùng công thức: =INT(RAND()*n)
Ví dụ để tạo số nguyên ngẫu nhiên từ 1 đến 100, ta thực hiện theo các bước sau:
Bước 1: Nhập công thức =INT(RAND()*100)
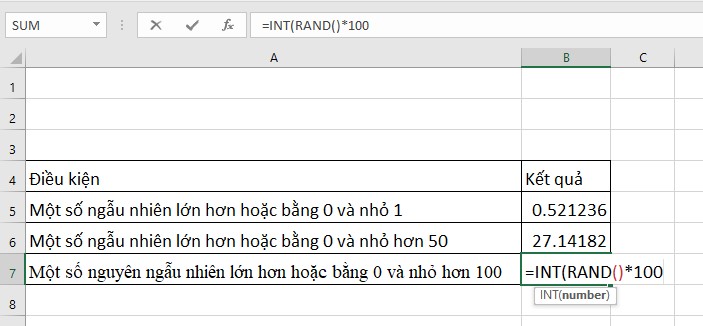
Tại ô B7 nhập công thức =INT(RAND()*100)
Bước 2: Nhấn Enter để hiển thị kết quả.
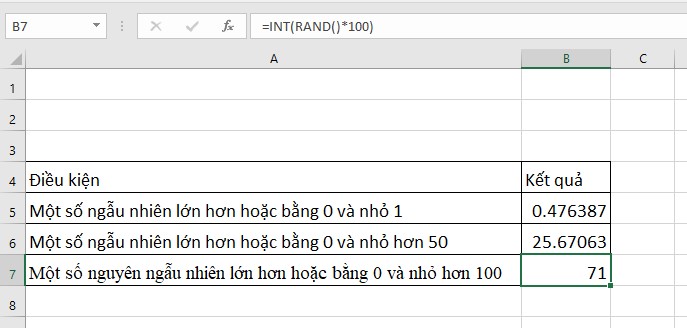
Nhấn Enter
Tạo ký tự ngẫu nhiên trong bảng chữ cái bằng hàm RAND
Để lấy 1 ký tự bất kỳ trong bảng chữ cái bằng hàm RAND, ta kết hợp 3 hàm RAND, hàm INT và hàm CHAR.
Bảng chữ cái tiếng Anh có 26 chữ cái nên việc đầu tiên bạn cần làm là lấy một số nguyên ngẫu nhiên giữa 1 và 26 với công thức: =INT(RAND() * 26 + 1)
Theo bảng mã ANSI, những ký tự viết hoa (A tới Z) nằm từ mã ANSI 65 đến mã ANSI 90. Muốn trả về một chữ cái nằm trong bảng chữ cái Alphabet, bạn dùng hàm CHAR() với công thức: =CHAR(INT(RAND() * 26 + 1) + 64).
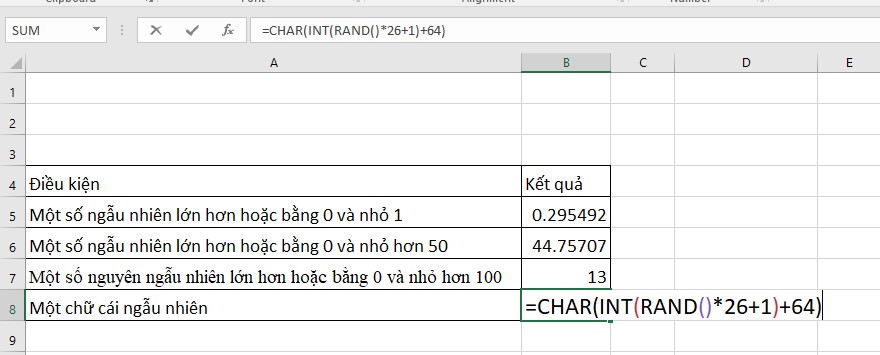
Nhập công thức =CHAR(INT(RAND() * 26 + 1) + 64)
Nhấn Enter để hiển thị kết quả.
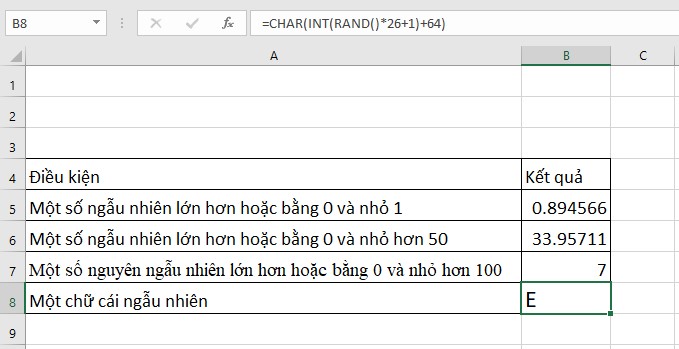
Nhấn Enter để hiển thị ký tự bất kỳ trong bảng chữ cái
Bài viết trên Mega đã hướng dẫn cho bạn cách sử dụng hàm RAND trong Excel và một số ví dụ minh họa. Bạn nên ghi chú lại để sử dụng khi cần thiết. Việc sử dụng hàm RAND sẽ giúp bạn tìm ra một số thực ngẫu nhiên lớn hơn hoặc bằng 0 và nhỏ hơn 1.
Đừng quên truy cập website mega.com.vn để cập nhật các bài viết mới nhất liên quan đến các hàm và một số lỗi thường gặp trong Excel nhé!
Xem thêm>>>
Cách sử dụng hàm AVERAGEIFS kèm ví dụ minh hoạ
Hướng dẫn sử dụng hàm ROUNDDOWN và hàm ROUNDUP trong Excel kèm ví dụ minh họa
Cách sử dụng hàm search trong excel vô cùng đơn giản
copyright © mega.com.vn