Giỏ hàng của bạn
Có 0 sản phẩm
25-06-2022, 2:23 pm 896
Bật mí về hàm SORT và hướng dẫn sử dụng hàm SORT trên Excel vô cùng đơn giản
Trong quá trình sử dụng Excel, nhiều người dùng vẫn chưa biết cách sắp xếp dữ liệu sao cho hiệu quả và thuận tiện cho quá trình làm việc trên bảng tính. Thực tế, việc sắp xếp dữ liệu trên Excel là một việc rất đơn giản và người dùng chỉ cần chọn dữ liệu cần sắp xếp thực hiện cú pháp hàm SORT là xong. Tuy nhiên:
Trong bài viết hôm nay, Mega sẽ giới thiệu những thông tin giúp bạn hiểu rõ về hàm SORT cũng như hướng dẫn sử dụng hàm SORT để sắp xếp dữ liệu trong Excel vô cùng đơn giản. Chúng ta cùng tìm hiểu nhé!
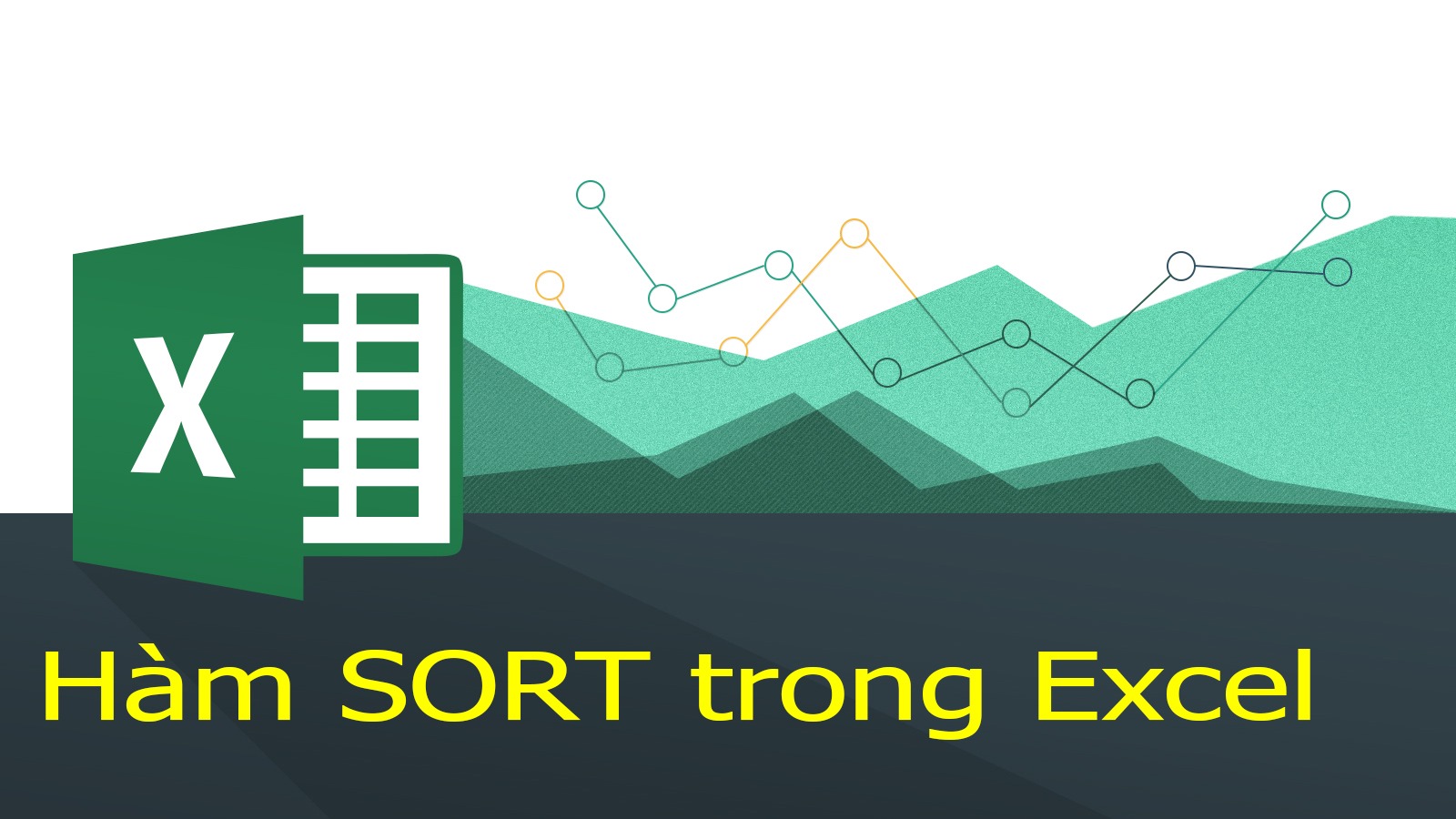
Hướng dẫn sử dụng hàm SORT để sắp xếp dữ liệu trong Excel vô cùng dễ dàng
Hàm SORT cũng là một trong những hàm cơ bản trên Excel để thực hiện thao tác lấy một mảng và sắp xếp nó dựa trên các tham số mà bạn đã nhập. Hàm này cũng có thể sắp xếp được các hàng và cột, người dùng có thể xác định được cột hoặc hàng mà hàm sẽ sắp xếp mảng dữ liệu của bạn.
Bên cạnh đó, hàm SORT cho phép người dùng quy hoạch lại dữ liệu theo ý muốn để dữ liệu được trở nên dễ nhìn và dễ kiểm soát hơn. Trong quá trình sắp xếp sẽ có những điều kiện khác nhau được đưa ra như sắp xếp tăng dần, giảm dần hoặc sắp xếp theo giá trị, theo chữ cái,…
Cú pháp hàm SORT được thể hiện như sau:
=SORT(array, sort_index, sort_order, by_col)

Công thức của hàm SORT trên Excel vô cùng đơn giản
Trong đó:
Hãy sử dụng hàm SORT và sắp xếp số điểm của các học sinh theo thứ tự tăng dần một cách đơn giản như sau
Bước 1: Đầu tiên tại ô cần hiển thị kết quả, bạn nhập công thức hàm như sau =SORT(C2:C7;1;1)
Trong đó:
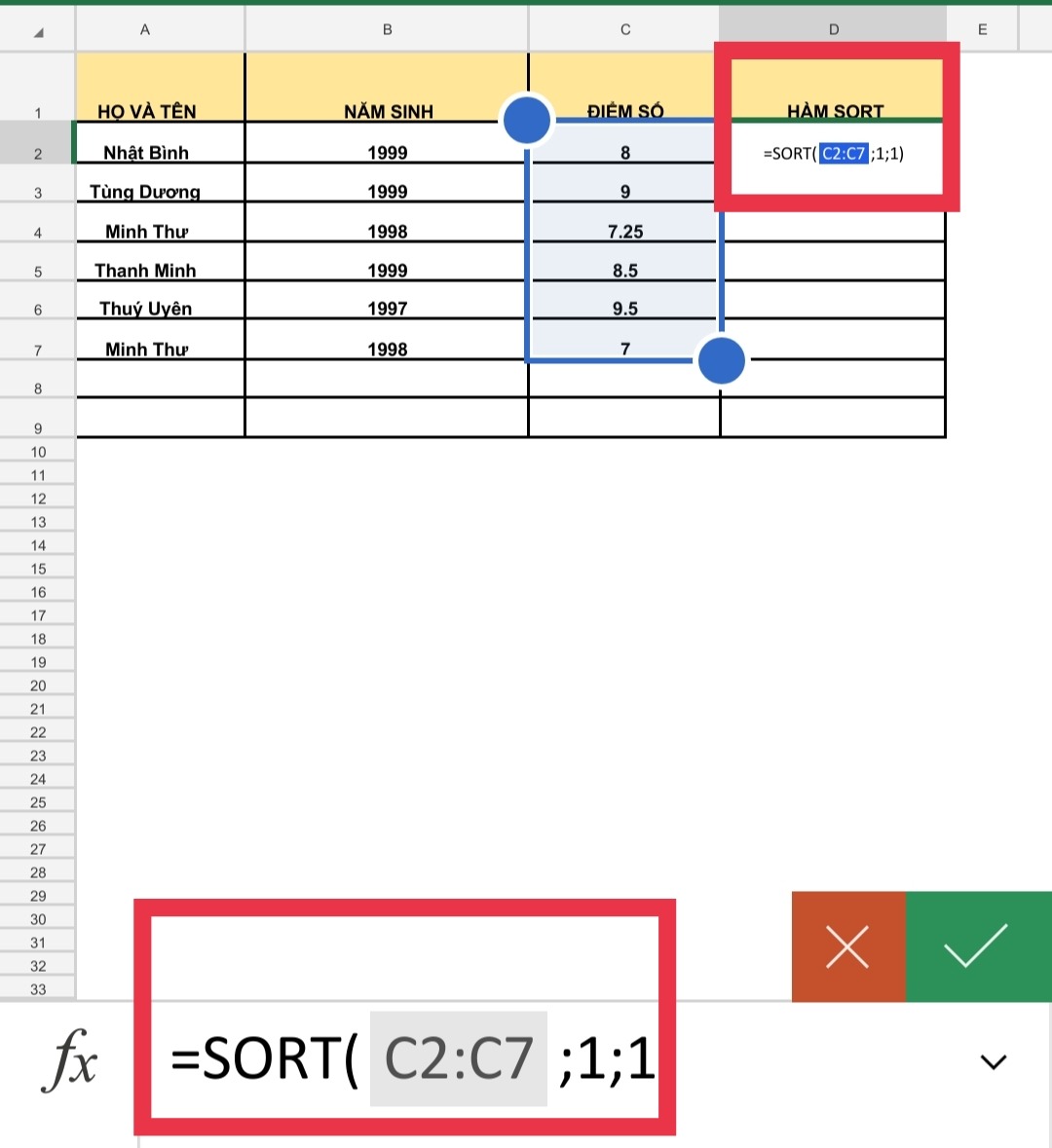
Tại ô cần hiển thị kết quả, bạn nhập công thức hàm SORT
Bước 2: Tiếp theo bạn nhấn phím Enter để Excel cho ra kết quả như hình ảnh minh hoạ.
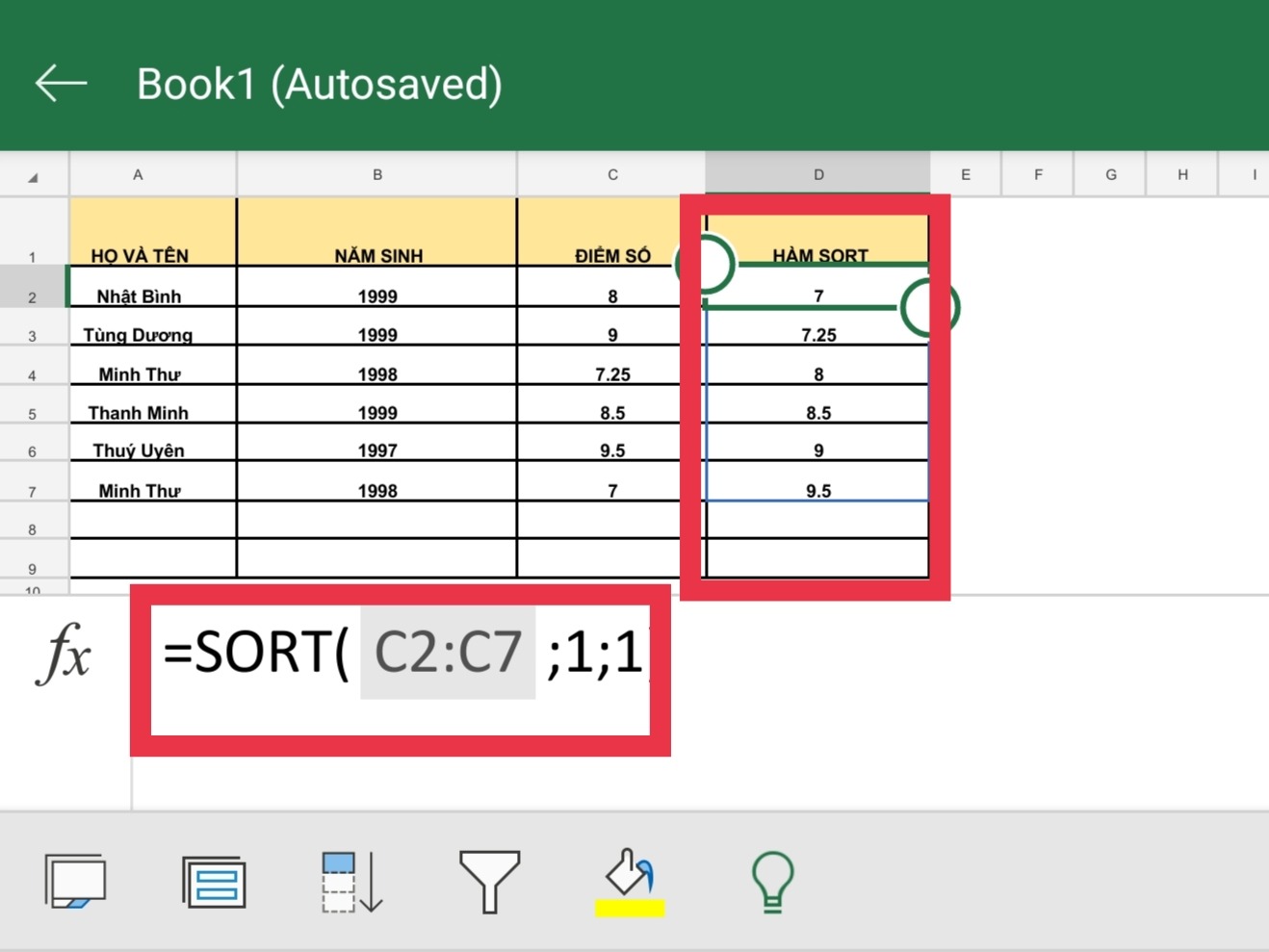
Bạn nhấn phím Enter để Excel cho ra kết quả
Khi người dùng sử dụng hàm SORT kết hợp với hàm FILTER thì dữ liệu không những được trích lọc mà còn sắp xếp luôn dữ liệu đó. Sự kết hợp này sẽ để kết quả trả về vừa có dữ liệu được lọc và được sắp xếp.
Có thể thấy dữ liệu trong bảng thống kê bán hàng dưới đây không được sắp xếp theo trật tự nào cả. Nếu người dùng muốn dữ liệu của báo cáo sẽ phải tự động sắp xếp theo "Ngày bán" thì người dùng hãy sử dụng hàm SORT kết hợp với hàm FILTER như sau:
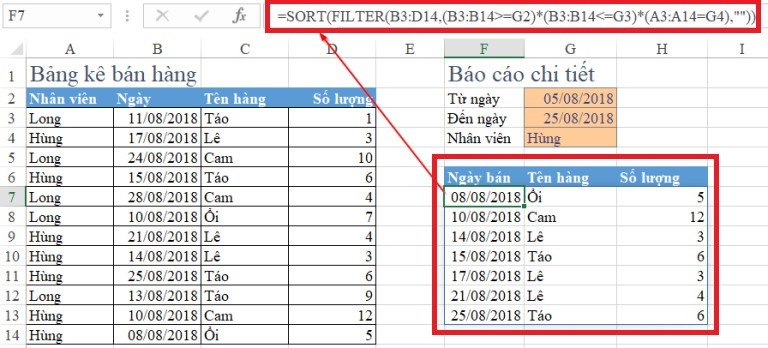
Sử dụng hàm SORT kết hợp với hàm FILTER
Người dùng sẽ thường sử dụng hàm UNIQUE để lọc ra danh sách các học sinh không trùng tên nhau. Tuy nhiên nếu có yêu cầu là danh sách các tên của học sinh được lọc ra phải tự động sắp xếp theo thứ tự chữ cái từ A đến Z thì chúng ta sử dụng hàm SORT ở ngoài hàm UNIQUE như sau
Bước 1: Tại ô cần hiển thị kết quả, bạn hãy nhập công thức =SORT(UNIQUE(A2:A7))
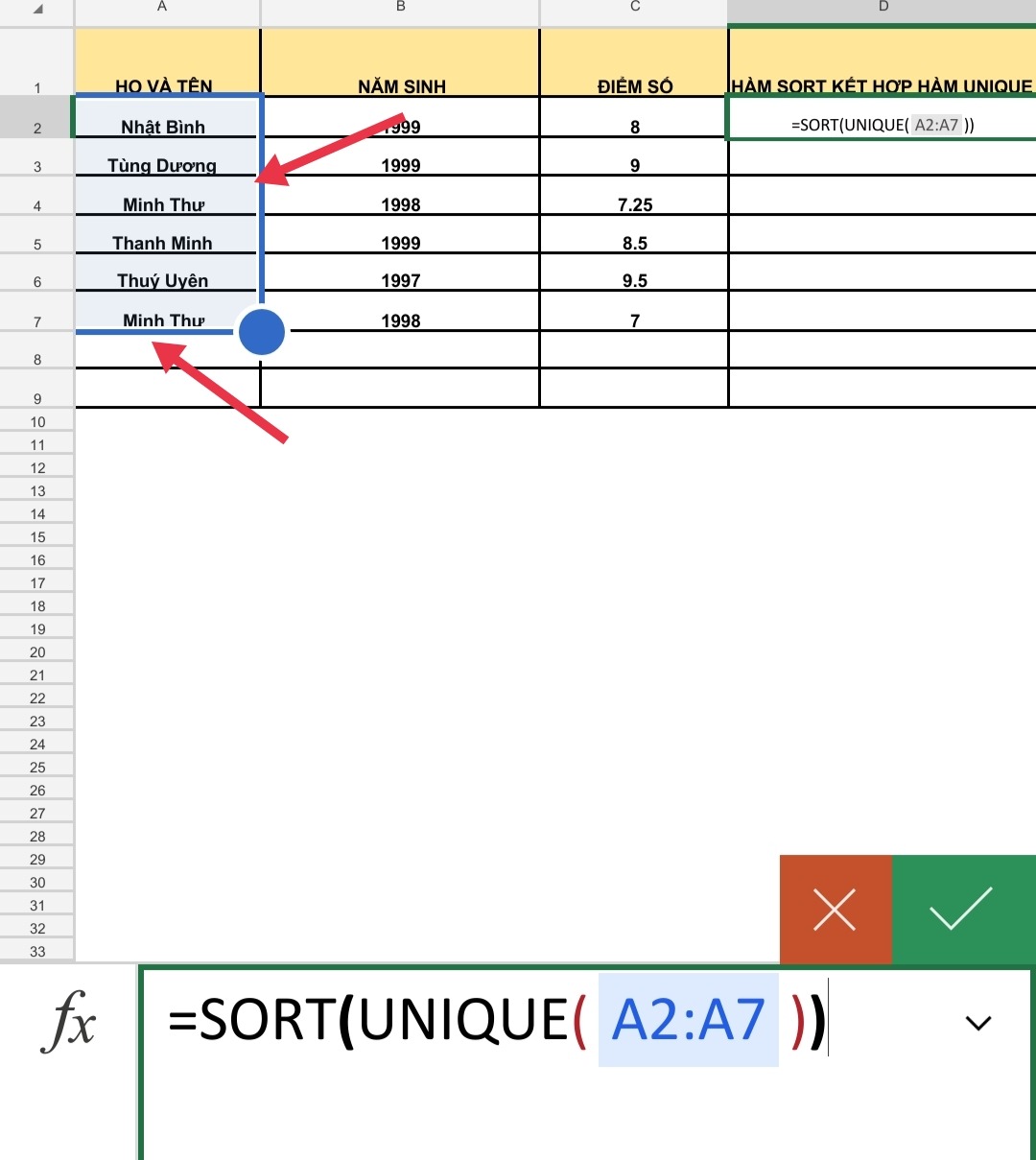
Bạn hãy nhập công thức =SORT(UNIQUE(A2:A7))
Trong đó, A2:A7 chính là phạm vi muốn lọc ra danh sách không trùng nhau.
Bước 2: Sau khi thao tác xong, bạn nhấn Enter để cho ra kết quả mà bạn cần. Có thể thấy tên học sinh trùng là Minh Thư.
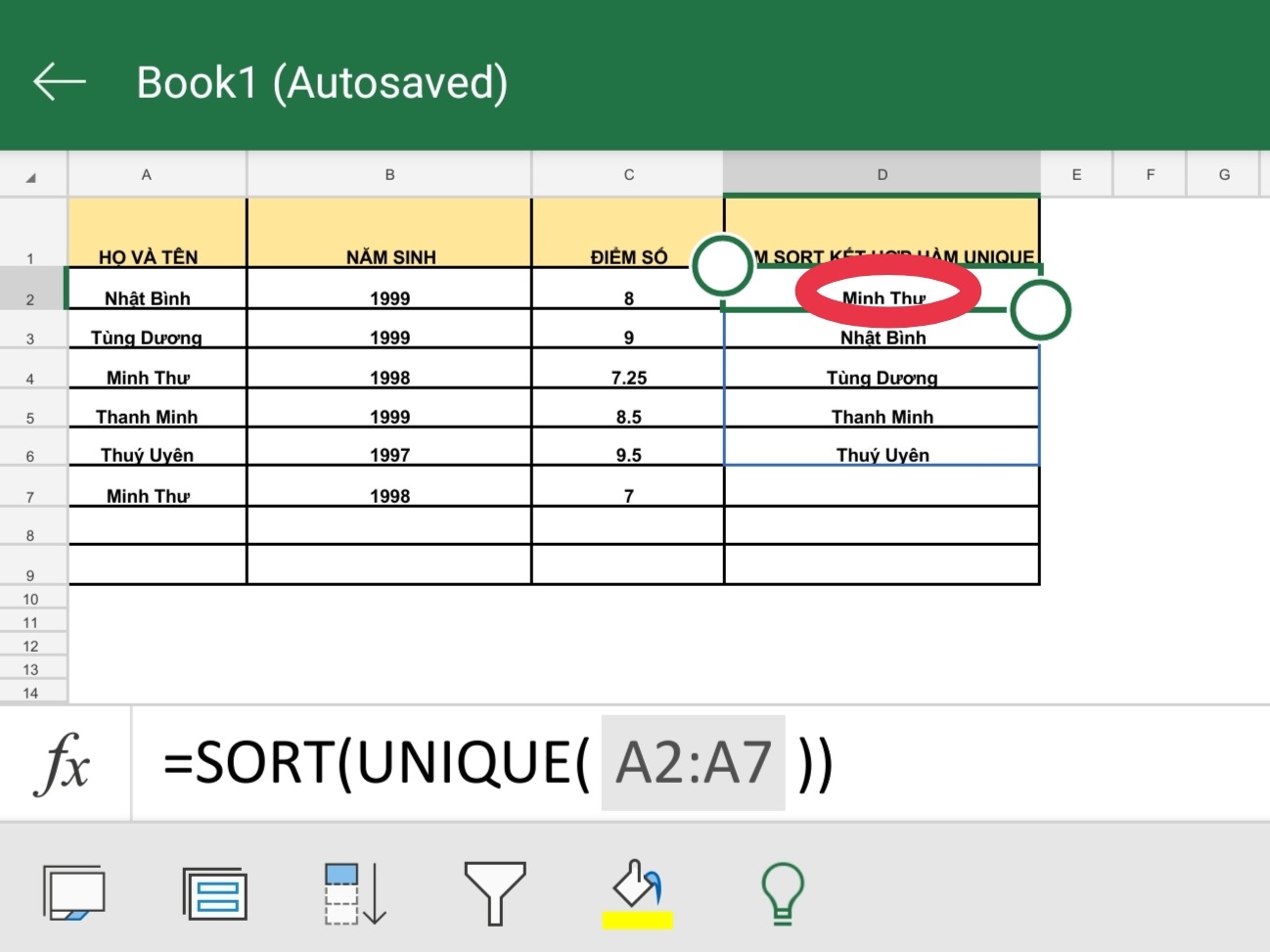
Sau khi thao tác xong, bạn nhấn Enter để cho ra kết quả
Tuy nhiên hàm SORT này chỉ có thể thao tác trên các laptop văn phòng sử dụng Excel 2021, Excel cho Microsoft 365 dành cho máy Mac, Excel cho máy tính bảng/ điện thoại Android,…
Thông qua bài viết trên, Mega đã bật mí những thông tin về hàm SORT trong Excel một cách chi tiết kèm theo những ví dụ minh hoạ cụ thể. Hy vọng những thông tin mà Mega dẫn ra ở trên sẽ giúp bạn xử lý, sắp xếp dữ liệu trên bảng tính Excel một cách nhanh và chính xác hơn. Mega chúc các bạn thực hiện thành công!
Xem thêm >>>
Hướng dẫn sử dụng hàm mid trong excel kèm ví dụ minh họa
Hướng dẫn sử dụng hàm rept trong excel vô cùng đơn giản kèm ví dụ minh họa
Hàm XOR trong excel là gì? Hướng dẫn cách sử dụng hàm XOR đơn giản
copyright © mega.com.vn